Steam, like any application, has the potential to crash, albeit this should be uncommon. As one would imagine, browsing, launching, and playing games can be a challenge should your launcher crash. That’s why today’s post is oriented around resolving that problem.
Steam may crash for many reasons; hence, there is no universal solution I can offer. Though, the following five solutions are often an effective means to resolve crashes. If one solution does not work, you can always try another.
- How to disable Windows Defender Firewall settings
- How to run Steam in safe mode
- How to run Steam as an Administrator
- How to clear your Steam cache
- How to reset your network adapter
- Blog post recap
In this post, I’ll guide you through deactivating the Windows Defender Firewall, running Steam in safe mode, running Steam as an administrator, clearing Steam’s cache, and resetting your network adapter.
How to disable your Windows Defender Firewall settings
Steam needs to send outbound and receive inbound network traffic. If this doesn’t happen, Steam may crash. Your firewall can interfere with this process; hence, deactivating the firewall may resolve your problem. I’ll teach you how to disable your Windows Defender Firewall settings.
Step 1 — Open Windows Defender Firewall
Start by tapping the “Windows” or “Start” key to reveal the Windows start menu. Next, use the menu to search for “Windows Defender Firewall.” Once you have entered your search term, you will be able to select the Windows Defender Firewall application under “Best match.” Alternatively, you can hit the “Enter” key.
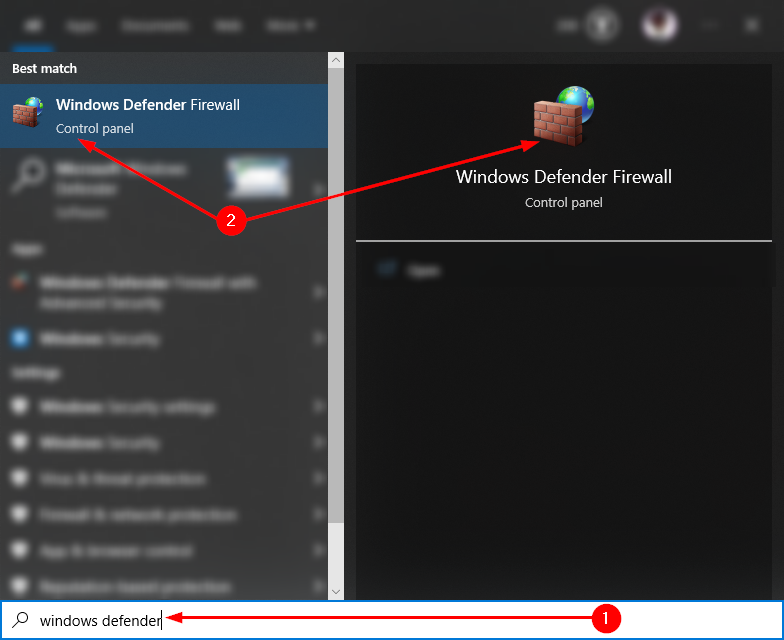
Step 2 — Enter the toggle page
You now have access to a specific part of the Windows control panel. In the category list (on the left), select “Turn Windows Defender Firewall on or off.” You will notice the right side of the panel’s content change.
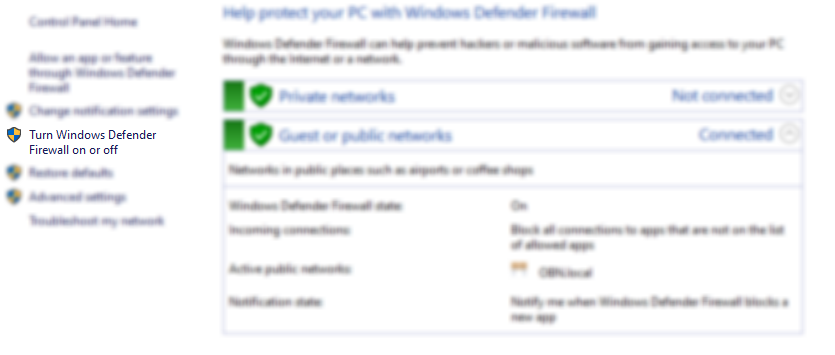
Step 3 — Deactivate Windows Defender Firewall
Your current panel should display two toggle sets: “Private network settings” and “Public network settings.” Ensure both “Turn off Windows Defender (not recommended)” toggles are enabled. If you do not use public WiFi networks, you can leave the “Public network settings” unchanged. Lastly, make sure you click “OK.”
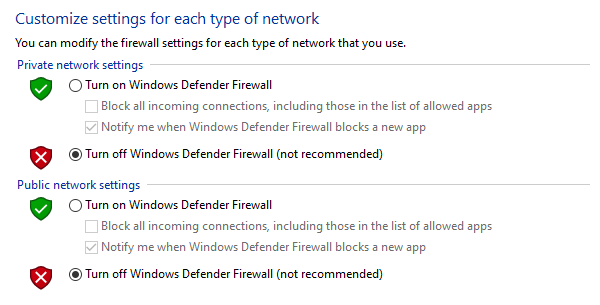
How to run Steam in safe mode
In rare instances, software incompatibility can prompt crashes and bugs. Safe mode allows us to start Windows with the bare minimum enabled at startup. You can then open your typical applications one by one to deduce what causes Steam to crash.
Step 1 — Open the System Configuration window
We need the System Configuration window for this process. If you’d like to get to the window, use the “Win+R” shortcut and enter “msconfig.”
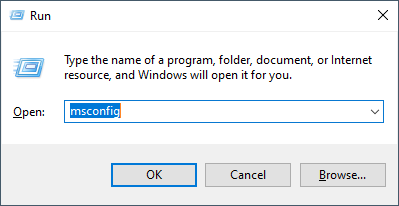
Step 2 — Enable the minimal safe boot
The System Configuration window features a “Boot” page; the boot page allows us to control how Windows will startup. Click “Boot” via the tab bar to access its respective page. On the page, enable the “Safe boot” option under “Boot options” and select “Minimal.” Then, select “Apply,” followed by “OK.” Finally, windows will ask you to restart your computer— you should do this.
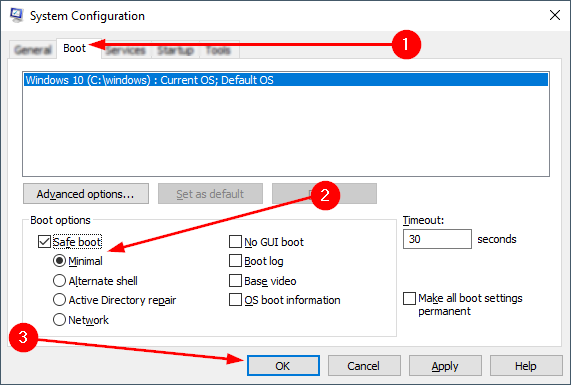
Step 3 — Try opening Steam
Open Steam first. If it loads without fail, begin opening the applications you usually use. If Steam crashes while opening another app, you can confirm that the app is responsible for causing the crash.
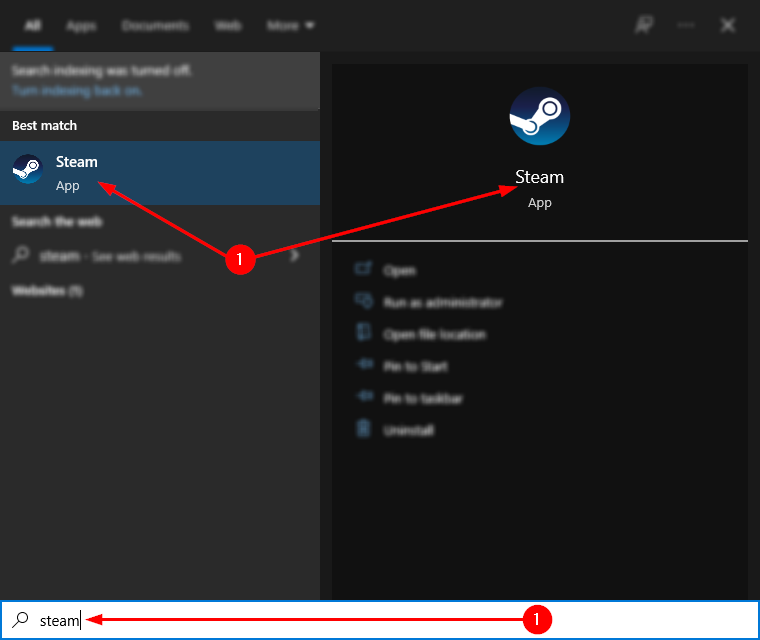
How to run Steam as an Administrator
In some instances, running an app as an Administrator (or in a compatibility mode) can resolve issues regarding the app crashing.
Step 1 — Open Steam’s file location
Press the “Start” or “Win” key and type “Steam.” If you don’t want to open Steam as an administrator every time, select “Run as administrator.” Otherwise, click “Open file location” and proceed to step two.

Step 2 — Access your Steam folder
Following step one usually results in discovering a shortcut within your start menu. Right-click the Steam shortcut and select “Open file location.”
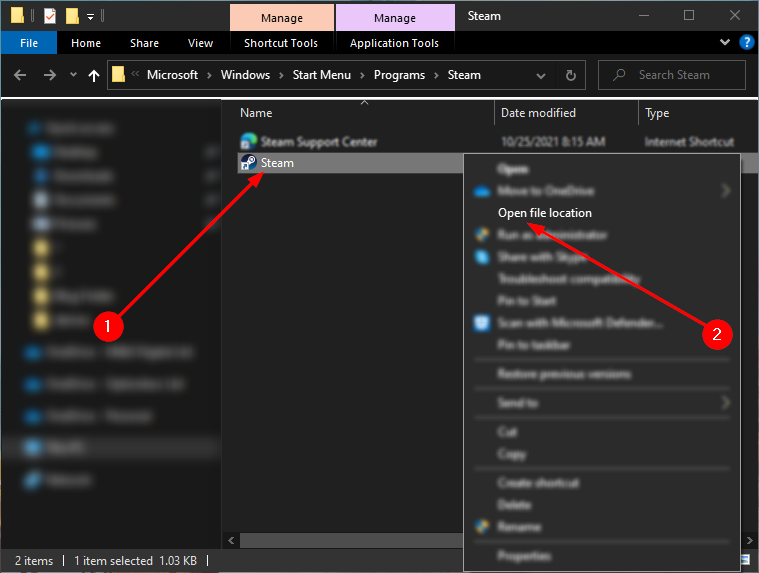
Step 3 — View the Steam app’s properties
Your Steam folder contains your Steam application. Right-click “steam.exe” followed by “Properties.”
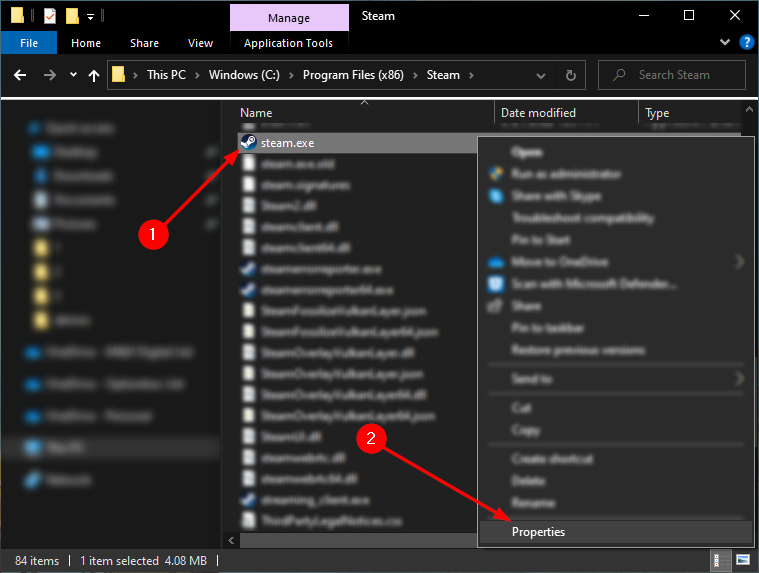
Step 4 — Set Steam to be ran as an administrator
The properties menu will open on the “General” tab. However, we need to access the compatibility tab. Select “Compatibility” via the tab bar. Under “Settings,” find and check the “Run the program as an administrator” box.
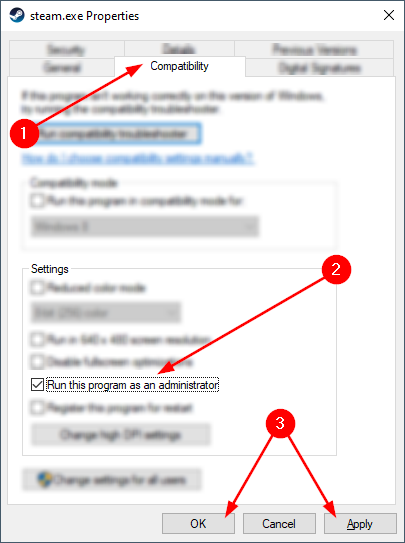
How to clear your Steam cache
Step 1 — Open Steam’s file location
Tap the “Start” or “Windows” key and search for “Steam.” Do not tap “Enter.” Instead, refer to the results panel. Find and click the “Open file location” option.

Step 2 — Access your Steam folder
Following step one usually results in discovering a shortcut within your start menu. Right-click the Steam shortcut and select “Open file location.”
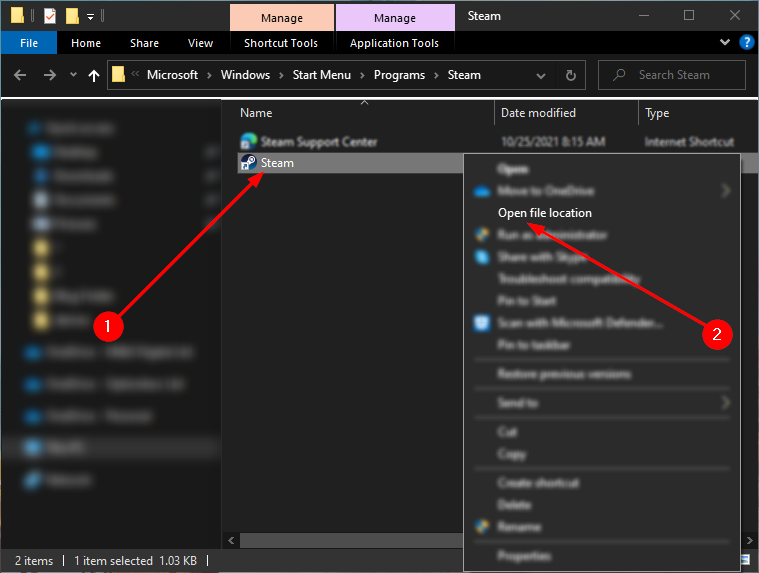
Step 3 — Delete the appcache folder
In your Steam folder, you will find “appcache.” Right-click the folder to reveal its context menu. Then, in the menu, find and select the “Delete” option.
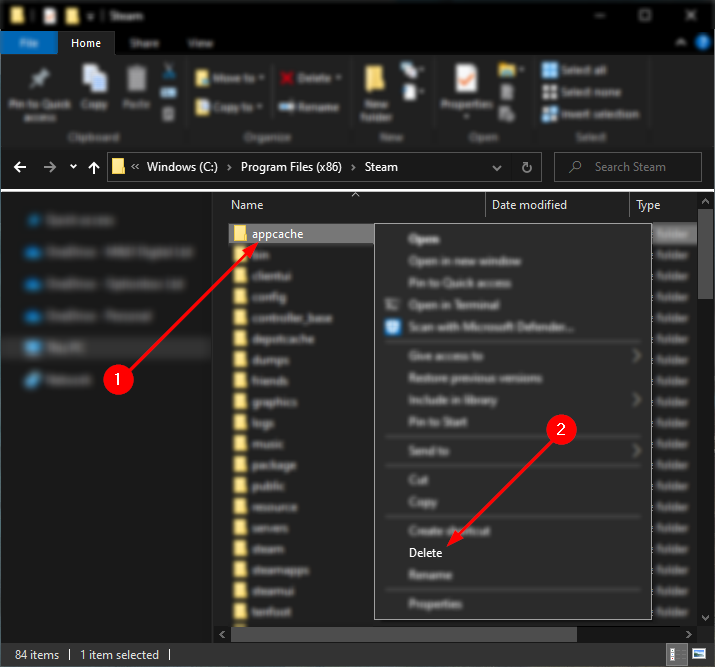
How to reset your network adapter
A Steam crash may be the result of faulty networking. Sometimes, resetting your network adapter can resolve these issues. In the following step-by-step guide, I’ll walk you through resetting your computer’s network adapter via the Windows command prompt.
Step 1 — Open an Administrative command prompt
If you’d like to open an administrative command prompt, use the “Windows+X” shortcut; you will open a system menu with several options. From the menu, select “Command Prompt (Admin).” You mustn’t select the “Command Prompt” option— this will not grant the permissions you require.
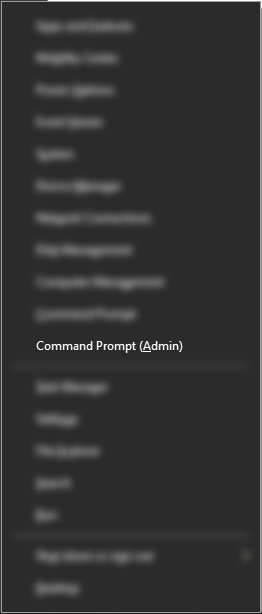
Step 2 — Input the command
We use the command prompt to execute system actions via commands. Below, I have provided a command.
netsh winsock resetCopy and paste the command into your command prompt application. You may need to right-click within the command prompt to complete this action. After you enter the command, Windows will inform you that “You must restart the computer in order to complete the reset.” In accordance, restart your computer.
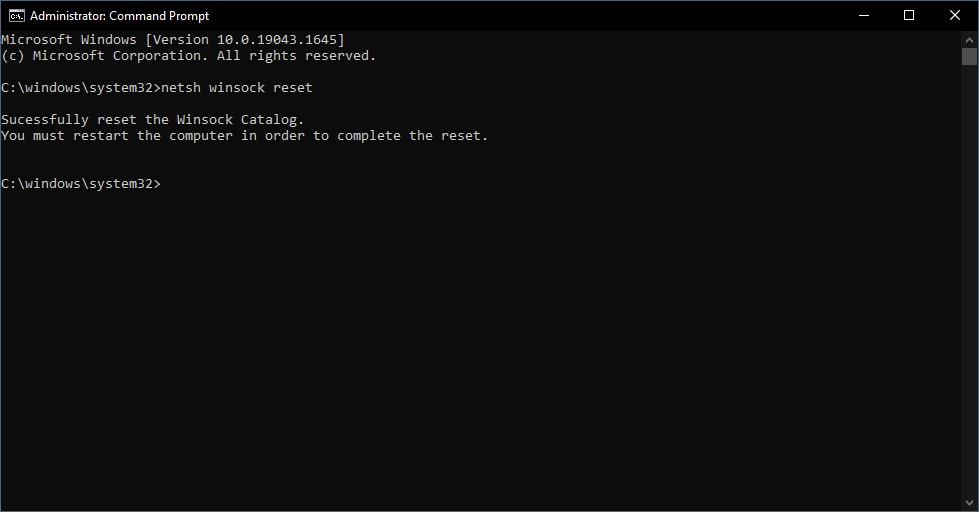
Blog post recap
If your installation of Steam is prone to crashing, you can attempt the following solutions. Deactivating Windows Defender Firewall, running Steam in safe mode, running Steam as an Administrator, clearing Steam’s cache, and resetting your network adapter.
If you found this post helpful, consider reading the following posts:
