Despite being the most prominent gaming platform for PC, with the most users and amount of PC gaming activity, Steam still has numerous problems. Steam problems range from download issues to account problems, and the topic I will cover in this article will be Steam not allowing you to claim free games.
Most of the time, Steam has no issues downloading games or claiming free items. Some users receive the error “There was a problem adding this product to your Steam account.” One way to fix this could be to restart Steam to refresh your connection to the Steam server.
Method – How to clear the download cache
- Open the Steam app
- Go to “Settings”
- Go to the “Downloads” tab
- Click “Clear download cache.”
- Sign back into Steam
Content list
- How to fix “There was a problem adding this product to your Steam account.”
- Use a VPN to connect to another server
- Restart the Steam desktop app
- Check for Steam client updates
- Clear the Steam download cache
- Conclusion
How to fix “There was a problem adding this product to your Steam account.”
Steam is home to numerous problems that can occur randomly, despite being the most prominent gaming platform on PC. The problem I will cover today will be the “There was a problem adding this product to your Steam account.” Users can receive this error when trying to redeem a free item or a code onto their account, and Steam doesn’t understand it.
The problem with this error is there isn’t a fix for this, but there are some things you can try other than waiting and trying again. Sometimes waiting and trying a day later works because it could be due to game developers not updating the game information to allow it to be free; otherwise, it could be a server issue, and you will have to wait until they fix it. There are four potential solutions that I will cover in this article that you can use to try to get around this error.
- Use a VPN to connect to another server
- Restart the Steam desktop app
- Check for Steam client updates
- Clear the Steam download cache
Use a VPN to connect to another server
If Steam gives you the error “There was a problem adding this product to your Steam account,” there aren’t many things you can try that could fix it. You can try using a VPN to switch to a server in another country or disable your VPN if you are connected to a server that doesn’t allow the game you want to download. This may work because the game you are trying to redeem or install might be region-locked, and you might be in a country with restrictions.
You can use different types of VPNs, from paid to free options. The paid options have premium choices that offer benefits like better encryption or tighter security. Some of the best premium VPNs on the market are NordVPN and Express VPN. The free VPN options are slightly risky as they have weaker data protection. Atlas VPN is an excellent free choice with options to upgrade if you choose.
Once you find a VPN, set it up. Open Steam and connect the VPN to a server in the country of your choice and try to redeem or download it again.
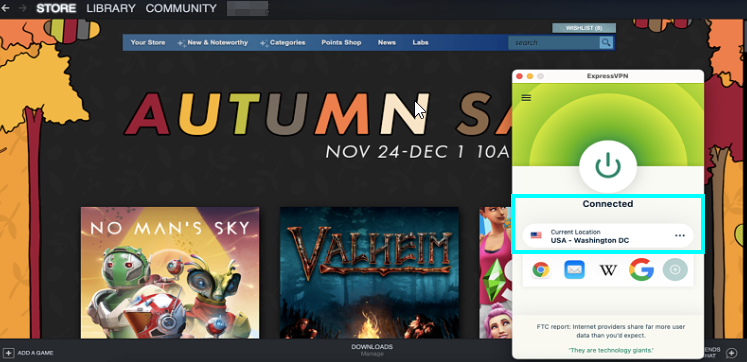
Source – vpnmentor
If you use a VPN, you can use many helpful features for gaming and general online use. These features include DDoS protection, encryption, no bandwidth throttling, etc.
Restart the Steam desktop app
Another thing to try if you receive this error is to restart the app. This may help as the error could be on the server side, and restarting Steam may help refresh your connection to the app. I will show you how to do this, as there are two ways you can restart Steam. One way is to right-click the app icon, and the other is to open Task Manager and click “End Task.” Restarting Steam can refresh the app and cause any updates that may be needed.
The first way to restart Steam is to go to the app icon on the taskbar, right-click it, and click “Exit.” After Steam closes, you can reopen the app and try again.
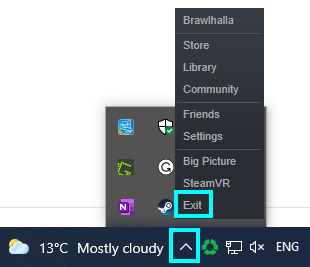
The other way to restart Steam is to use Task Manager, a tool on Windows devices that can shut applications and software down remotely from the app. You can open Task Manager by clicking “Ctrl + Shift + Esc” or searching for it.
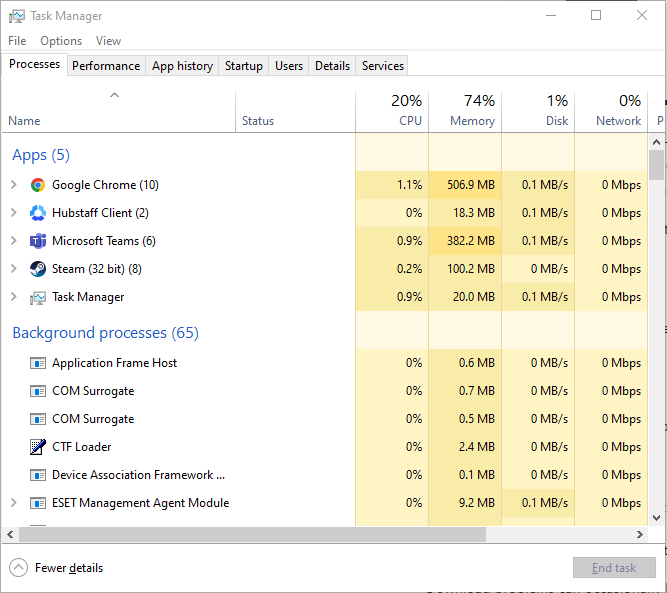
Task Manager displays all apps that are open and running in the background. Click Steam and press “End Task” to quit.

Reopen Steam again and try to redeem or install it again.
Check for Steam client updates
The following method you should try is checking for Steam client updates. This could be what is causing the issue to occur, as Steam might not be able to redeem or install the product if the client isn’t up to date.
Steam can be updated by opening the app and pressing “Steam” in the corner, then you will see “Check for Steam Client Updates.”
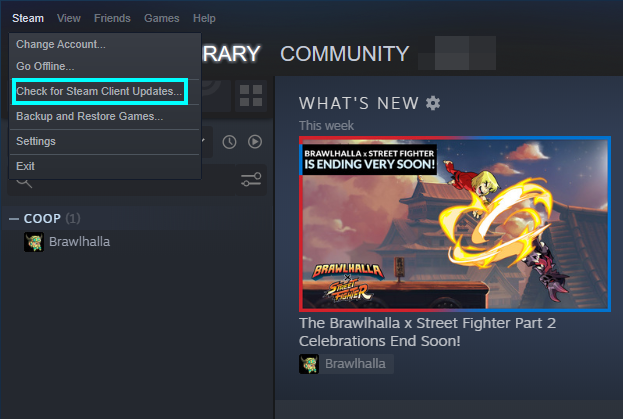
After Steam is updated, try to download the product again.
Clear the Steam download cache
As the issue revolves around problems with Steam downloading a game or not redeeming a game, one of the methods that may fix the issue is to clear the Steam download cache. The download cache only affects downloads or game updates and can help with things like games that aren’t downloading.
The Steam download cache can be cleared on all platforms, and the method is the same on all platforms, but the way to access the Steam settings menu is slightly different on a Mac compared to Windows.
Clearing the Steam download cache doesn’t take much time and is done on the app’s settings page.
- Click the app icon and open Steam.
Windows – Go to Settings
- The difference between Mac and Windows is how to find the Steam settings page. On Windows, go to “Steam” in the top left corner.
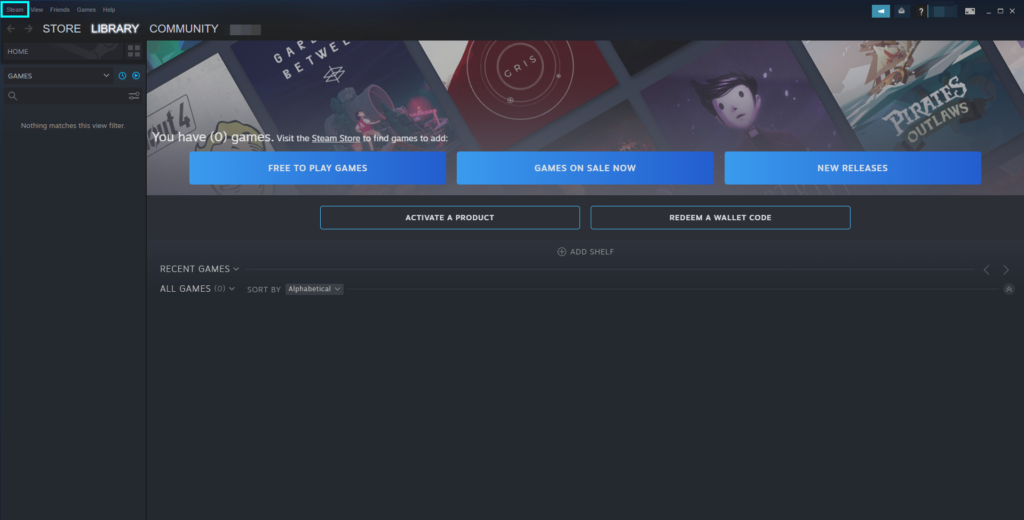
- This will show a drop-down menu that shows the option “Settings.”
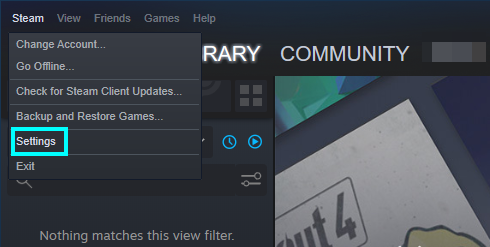
Mac – Go to Settings
- Once Steam opens on a Mac, find “Steam” on the Apple menu bar. This will show a menu with options; from here, choose “Preferences.”
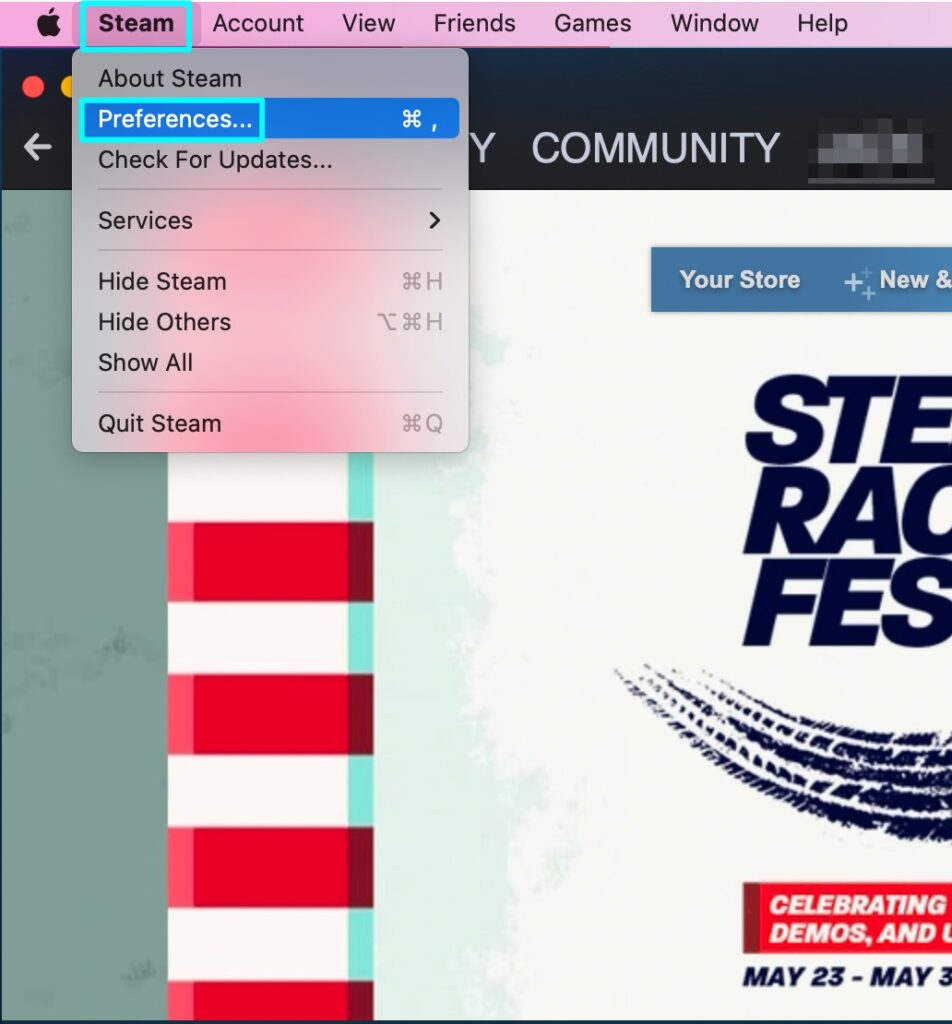
How to find the Steam download cache in the settings
- After reaching the settings page on either platform, go to the “Downloads” tab on the left.
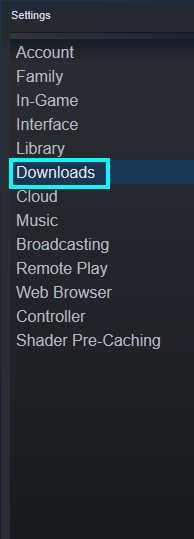
- On the download tab on the settings, look at the bottom for “Clear download cache.”
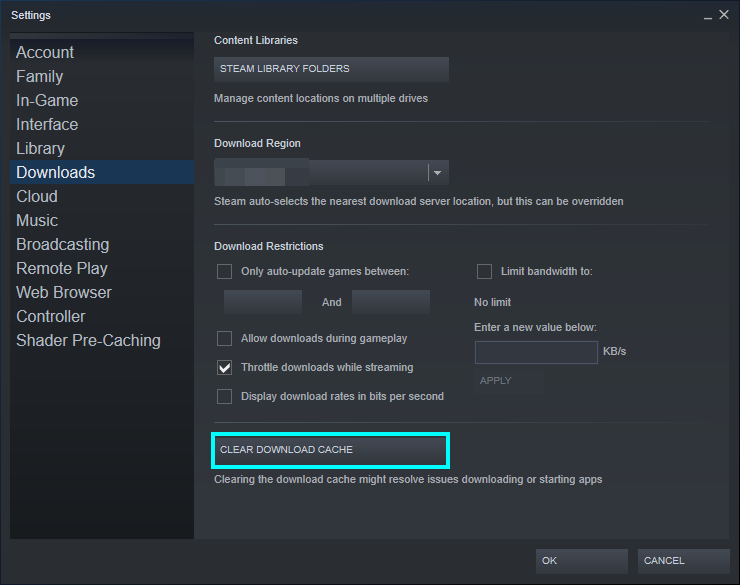
Clicking this will warn you that clearing the cache will sign you out. Press “OK” to continue.
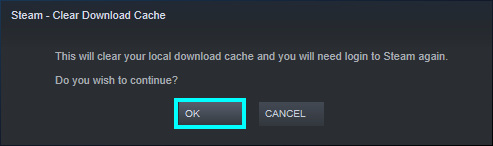
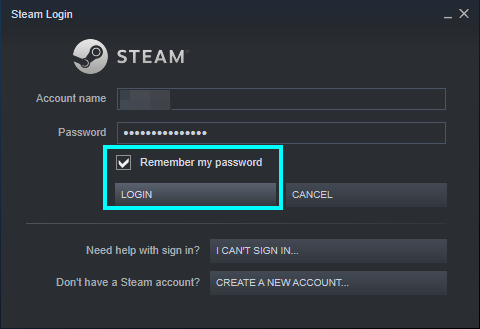
After reopening Steam, it will make you sign in. You should try downloading or redeeming your product to see if it fixes it.
Conclusion
Steam may rarely give you the error “There was a problem adding this product to your Steam account.” This error doesn’t have any fixes that can fix it directly, and other than waiting for Steam or the publishers of the game to fix the issue, you can try a few other methods that could help. If you try any of these methods and it doesn’t fix the error, you will have to give it time. You may need to wait if you are trying to redeem too many games in a short time frame.
