Like most software you can find, Steam can get errors and issues at any time. One such error is the “Steam Friends Network Unreachable Error,” which this article will focus on. This error occurs when you try to look at your friend’s list, and you get an error saying you can’t reach it.
Like some other Steam connection issues, many different solutions could work to fix them. This article will cover how to use them to fix the error using methods like running as an administrator, checking your internet connection is working, and clearing the browser cookies.
How to check for Steam Client updates
- Be connected to the internet.
- Open Steam.
- Find “Steam” in the top left corner.
- Press “Check for Steam Client Updates.”
- Let it check and download it.
Content list
- What is the “Steam Friends Network Unreachable” error.
- Check your internet.
- Run the app as an admin.
- Clear Steam cookies.
- Look for driver updates.
- Look for Steam client updates.
- Uninstall and reinstall Steam.
What is the “Steam Friends Network Unreachable Error”
Like most software, Steam can get errors at any time. Problems can range from the app not loading or being unable to reach the store. There is also the problem that this article will feature, which is the “Steam Friends Network Unreachable Error.” This message is shown when your internet goes down or the servers for Steam Friends are offline, making your friends list unreachable. This error can be fixed by trying one of several solutions I have put together in this article.
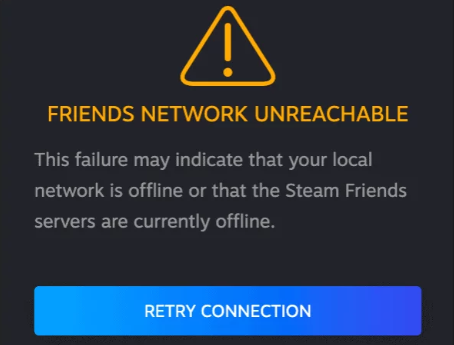
Source – appuals.com
I have created a list of possible solutions and fixes for this guide. The methods include checking for driver and Steam updates, checking your internet connection, and uninstalling and reinstalling the app. After checking your internet connection, I will cover how to run Steam as an administrator and use admin privileges to run it correctly.
Check your internet
When you see this message, the first thing you should do is check that your internet is online. Your internet is found on the Mac menu bar or the right of the taskbar on Windows. You will be able to refresh your internet if it is a wireless connection; however, if your connection is wired, you won’t be able to disconnect it.
It would be ideal to do this before doing a lengthy method like uninstalling and reinstalling the app because otherwise, you would be wasting your time. After refreshing your internet, re-open Steam and see if the Steam Friends option works.
Wireless Connection
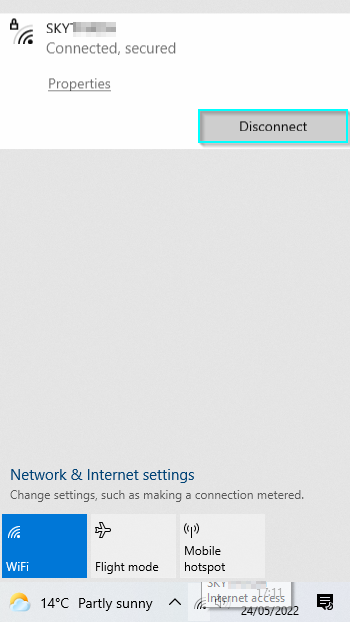
Local Wired Connection
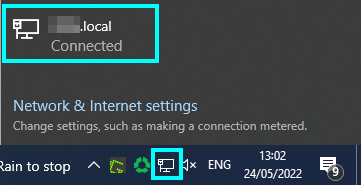
Run the app as an admin
One method to fix the Steam Friends error is running the app as an administrator. This can be done by left-clicking once on the app and right-clicking to show the option to “Run as administrator.” Most apps should show this, but if this doesn’t show up, your version of Windows may need to be updated.
How to run as an administrator
- Close Steam down.
- Find the Steam app icon or search “Steam” on the windows search bar.
- Left-click the app once, then right-click it to see the “Run as administrator” option.

- After searching for the app, right-click the app and click “Run as administrator.”
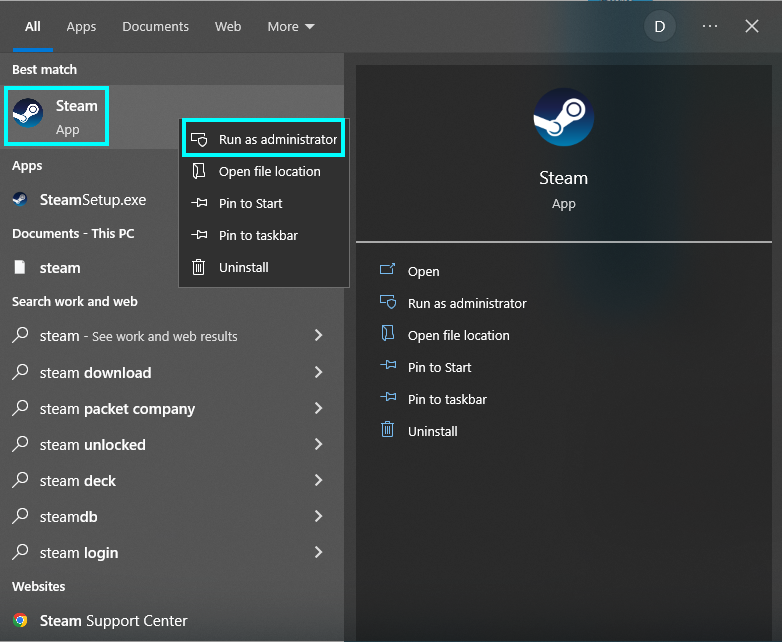
- Once the app loads, it may ask you to sign in; otherwise, Steam should open correctly.
Running as an administrator allows you to access an app with admin privileges, which should circumvent any problems. This should cause the app to load correctly, hopefully allowing you to access the Steam Friends tab. You might need to use this option because your computer may not be giving you the full permissions for the app.
Clear Steam cookies
Another method that might help you access the Steam Friends tab is the delete all Steam browser cookies. Like a cache, these contain data that can be corrupted and make Steam have issues. The process to clear these is done in the settings menu on Steam.
How to delete Steam browser cookies
- Open Steam.
- Click “Steam” to find the settings option.
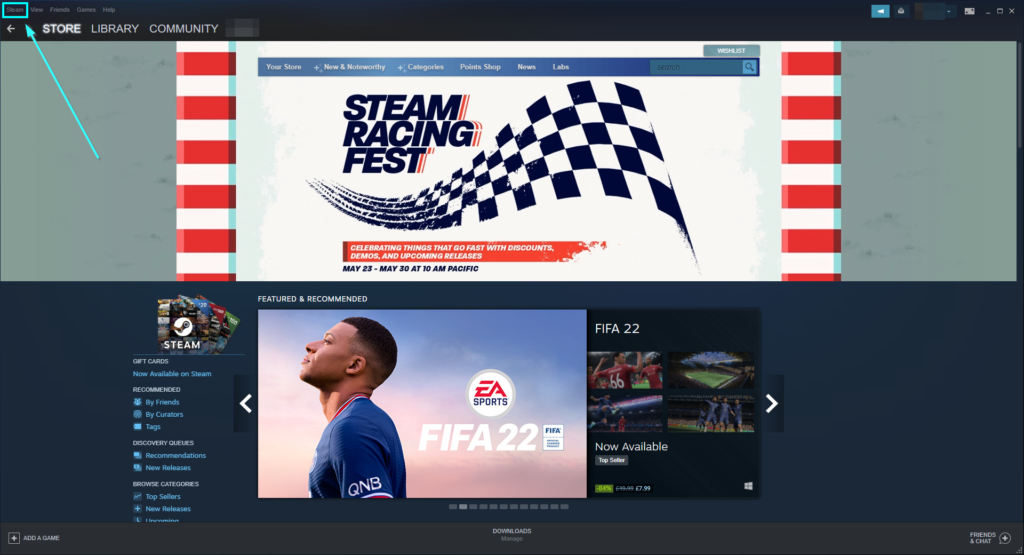
- Press “Settings.”
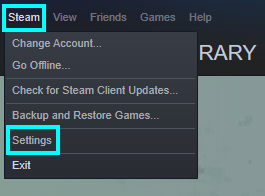
- Look for “Web browser” on the left menu.
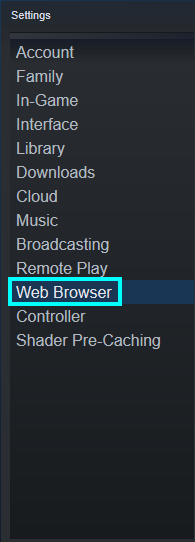
- Here you can clear the web-browser data and clear them if it shows more than one option.
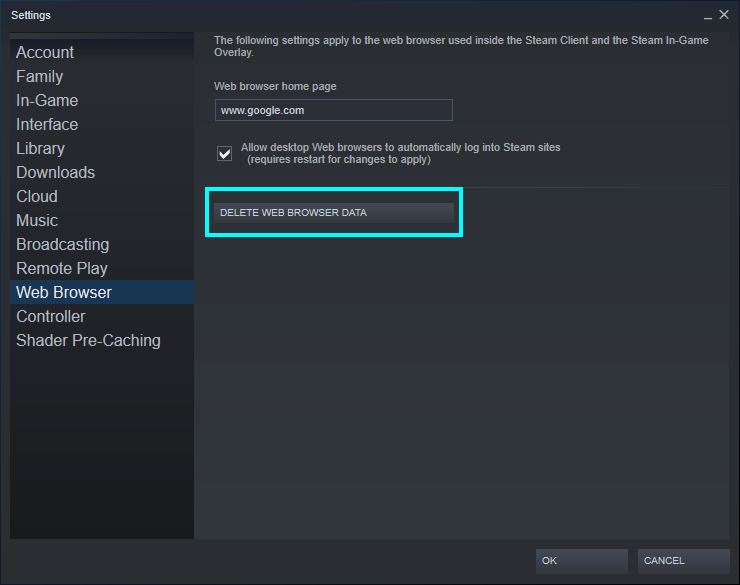
After doing this, re-open Steam to see if it helped.
Look for driver updates
People often overlook that just as their PC needs to be updated, so do your drivers and apps. Not updating your drivers can become a big problem for you and your system as it will cause your computer to have several issues. These can be performance issues and slow speeds. It is essential to update your drivers if you want a smoother experience. I will show you where to find your drivers and how to update them on a Windows device.
How to look for driver updates
- Using the Windows search bar, look for “Device Manager.”
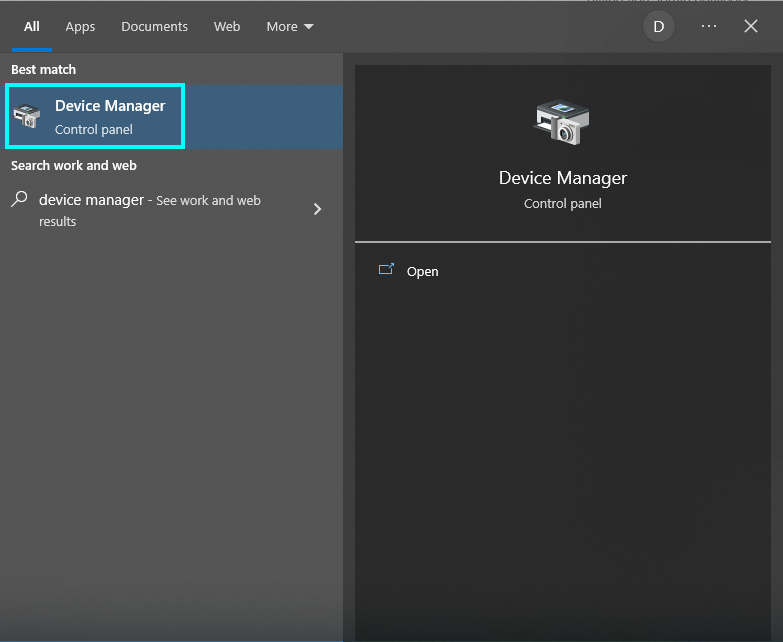
- We are looking for a network driver, so press “Network adapters.”
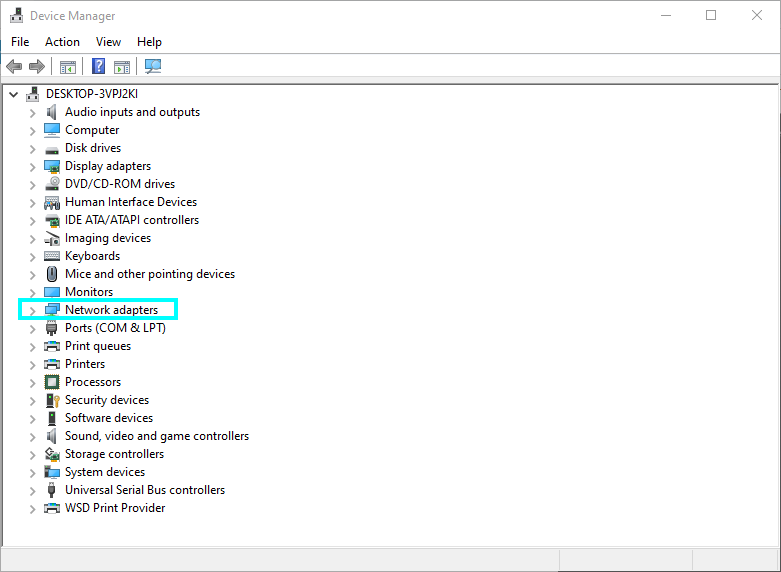
- There will likely be more than one option here, so left-click on them all and press the green and black button at the top labeled “Update device driver.” This will search for an updated driver for your computer.
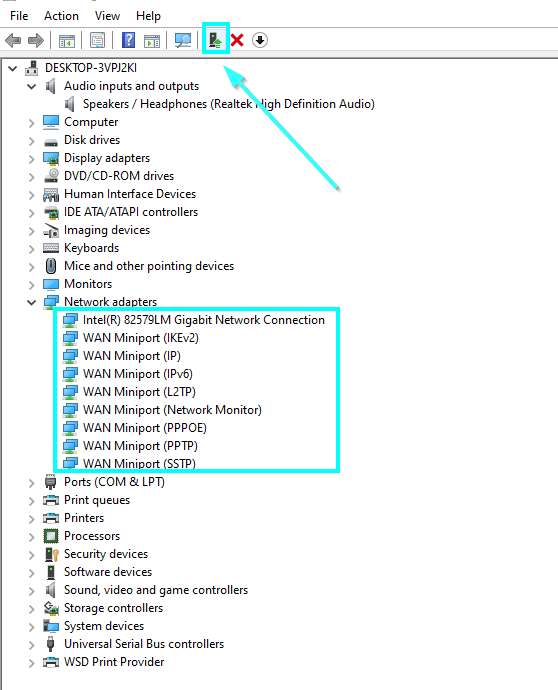
- This will open a new window that tells you to search for drivers automatically or manually look for them.
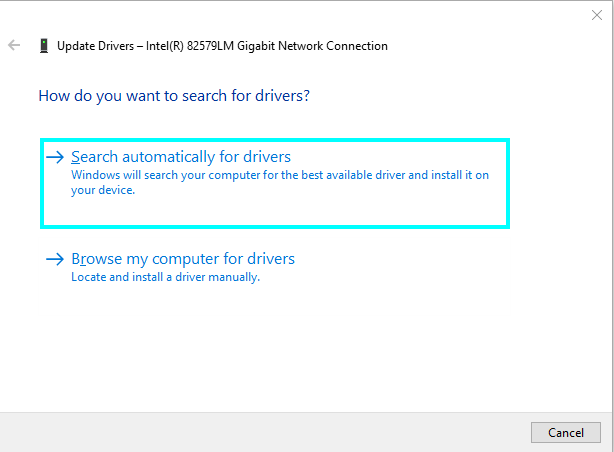
- Click the automatic option to see what it tells you. If there is a driver to install, it will show it here. Otherwise, you may already have the best driver for your device.
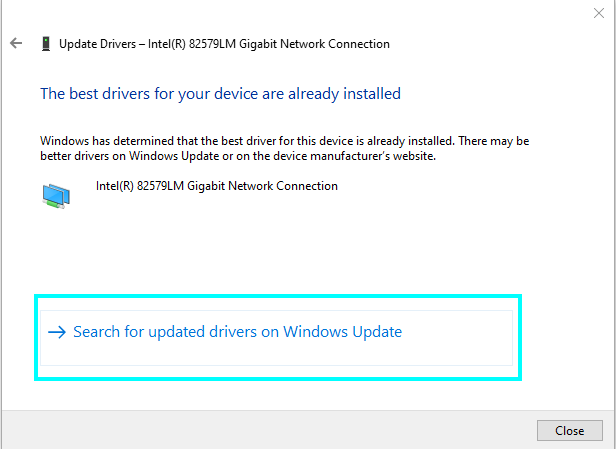
It will tell you to use “Windows Update” to see if there are any updates.
- It will open the page where Windows updates occur; if there are any driver updates, you will see “View optional updates.”
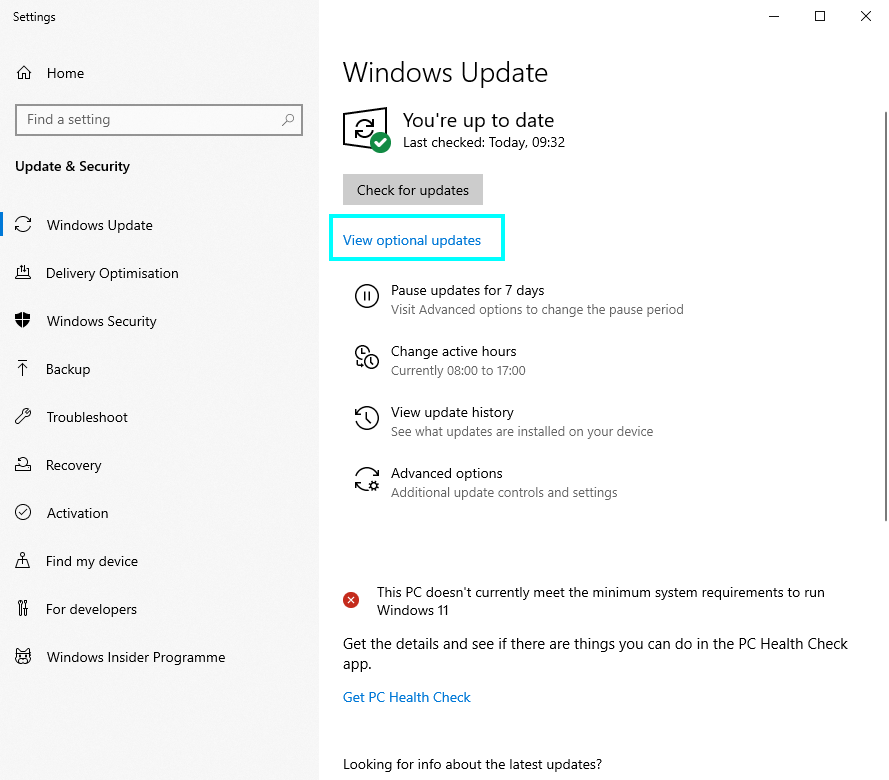
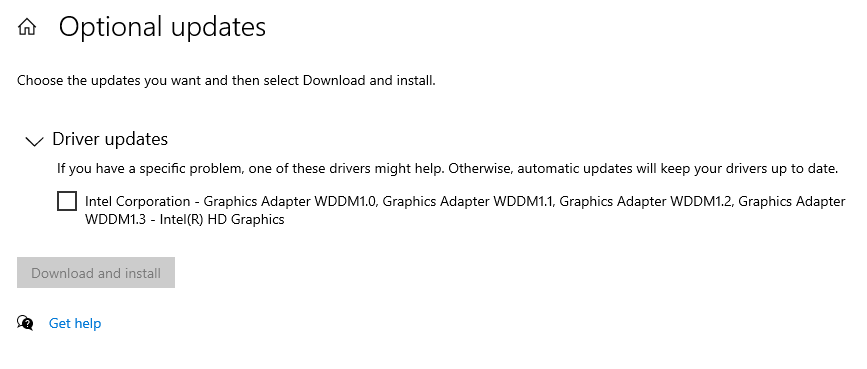
Look for Steam client updates
Another way to try to fix the Steam Friends error is to open Steam and look if the Steam client has any updates. If an update is pending, it can cause some of Steam’s functions not to work correctly, so it is essential to download them when available.
Look for Steam updates
- Start Steam.
- Press “Steam” in the top left.
- Click “Check for Steam Client Updates.”
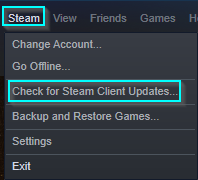
- Steam will tell you if there is an update or not.

Uninstall and reinstall Steam
The final solution I will show in this article is the process of uninstalling and reinstalling Steam. This solution has been left to the end as it will probably take the longest. To uninstall Steam, you need to find the “Add or remove programs” feature on the Windows search bar.
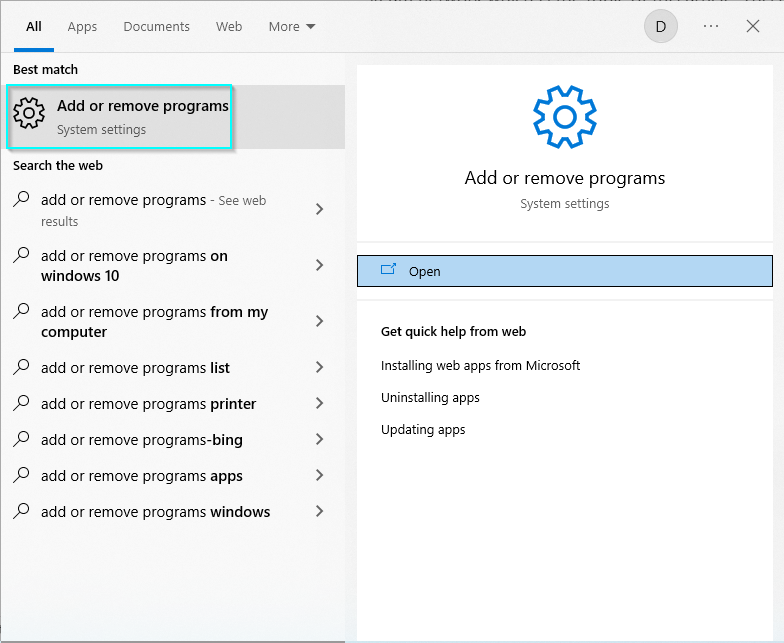
- Search for “Steam” in the search bar and press “Uninstall.”
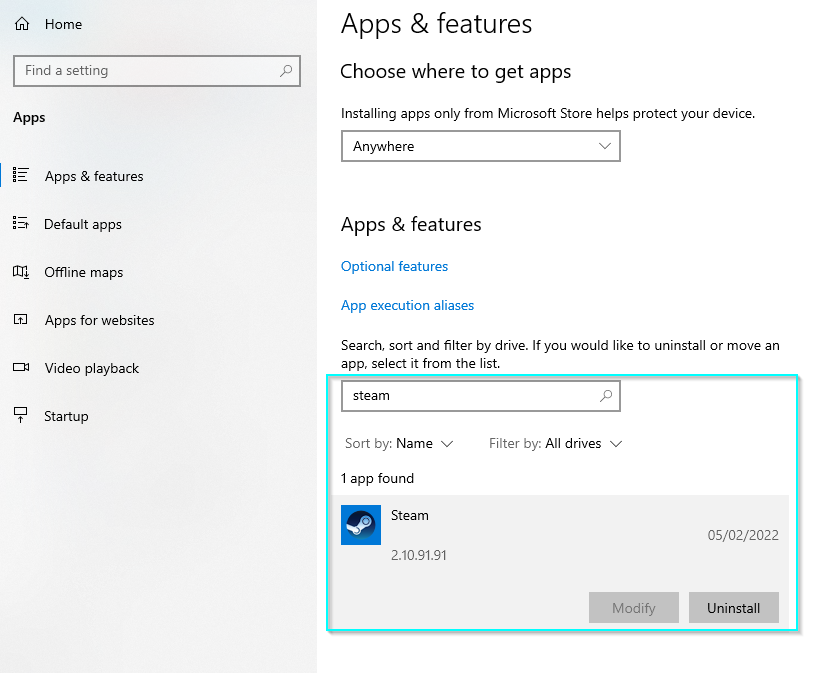
- Once uninstalled, go to your browser and search for “Steam download” or use this link.
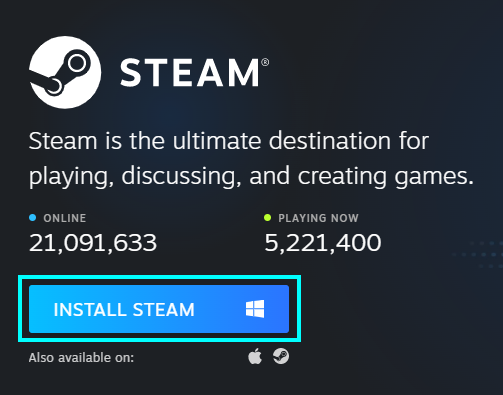
Download Steam, finish the install, sign back in, and see if you can access the Steam Friends option.
