Whether you have just acquired a new gaming PC or you are just looking to start playing games for the first time on your device, you shouldn’t ignore the importance of Steam for PC gaming. Steam is the largest hub and marketplace that PC users go-to for purchasing and managing their games.
Installing Steam is a straightforward process that is mostly the same apart from a few steps being different on a Mac compared to a Windows device. I will cover a detailed guide going through each step for these guides.
How to install Steam on a Windows device
- Go to “Steampowered.com“
- Click the Install button with the Windows icon
- Click on the download
- Complete the setup wizard
- Open Steam and let it update
- Sign in with your account
How to install Steam on a Mac device
- Visit “Steampowered.com“
- Press the install button that has the Mac icon on it
- Press on the downloaded file
- Drag Steam into the application folder
- Let Steam open and do updates
- Sign in to your account
Content list
How to install Steam on Windows
The method for installing Steam on a Windows computer is straightforward enough that anyone should be able to do it without much of a headache. This involves going to Google or another search engine on whatever browser you want to use and searching “Steam Install.” I will be using Google Chrome; after searching this, the first option available should send you to a page that allows you to install Steam on whatever platform you want. The main option visible on the install button is the option for a Windows download as it is the most used platform, so it makes sense that that is the first option.
- Open your browser; for this, I will use Google Chrome.
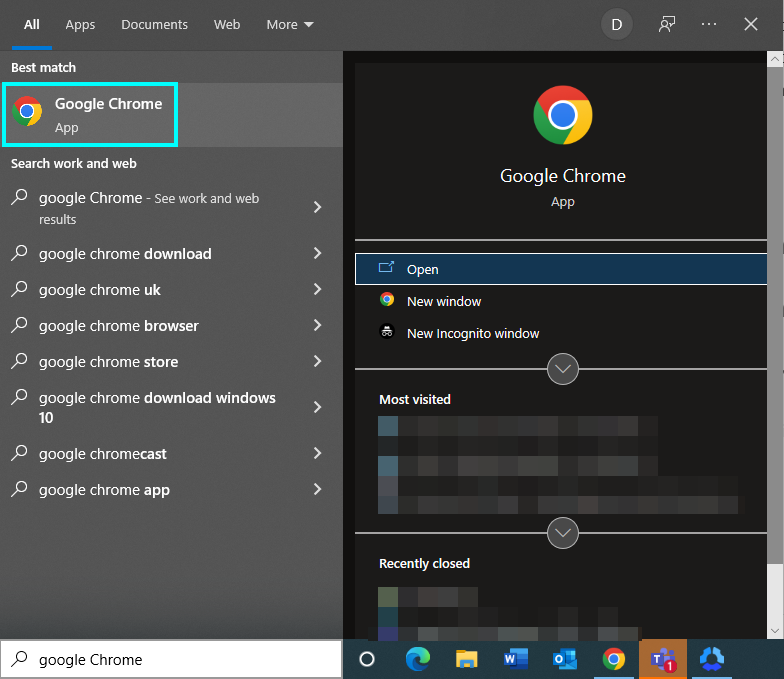
- On the Google Chrome homepage, search for “Steam Install.”
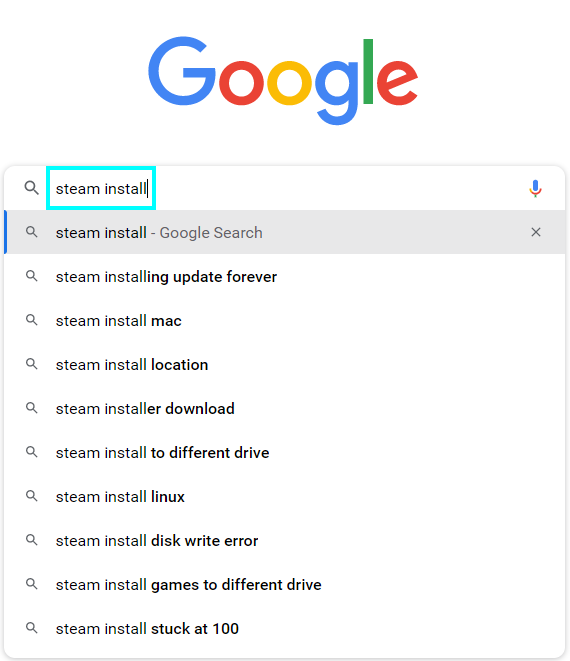
- After searching for “Steam Install,” find a page called “Steam, The Ultimate Online Game Platform;” this should be one of the first results.
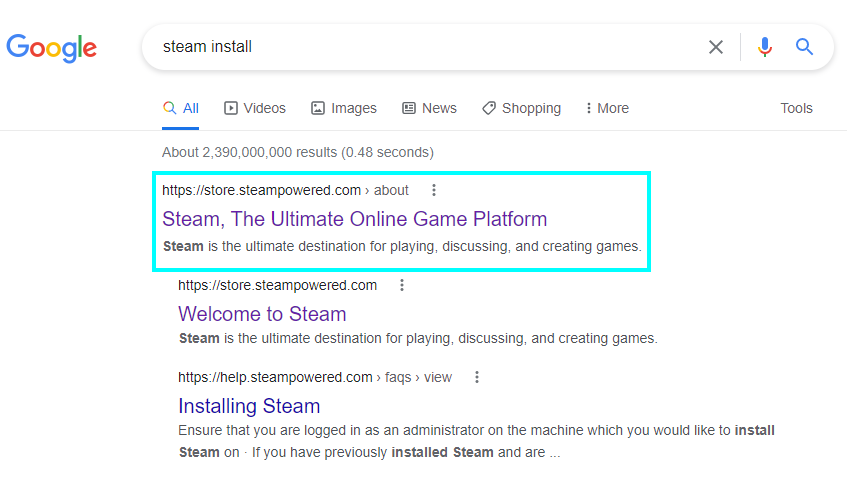
- After loading this page, you should see the option to install Steam on Windows. This webpage also allows you to sign into it, this would allow you to explore the web version of Steam, and this lets you view the store to check out games; it also lets you check over your account before you download the app.
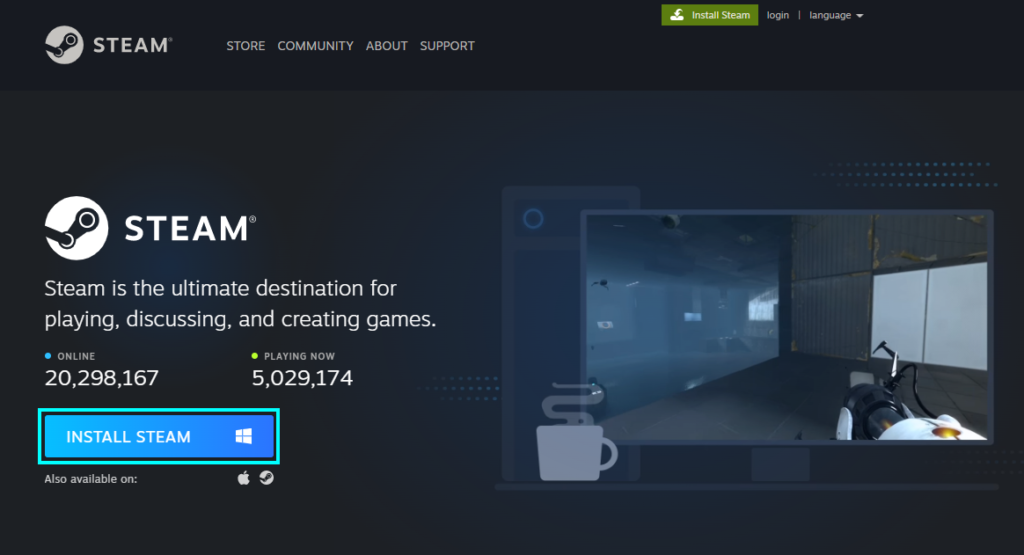
- Click the install button to start the download onto your device.
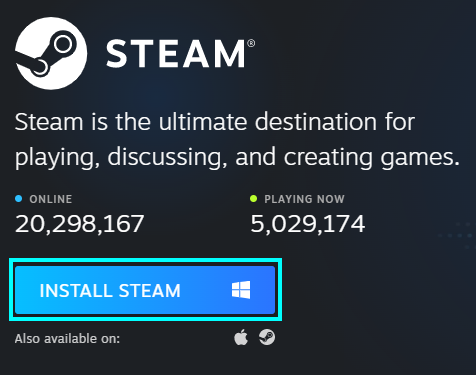
- Once the setup.exe has been downloaded onto your device, click on it on the download bar, and it will start the setup process.
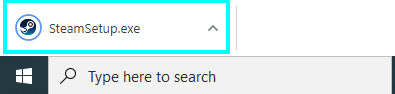
- On the Steam Setup, it will tell you about what Steam can offer you; click “Next.”
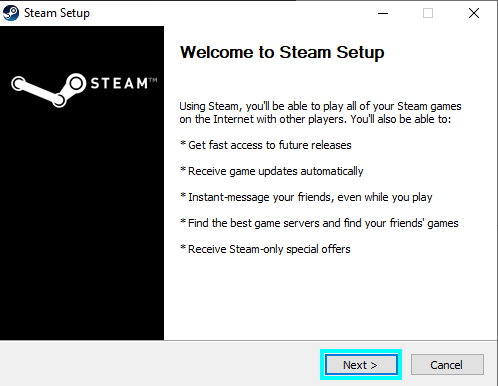
- It will then ask you to choose a language; you should choose whatever language you want, but for this guide, I will choose “English,” then click “Next.”
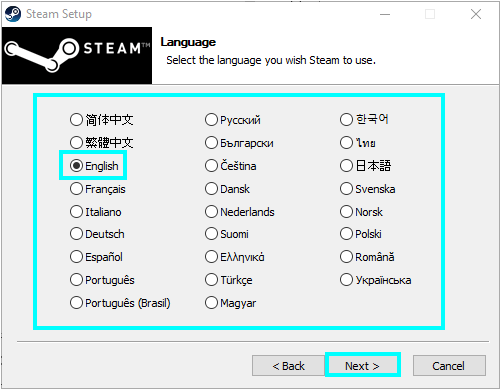
- The Setup will ask you where you want Steam to be installed on your computer; by default, it will suggest the “Program Files (x86)\Steam” folder, this should generally be fine to save this here, but you can choose another location of your choice if you want to download it elsewhere.
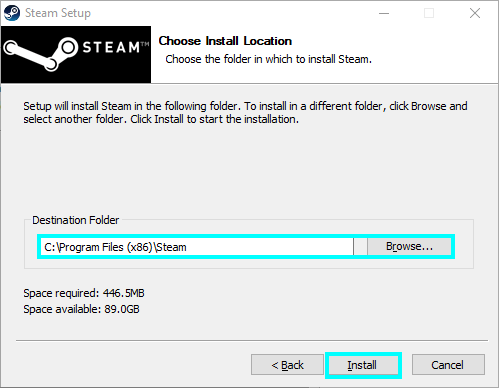
- It will then create a shortcut on your desktop, and it will finalize the installation and ask you if you want to run the software, then click “Finish.”
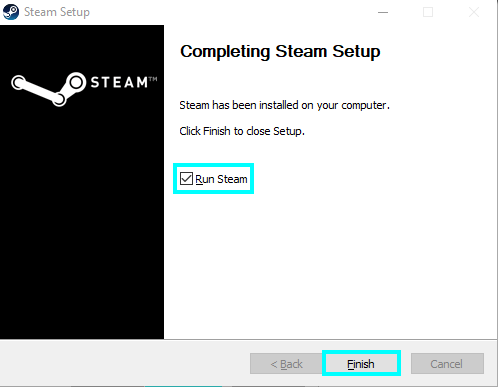
- Steam will then try to check for any available updates.
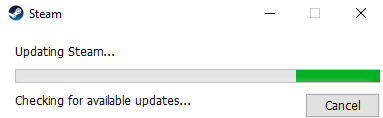
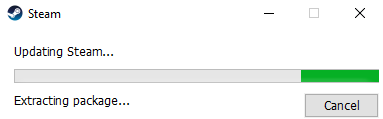
- After Steam has installed any updates that it needs to, it will then bring up a new window that will ask you to sign in with an existing account or create a new account with an email here.
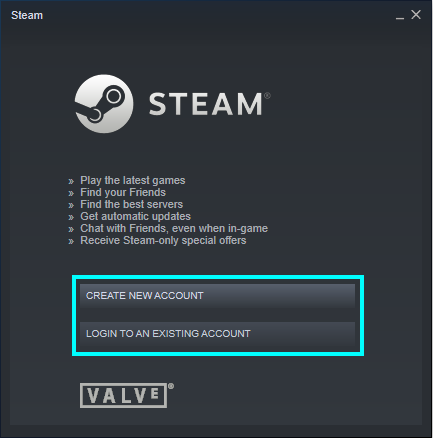
- If you need to create an account, press that and use an existing email to make a profile with a username and password that you can sign into later; otherwise, sign into the account here.
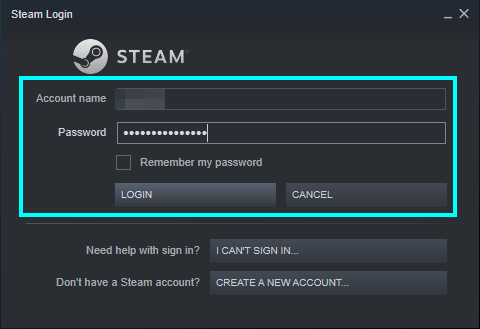
After entering your account details, it will open your Steam homepage, meaning it has finished installing and initializing. You can do what you like here; for example, you can explore games by clicking on “Store,” after you get some, they will appear in your library.
Library
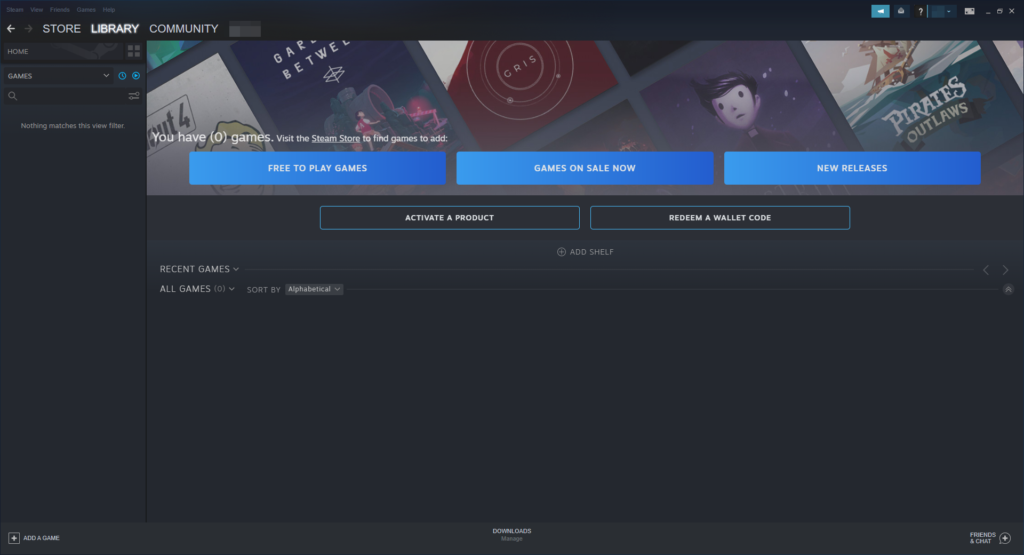
Store
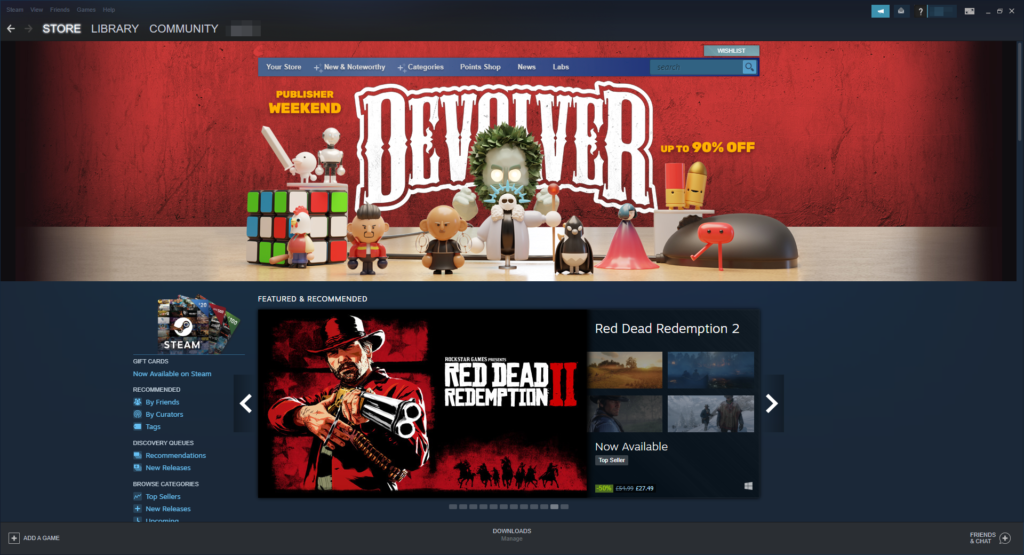
How to install Steam on Mac
Installing Steam on a Mac follows the Windows method in parts, but it’s slightly different.
- To start, open a browser of your choice; I will be using Google Chrome for this.

- Once you have opened the browser, search “Steam Install.”
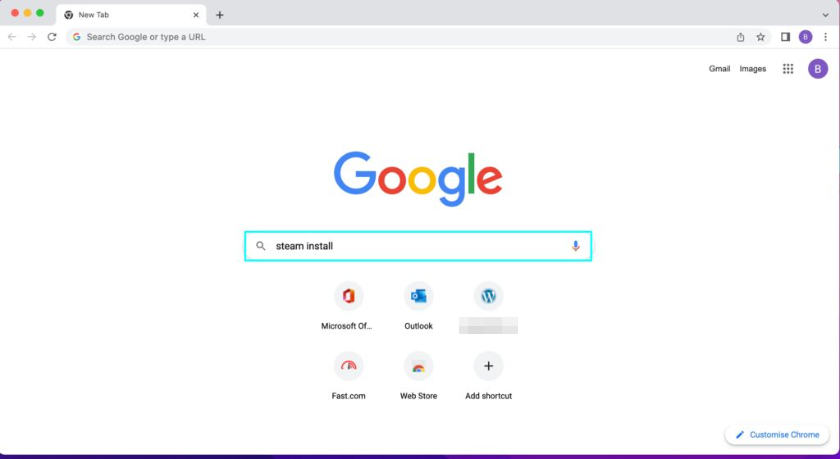
- Searching this specifically should bring the search result we want to the top of the list of results on Google, which is “Steam, The Ultimate Online Game Platform.”
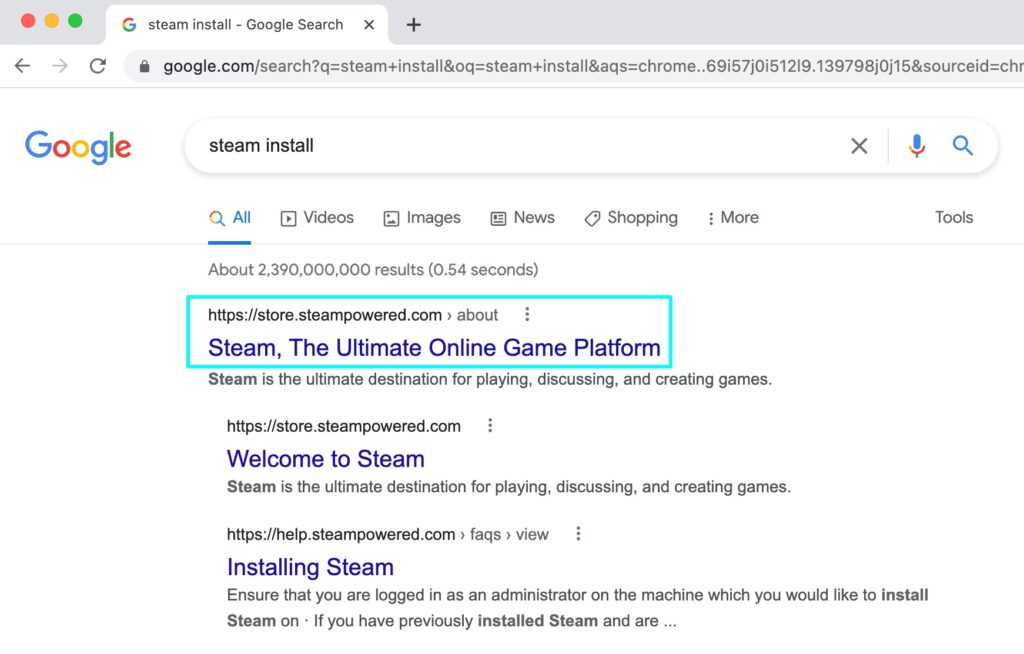
- This will bring you to the page where you can find the download option for your platform.
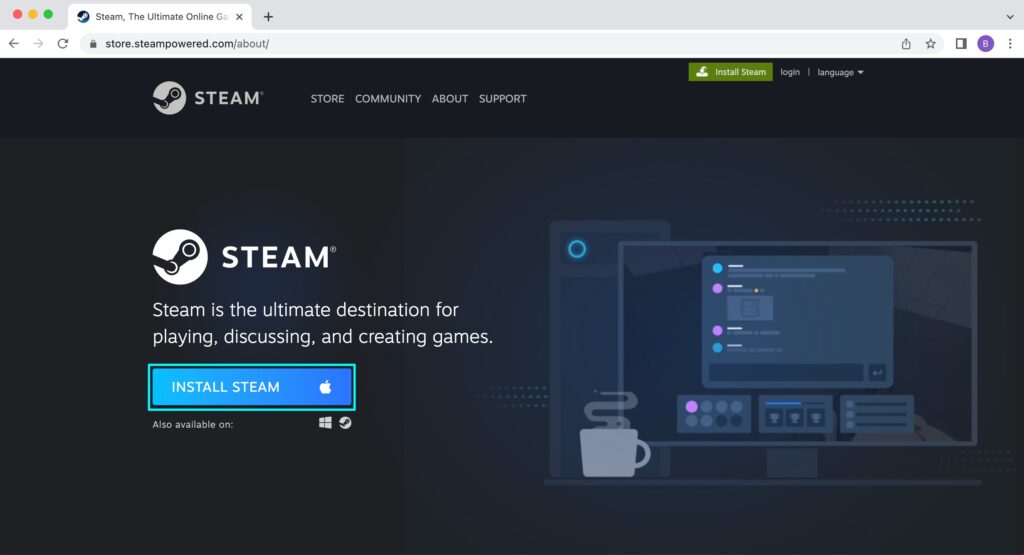
- Next, press “Install Steam,” and it will start the download in the bottom left.
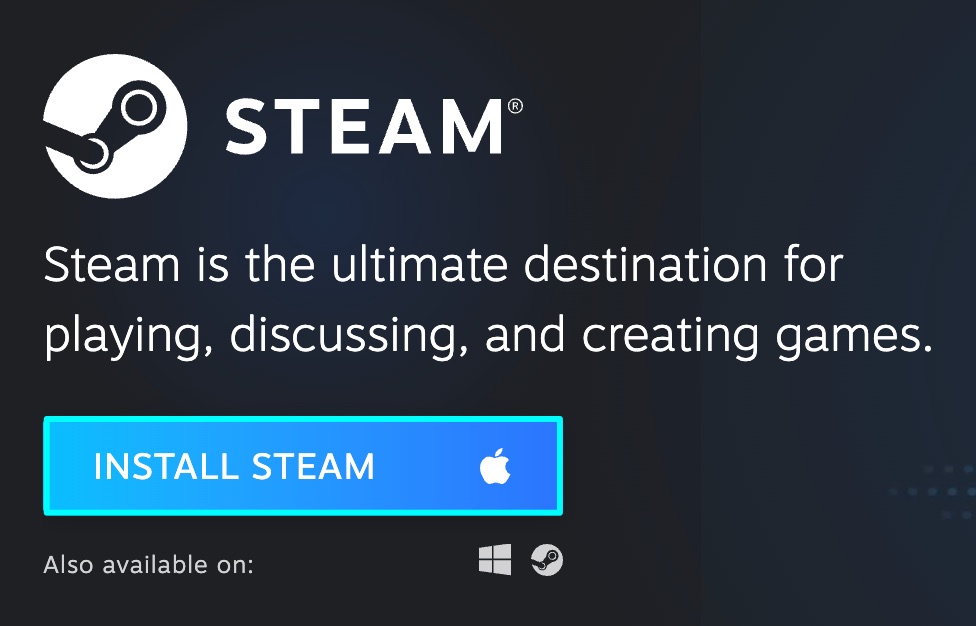
- Once the setup has finished downloading, go to the bottom left and click on the download.
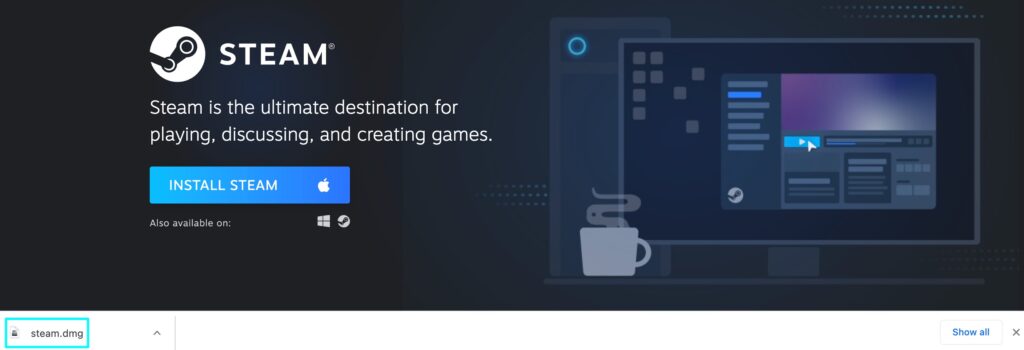
- There isn’t a setup wizard on Mac; instead, you need to drag the Steam app into the “Applications” folder to finish the download.
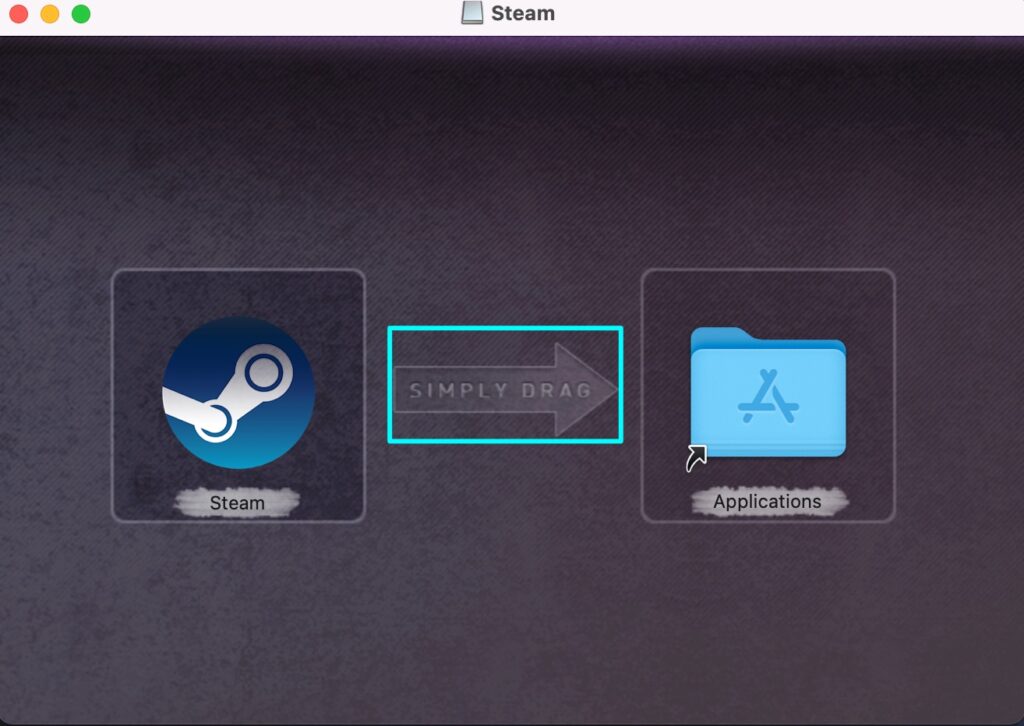
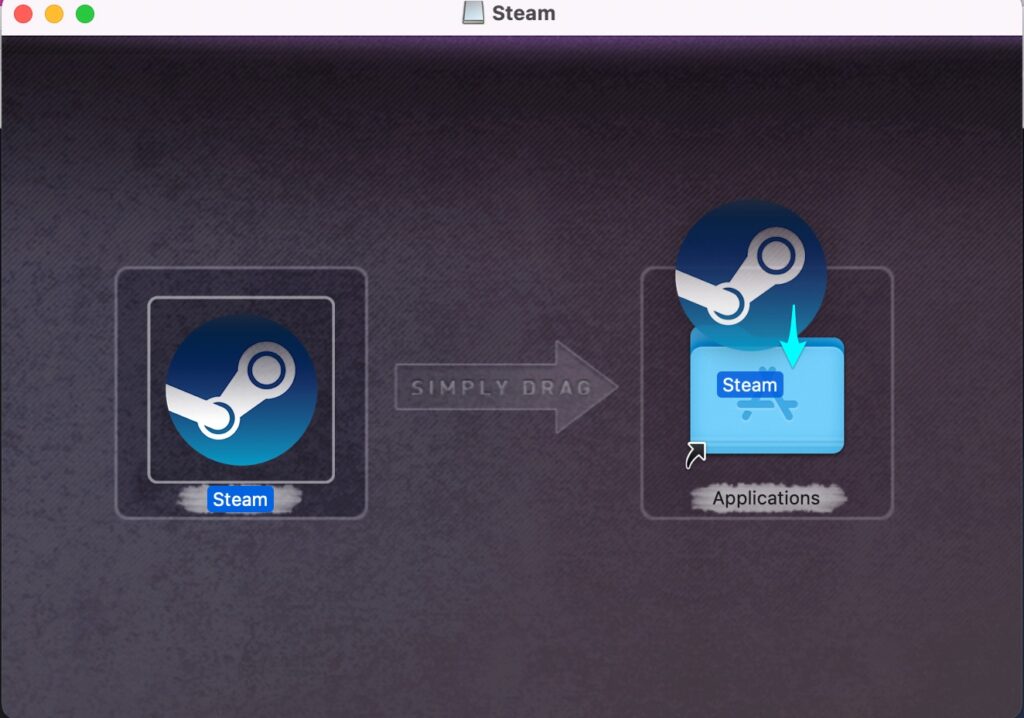
- After this, you can find Steam by going into the “LaunchPad” app launcher.

- Look through the list of apps and click on “Steam.”
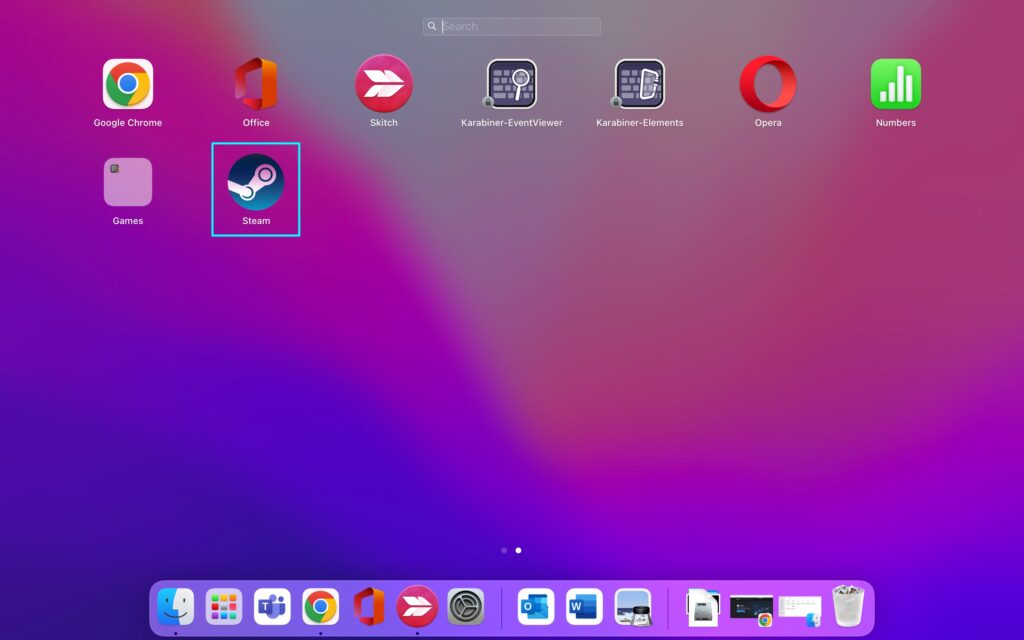
- After clicking on it, your Mac may flag the downloaded app because it came from the internet. You will need to click “Open.”
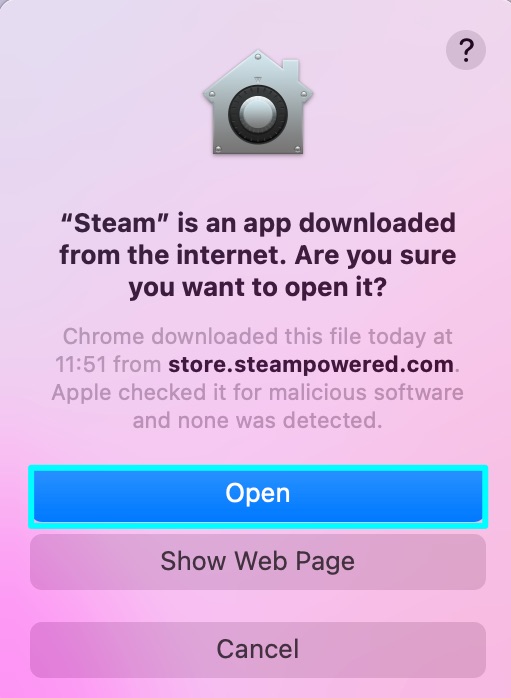
- Steam will then start searching for any needed updates, which could take some time to download.
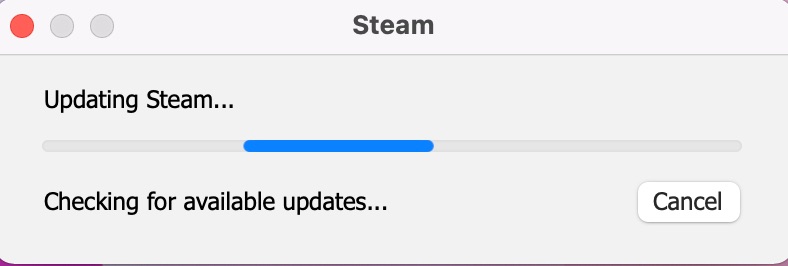
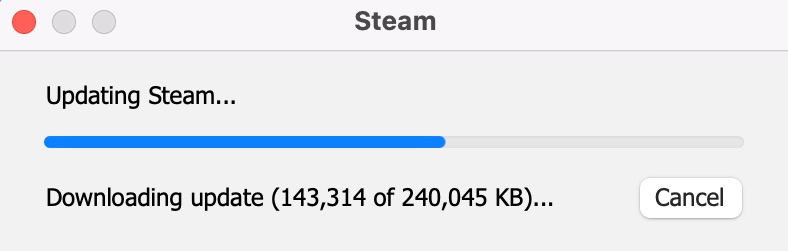
- After installing any necessary updates, it will ask you to either create a new account or sign in with an existing one.
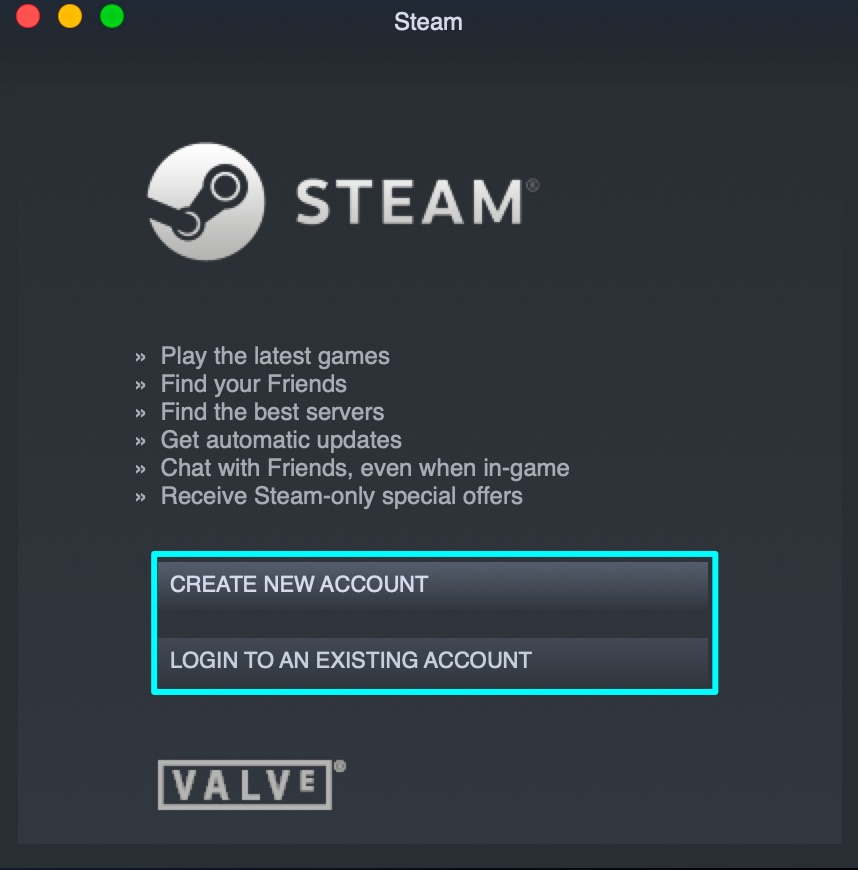
- Here you can choose to sign in with the details of a currently created Steam account, or if you need to click “Create new account” and input the details of a new account you want to use, including a new username, password, and email. I will be signing into Steam on a Mac using an account I have already created for this guide.
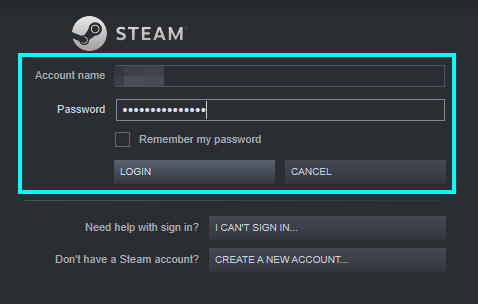
Once you have signed into Steam, you will probably want to take the time to get used to the software and look at the features that Steam can offer you if it is your first time using the app. Some features that you will be using with Steam will be the “Library” and “Store” areas; these will be used to find and purchase games in the Store and then find a list of your games that you can download or uninstall in the Library.
Library
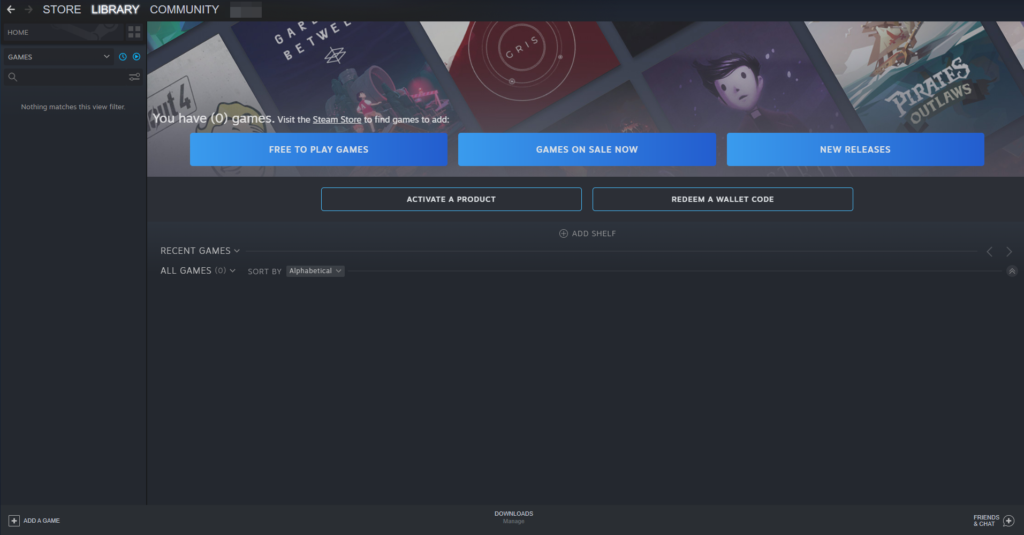
Store
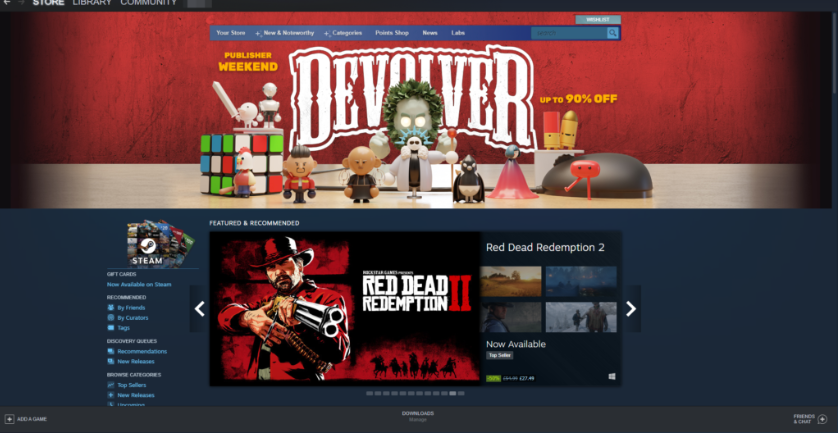
Conclusion
Installing Steam for most people who use a PC for gaming would be one of the first downloads they do when they have set up a new PC or have upgraded one for gaming. This process is straightforward and doesn’t take much time if you have an account already created.
