Growing up, I was a console girl. If I felt I’d spent enough time with a game, saving or erasing my progress was relatively straightforward. However, Steam and PC gaming is, unfortunately, not so simple. To be clear, this is not Valve’s fault.
It’s hard to say when you’ll lose game progress by uninstalling a game on Steam, as developers can store progress in different places. However, if you want to ensure your game progress remains intact, you can take advantage of Steam’s backup system.
We’ve also created a video about this topic, which you can watch here on our YouTube:
At first glance, this topic sounds reasonably broad, but that’s more so the vagueness of the question at hand. Although, that’s not to say there aren’t any talking points for this post. I want to take some time to explain why I can’t provide a definitive answer— unless you’d accept “yes, but no.” Additionally, in place of a definitive answer, I have provided a means to preserve game progress you might be scared of losing.
There’s no need to waste time scrolling if you’re looking for a specific part of the post. You can use one of the links below to access relevant content quickly:
Why is there no definitive answer
Asking questions usually leads to questions. However, this one is remarkably vague. Hence, I can provide no definitive answer. Although, I wouldn’t be writing this post if I didn’t have anything to say regarding the matter.
If the game in question stores data server-side instead of client-side, you can assume the developers will preserve your progress on their servers. This is often the case for massively multiplayer-online experiences like World of Warcraft, Final Fantasy XIV, Runescape, and The Elder Scrolls Online do this.

Method variation
Developers rarely craft their games in the same manner. While industry standards exist, the world of gaming is not void of innovation. While this innovation grants us observable benefits, it also produces often unnoticed cons. If each developer handles save games differently, automating software deletion because difficult. Similarly, preserving game data can become equally challenging. How do you back something up if you can’t find it?
Guidance
If the game happens to store progress within Steam’s folder for the game, it’s safe to assume you will lose the data. Fortunately, there are ways to circumvent this issue. However, this can be challenging depending on where your saved data is stored. For instance, the “App Data” folder on Windows— some games store saves there instead. That means you could potentially delete your game progress without knowing.
Can I backup my progress
If you’re worried about losing your game progress, you’ve likely pondered backing its respective files up. Though, that’s not always easy— especially if you can’t find the said files. Fortunately for us, Steam features a backup function that allows us to preserve our games’ progress.
I am aware alternate methods exist; however, you can rarely apply such techniques for every game.
Step 1 — Open the Steam desktop application
You’ll need to open Steam’s desktop client to get started. You can do this by double-clicking your desktop shortcut. If you don’t have a desktop shortcut, you can open Steam by tapping the “Windows” key, searching “Steam,” and hitting the “Enter” key.
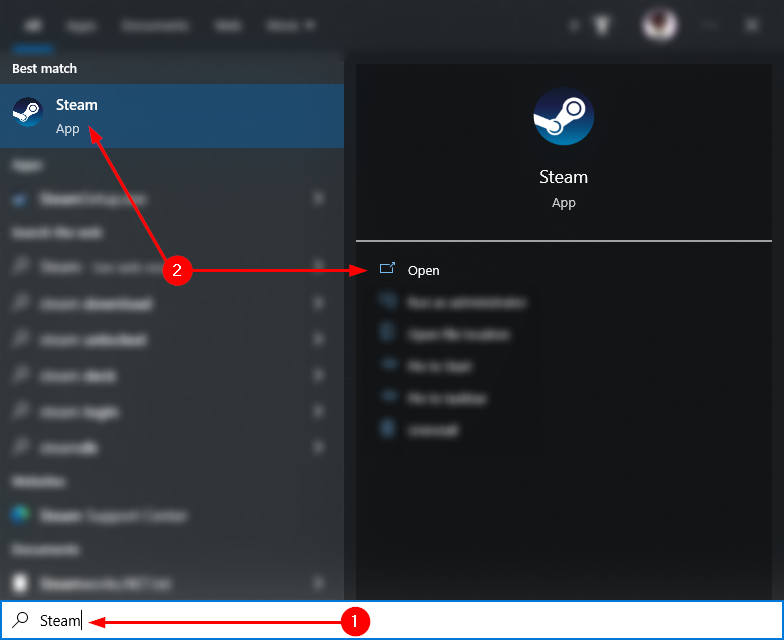
Step 2 — Access the backup and restore interface
Once you have opened Steam, look at the upper left corner. You should see a toolbar option titled “Steam.” Click the toolbar option to reveal a dropdown menu containing additional options. Using the menu, select “Backup and Restore Games…” A popout menu will appear.
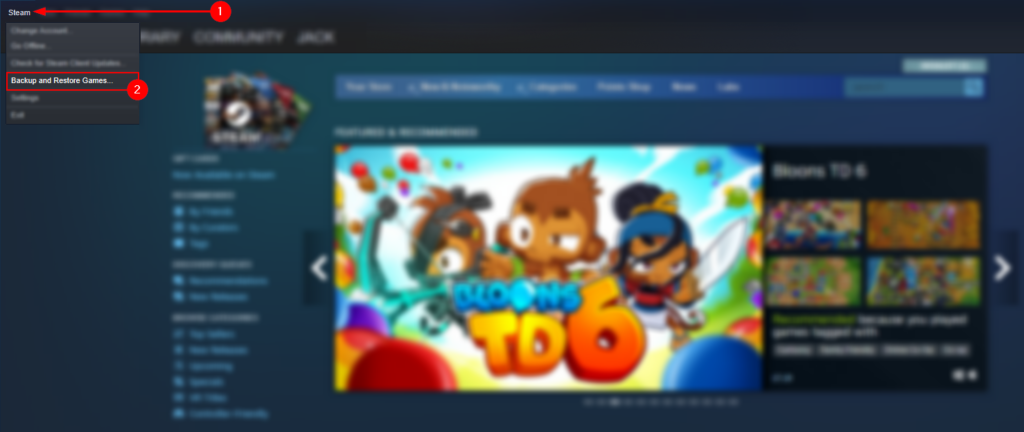
Step 3 — Initiate the backup process
The menu’s first page will ask, “What would you like to do?” Choose “Backup currently installed programs” and click “NEXT.”
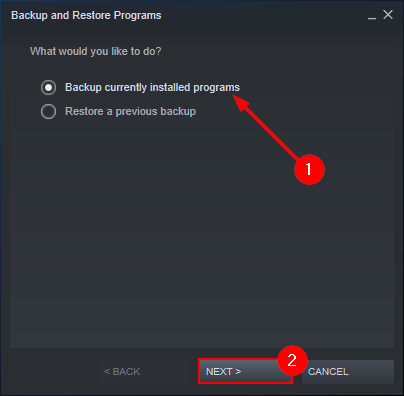
Step 4 — Specify the games you’d like to backup
The second page will display each program you have installed via Steam. Select each program you’d like to backup— but remember you don’t have to back up every game. After, click “NEXT.”
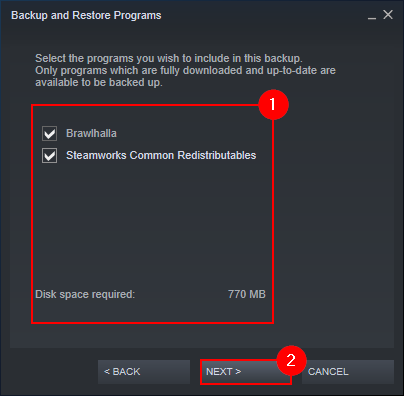
Step 5 — Choose a directory for your backup
The third page instructs you to “Choose a directory where you wish to create the backup files.” In short, Steam would like to know where your backups should be stored. If you want to keep your backups somewhere specific, you can input the directory via the text bar or select it via the “BROWSE” option. In the example below, I stick with the default directory and simply click “NEXT.”
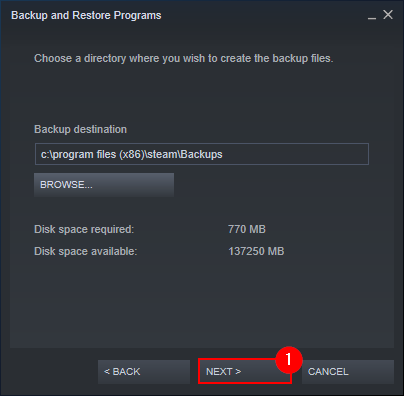
Step 6 — Choose the file size limit
Steam will compress backed-up files into archives, minimizing the space consumed by your backup. Please select a maximum file size for each archive file. You should know that smaller file sizes will result in a more significant sum of files. In contrast, a large file size will result in fewer files. Remember that transferring several small files is often easier than transferring one large file. However, the single file will be much easier to manage. After selecting a value, click “NEXT.”
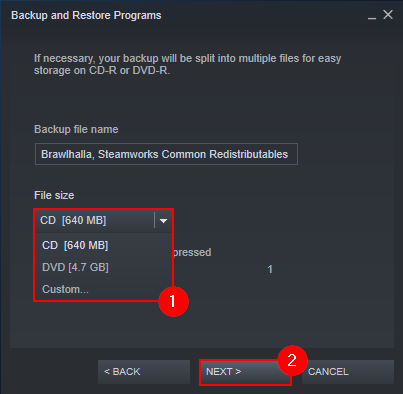
Step 7 — Wait for the backup to complete
Lastly, wait for Steam to archive your files. While this took about thirty seconds for me, it may take much longer for you. Generally, archiving more data takes more time.
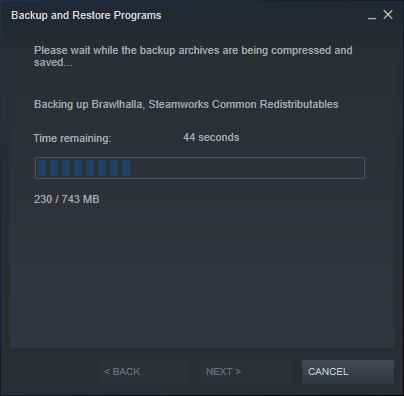
Blog post debrief
Not all game progress is lost when its associated Steam game is uninstalled— this is due to the varying methods, directories, and mediums a developer can use to store your progress. Hence, I cannot provide an all-encompassing answer; however, I do have a solution: Steam backups. Steam features a backup system that allows users to select the games they’d like to preserve and where. Then, when needed, you can restore the backups.
This post’s recommended game is Risk of Rain 2 (RoR2). RoR2 is a cooperative action-heavy rogue-lite credited for its replayability. The game is currently available on PC, Xbox, PlayStation, and the Nintendo Switch. If you’d like to save some money, purchase the game via CDkeys (PC & Xbox only).
Thanks for stopping by! Did I do a good job? If you liked the content, consider checking out the rest of our content:
