I’m confident that downloading games is the worst aspect of modern gaming; however, there’s a small chance Steam’s behavior has, to some extent, inflated that belief. Steam users have reportedly experienced download rates significantly lower than their ISP (internet-service-provider) boasts. As one would imagine, this scenario is entirely infuriating— good internet is seldom cheap.
Several factors can hinder (or cap) your Steam download speeds. However, there are steps you can take to rectify this issue. Below, you will find a list of strategies you can enact to resolve your dilemma.
- Use Task manager to reduce CPU usage
- Diagnose and resolve network issues
- Clear your Steam download cache
- Clear your browser’s Steam download cache
- Ensure your network adapter is updated
By reading ahead, you will receive insights into how your CPU impacts download speeds, why you should clear your cache, and how to update network adapters. I’ll also show you the Windows diagnostic tool. This program will help you identify (and solve) network issues.
Is there a way to reduce CPU usage
Alright, I know you’re sitting there thinking, “but this is an internet issue!” While that’s true, the statement presents a gap in your understanding of what’s happening. Each file our computer downloads will be compressed. Your computer consumes system resources such as the CPU to restore the files to a usable state. Hence, your CPU can play a part in reducing your maximum download speed.
Windows Task manager
The windows task manager allows you to monitor and manage your system’s active processes. Alongside this information, you also gain insights into how each program uses your system resources. These resources include memory, CPU, Disk, and Network usage. Look for programs that consume a large amount of your CPUs power. Without adequate CPU power, your device will struggle to keep up with your network speed. To end a process, select it and click “End task.”
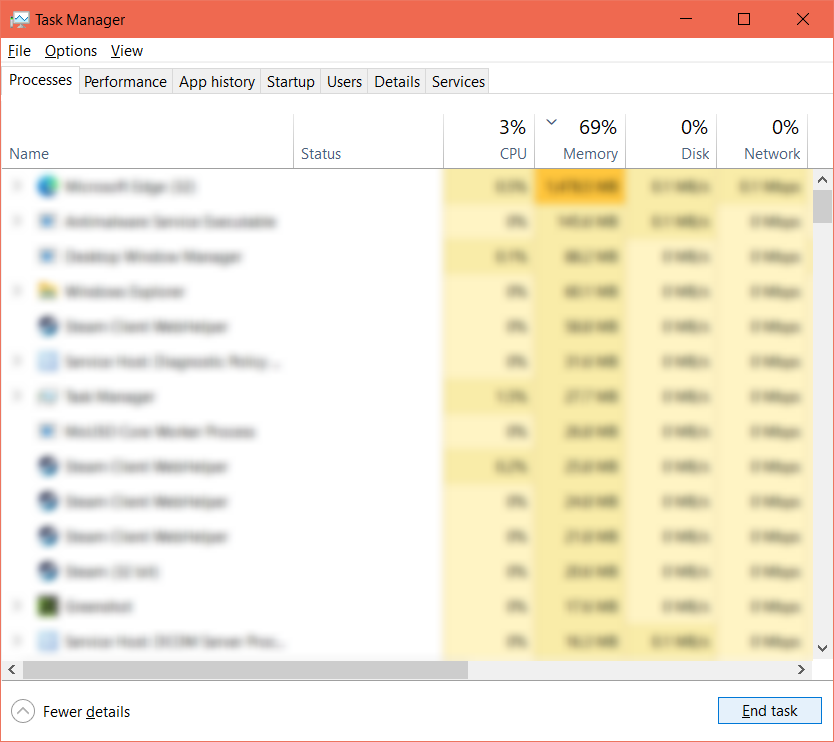
How do I troubleshoot network issues
Troubleshooting network issues in Windows is simple: use the in-built network diagnostic tool. The program analyzes your network and device and then guides you on potential fixes for any problems it might find. Of course, there’s no way of telling what exact issue you may encounter; hence, I can’t aid you too specifically in that regard.
Step 1 — Open the network diagnostic tool
If you’d like to troubleshoot some network issues, the best place to start is Windows’ network diagnostic tool. To access the program, right-click the internet icon on your taskbar. Then, select “Troubleshoot problems.”
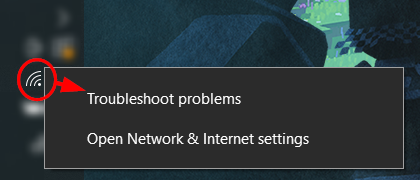
Step 2 — Wait for the initial assessment to complete
When you open the tool, it will begin an initial assessment of your computer and its network. The initial inspection is often quick— some people interpret this as meaning there are no issues. The guess is justified, albeit untrue. Though, the probability of detecting an issue does decrease. If an issue is identified, follow the instructions provided to resolve it.
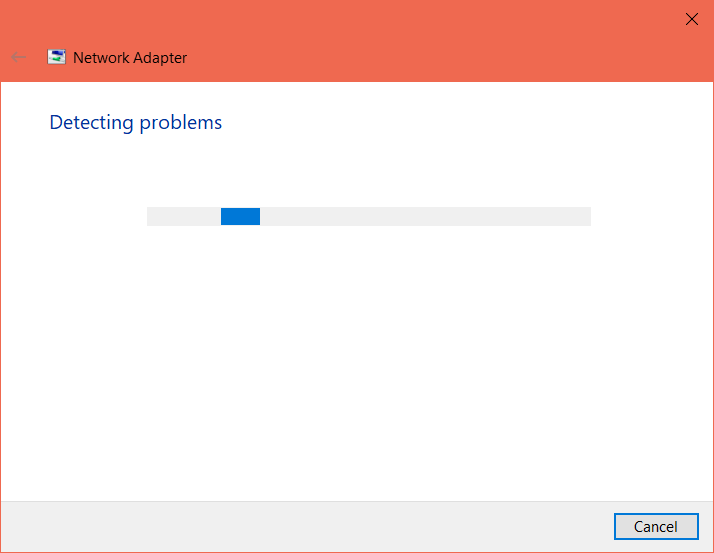
Step 3 — Specify the adapter you’d like to assess
After the initial assessment, the window will request you select a network adapter to diagnose. If you’re utilizing a wireless connection, select “WiFi,” otherwise, select “Ethernet.” Although “All network adapters” is a valid option, I’ve personally experienced false flags or erroneous diagnoses in the past; hence, I would rather refrain from trying or recommending such an option.
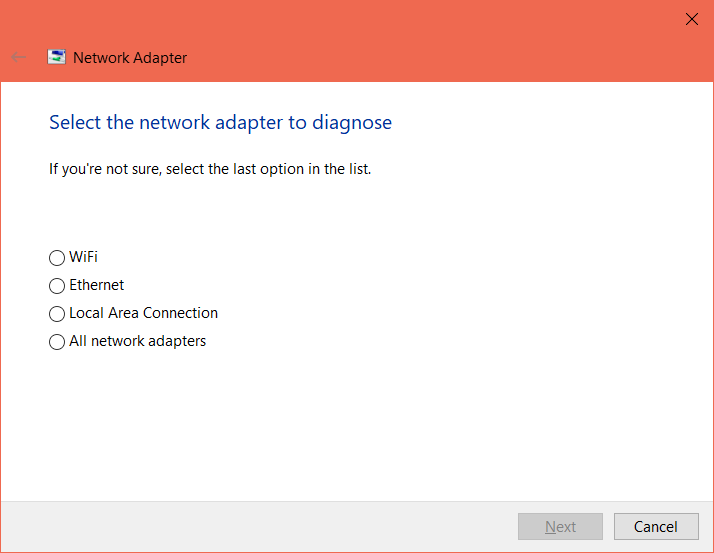
Step 4 — Finish the inspection
At this stage, you need to wait once more. When the assessment is complete, the tool will either inform you there is no issue or tell you about an issue. In the event you’re made aware of an issue, you will also receive instructions on how you can fix the said problem. Please follow the instructions. If they don’t improve the situation, move on to the following guide.
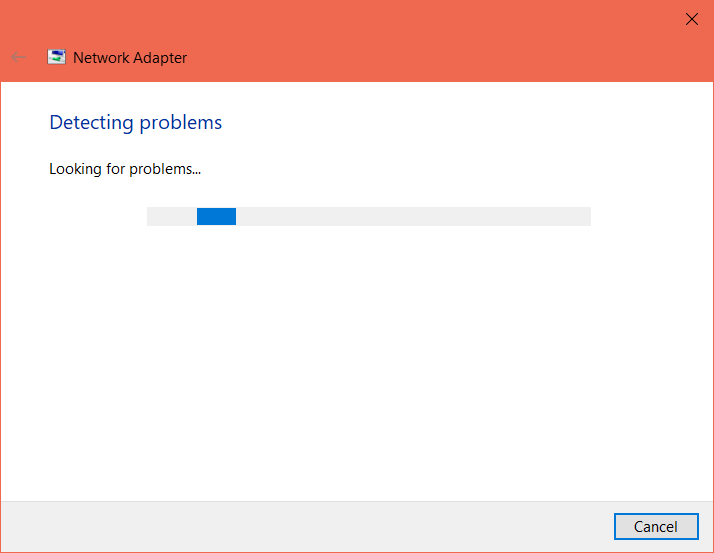
Where do I clear my Steam download cache
Your cache is a volatile form of storage that often holds non-essential data. For example, a program may cache preference data, credentials, cookies, or temporary files— you probably guessed they’re pretty small. While cached files are often small, they eventually stack up and fill your cache. As a result, you will lose certain items to make space for new ones, leading to issues when the files are needed.
Step 1 — Launch your Steam client
Start with the search menu. Hit the “Start” key and type in “Steam.” You should spot the application under “Best match.” Then, press “Enter” or click on the application.
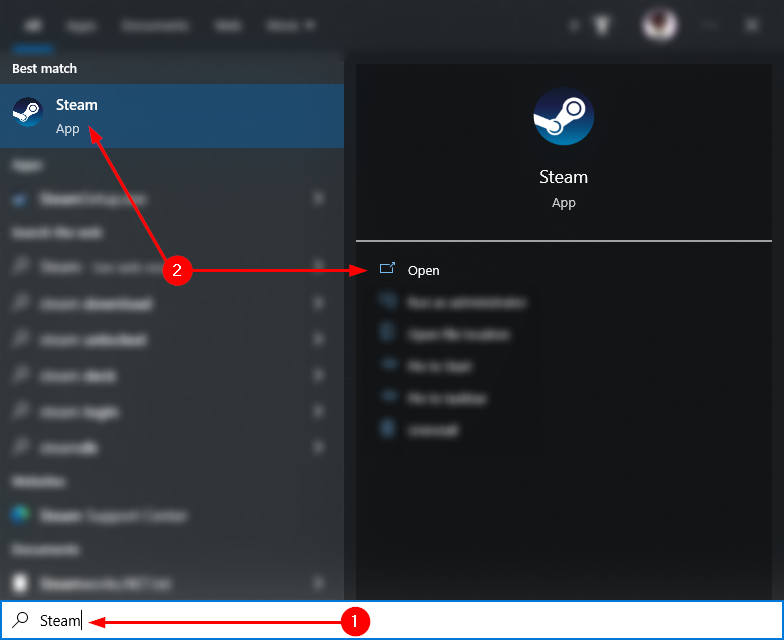
Step 2 — Open your Steam client’s settings window
You will find a toolbar in the upper left corner of the window. Look at the toolbar and select “Steam.” In doing so, you will reveal a dropdown menu. Navigate through the menu and click on “Settings.”

Step 3 — Request to clear your download cache
The settings window features several pages responsible for managing the Steam client’s functionality. You can use the left sidebar to navigate through each page. Use the sidebar to access the “Downloads” page and click “CLEAR DOWNLOAD CACHE.”
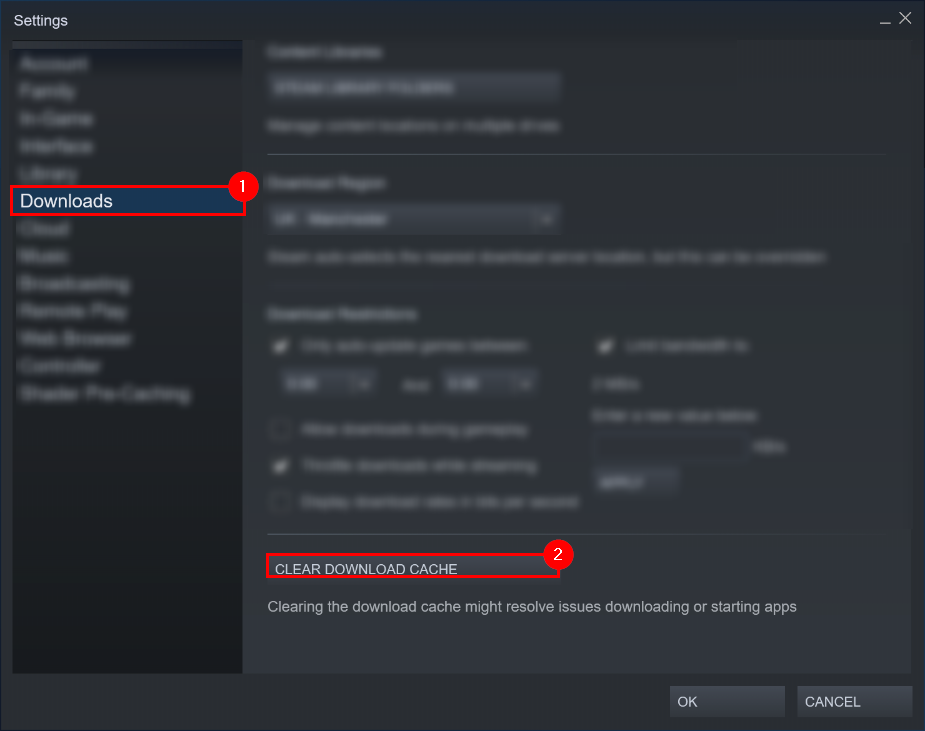
Step 4 — Confirm your choice
Clearing your download cache will require you to sign in to Steam again. If you don’t know your account’s credentials, you may no longer wish to clear your download cache. Hence, one would select “CANCEL,” otherwise click “OK.”

How do I clear my browser’s Steam download cache
Step 1 — Launch Steam’s settings window
Select “Steam” via the toolbar. You will produce a menu. Use it to select “Settings.”

Step 2 — Request to delete your web browser data
First, use the sidebar to navigate to the “Web Browser” page. Then, select “DELETE WEB BROWSER DATA.”
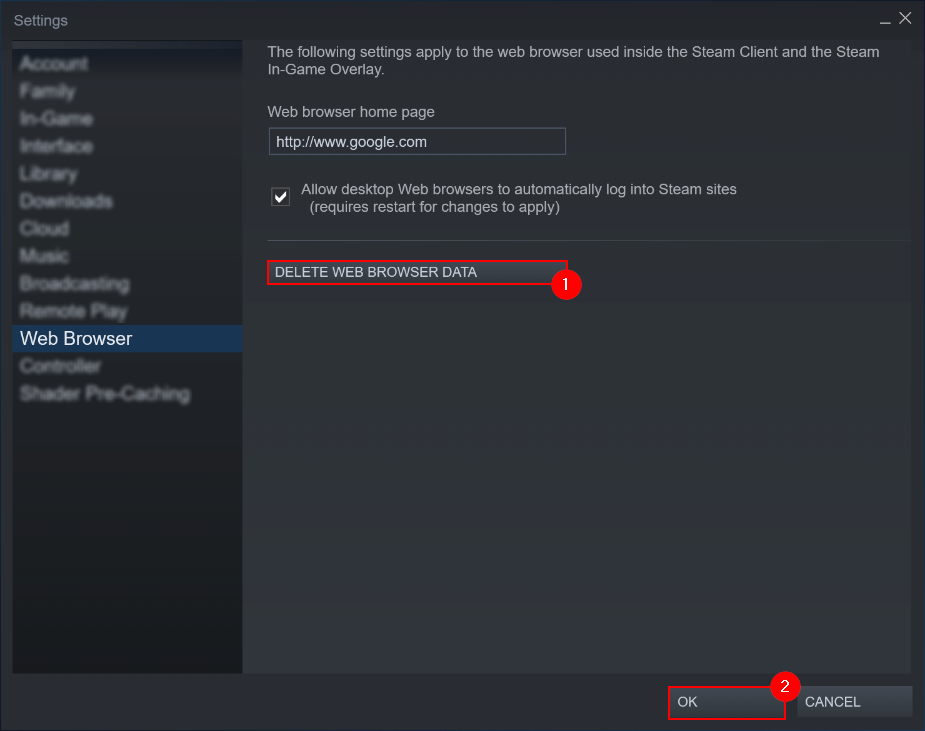
Step 3 — Confirm your choice
Confirm your decision by selecting “OK.” If you do so, you will erase your cached files, cookies, and browser history.
The web browser in question is the one Valve integrated within your Steam client. So don’t worry about your normal web browser.
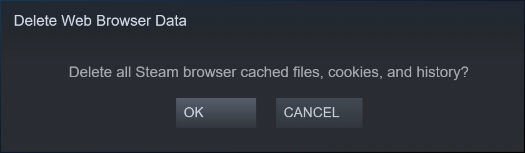
How can I update my network adapters
Network adapters allow your computer to interact with various networks. If a network adapter isn’t working correctly, you’ll likely experience several “bugs.” To avoid this, ensure you keep your network adapters up to date.
Step 1 — Launch the Windows Device Manager
First, hit the “Start” key. Then, type “Device Manager” and tap the “Enter” key.
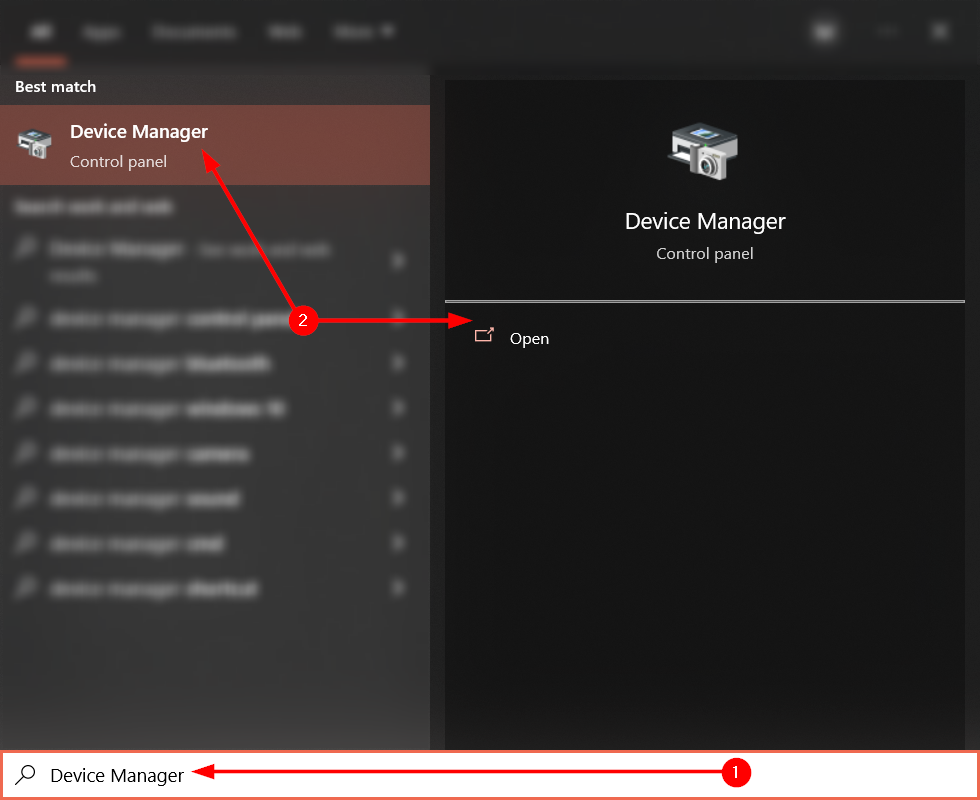
Step 2 — Select and update each network adapter’s driver
The device manager details each of your computer’s drivers. Drivers allow your computer’s physical components (hardware) to communicate with its digital programs (software). As such, driver-related bugs can range in severity; hence, one should not fail to update their drivers. If you would like to update a driver, select it. Then, select the “Update” button at the top of the Window. You will find the button resembles a PC and a green arrow.

Blog post debrief
Steam does not always download games at your network’s maximum capability. Your computer’s network adapters’ drivers may be outdated— this can cause several issues. In addition, your download cache may be full. Lastly, you may be running too many CPU-intensive programs at once.
If you found this post helpful, consider checking out our recent posts:
