One of the handiest features that Steam has to offer is the Steam Cloud sync. This feature takes care of all the saving tasks you may not do often enough. It automatically uploads all your game saves and other essential data to the Cloud to prevent them from getting lost. Although the purpose of the Steam cloud sync is something that all Steam users can make the most of, one thing that a lot of users have experienced is that sometimes, the Steam Cloud sync can take a long time, with some users even reporting they have to wait 20-30 minutes before everything has been synced. So, what is the solution for this, and how can it be fixed?
You can try several small things to help quicken the speed of Steam Cloud syncing. However, if these don’t work, you can try changing the download server location. Many users have said this helped make the syncing process much faster. Here is a brief outline of how you can change the download server location:
- Log in to your Steam account
- Click on Steam
- Select “Go Offline”
- Then go to Settings
- Select “Downloads”
- Change “Download Region” to US-Los Angeles
- Click “Okay.”
- Click on Steam again and click “Go Online.”
Contents List:
- What is Steam Cloud sync?
- Why is it taking so long?
- How to reduce sync time
- Disabling Steam Cloud sync
- Conclusion
What is Steam Cloud sync?
The Steam Cloud sync feature is an excellent addition to Steam’s platform. It has some handy functions that make it such a fantastic feature for gamers, especially if you play your games across multiple PCs. This is because Steam Cloud allows you to save your games, setting, and screenshots so you can easily access them on any PC. If you’re not using Steam Cloud, you won’t be able to access these on a different PC as they are saved onto the PC you used when you last played.
Everything you need will be available on the Steam Cloud, which makes accessing it all much easier. All you have to do is reinstall the Steam application and log in. Then you’ll be able to access all your games, screenshots, and settings as you did before. Steam cloud is also a great way to back up all your games and data in case your PC crashes, or you have to reboot it.
Why is it taking so long?
The syncing process doesn’t take longer than just a few seconds, but on rare occasions, the syncing time can span up to a good few minutes. Steam Cloud syncing can take a long time e for multiple reasons. One of the most common ones is that the games you play have huge files and a lot of autosave points, which means there is a lot of data that the Cloud has to sync.
This is usually for games such as Fallout or Skyrim, where you’ll find that the syncing process takes a while. In comparison, games with smaller files, such as PUBG or Call of Duty, only take a few seconds to sync.
How to reduce sync time
Since Steam Cloud synchronization is such a useful feature, you may not want to disable it as it means you won’t be able to back up your data and access it on a different PC. This is why it’s crucial to fix the issue rather than simply disabling it. Here are some of the small steps you can take to help the syncing process take less time.
You can first reduce the number of saves you make for all of the games you play. However, one thing to keep in mind is that if you’re playing a game that has larger files, this may not be so easy to do.
Another thing you can try is deleting all the quicksaves you don’t need before you exit a game. This will reduce the amount of data that is being uploaded to Steam Cloud, which will drastically speed up the syncing process. One thing to note about this is that this is also a long process and can take up just as much time as waiting for the Steam Cloud to sync up.
The final step is changing the download region on your Steam application to US Los Angeles. Many Steam users on the Steam Community forum have said this method worked for them and reduced their syncing time significantly. Follow the steps outlined below to change the download region on your Steam application:
- Log in to your Steam account
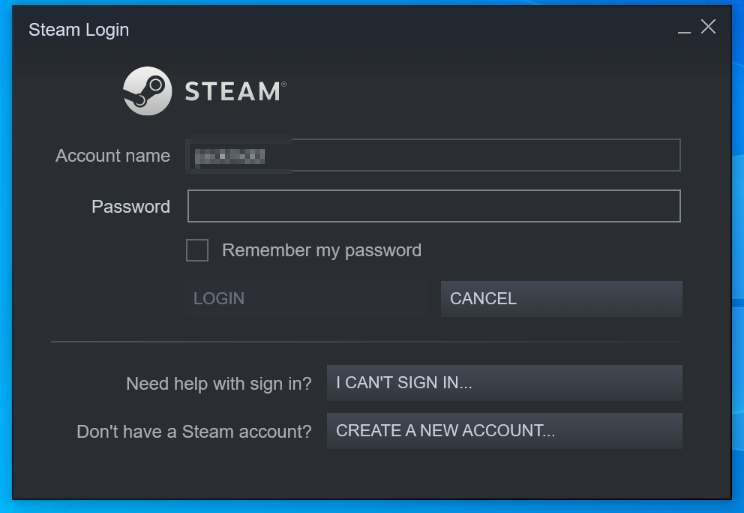
Enter your Account name and password to log into your Steam account.
2. Click on “Steam” in the top menu bar.

From the option at the top of the window, select “Steam.”
3. Select “Go Offline.”
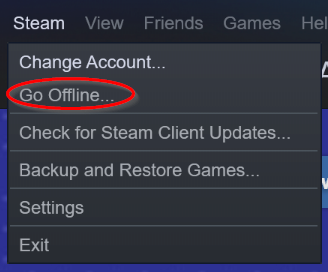
From the drop-down list, select the option to “Go Offline.”
4. Then go to Settings
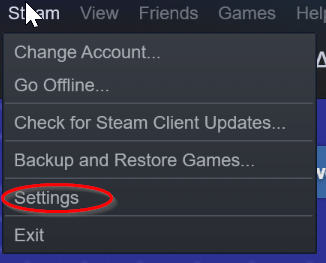
From the same drop-down list, click on Settings. This will take you to another tab.
5. Select “Downloads.”
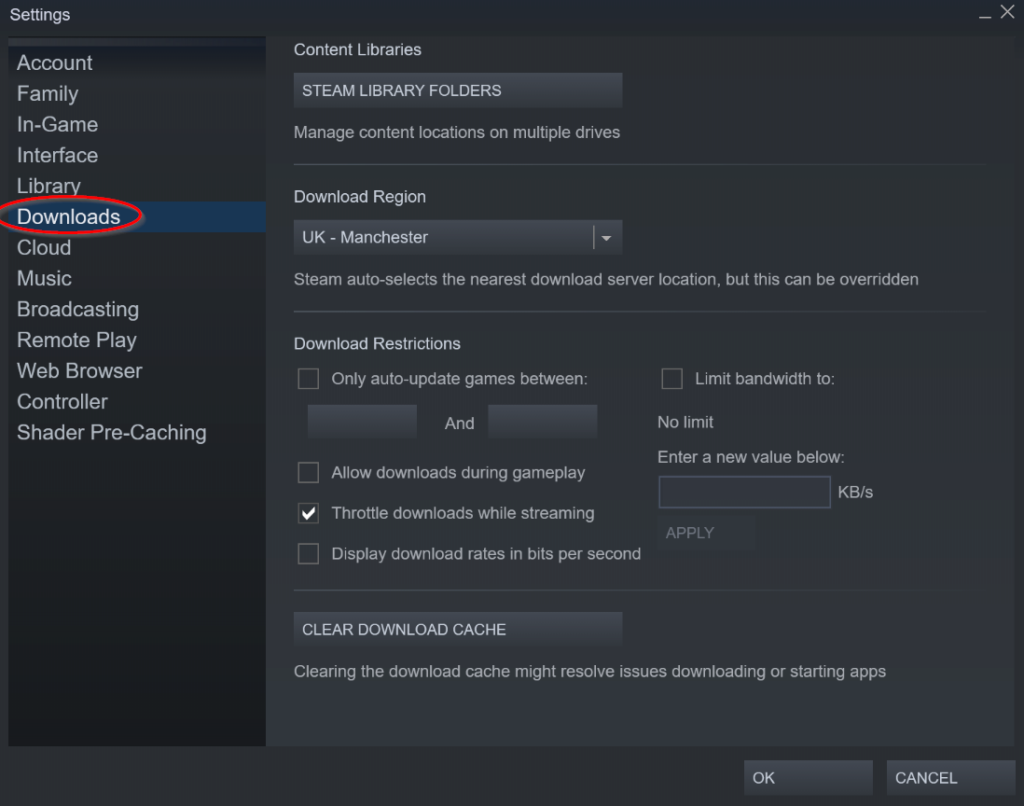
From the side panel of the window that opens, select the “Downloads” tab.
6. Change “Download Region” to US-Los Angeles

From the location drop-down list, select “US – Los Angeles.”
7. Click OK
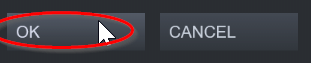
At the bottom of the window, click on “OK” to save the changes you made.
8. Click on Steam again and click “Go Online.”
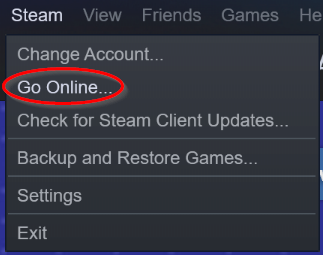
Once you’re back online, the syncing time should be drastically less.
Disabling Steam Cloud sync
If you decide that none of these methods work for you and would prefer to disable Steam Cloud synchronization altogether, follow the step-by-step guide below.
- Log in to your Steam account.
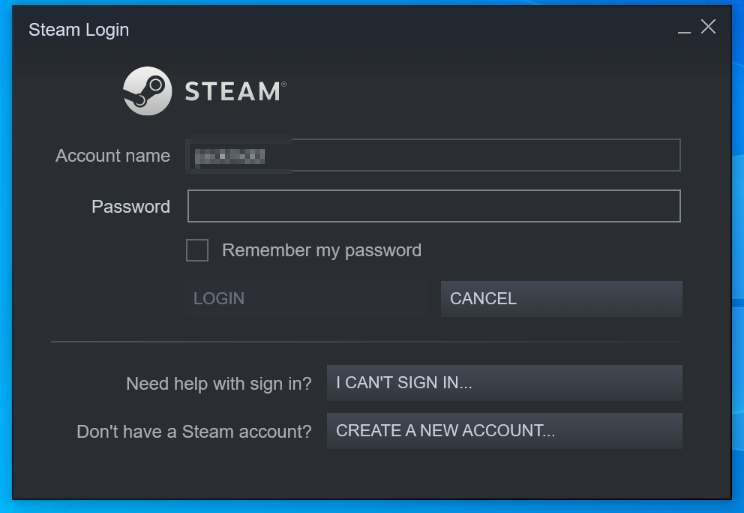
Enter your Account name and password to log into your Steam account.
2. Click on “Steam” in the top menu bar.

From the option at the top of the window, select “Steam.”
3. Go to the Settings option.
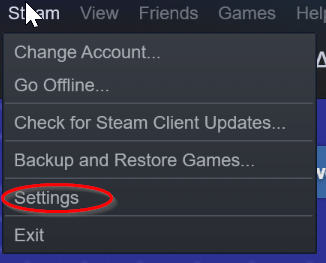
From the drop-down list, click on Settings to take you to another tab.
4. Select the option for Cloud on the panel
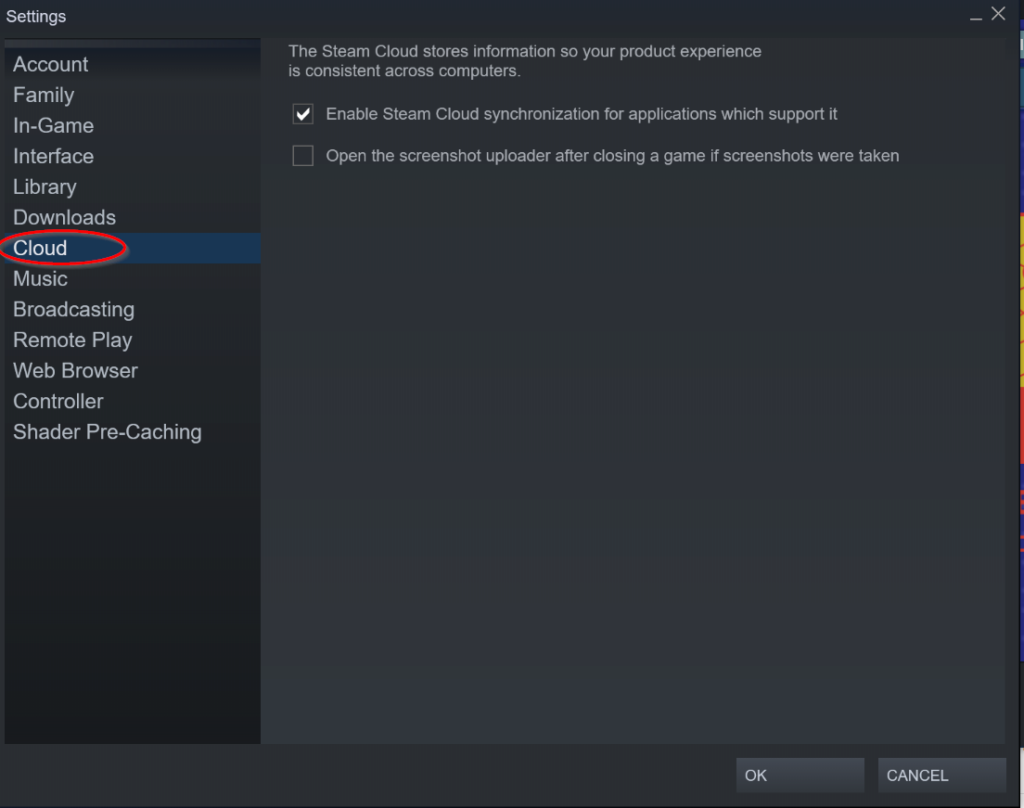
Select “Cloud” from the left-hand side panel when the new window opens.
5. Uncheck the option for “Enable Steam Cloud synchronization for applications which support it.”
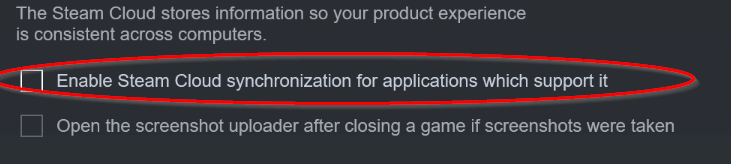
From the list of cloud options, untick the option for Steam Cloud synchronization. This will disable Cloud syncing.
To learn more about disabling Steam Cloud syncing, read our blog post on “How to disable Steam cloud sync for a game.”
Conclusion
Although the Steam Cloud synchronization function is excellent for backing up all your gaming data, there are some issues with it regarding the amount of time it takes to sync, especially when it comes to games with larger files. This blog post has highlighted some of the small changes you can make regarding game saves, as well as outlining some of the best ways to help speed up sync times.
Thanks for reading this blog post. If you have questions about Steam Cloud synchronization, feel free to leave a comment, and we’ll be sure to get back to you.
