Whether they are your escape, an occasional distraction, or a frequent hobby, I’m sure you can admit games are fun. Similarly, you’ll likely agree that games have the potential to be efficient storage consumers. Fortunately for you and me, uninstalling a game we’re done with is a straightforward process.
Uninstalling a Steam game won’t always erase every trace of the said game. Directories like your Steam folder and “AppData” may contain residual data. Although you can manually find these folders (and more), I recommend the use of a tool called SpaceSniffer.
Here you will find a brief yet informative guide on uninstalling Steam games, why they’re still consuming some amount of space, and how you can tackle “missed” game files or folders.
Below are several links to various in-post topics. Use the following links to access relevant content quickly:
- How do I uninstall Steam games
- Why do uninstalled Steam games consume storage space
- How do I delete residual game files
- Blog post debrief
How do I uninstall Steam games
Uninstalling a Steam game is quite simple, albeit imperfect. Although you can delete a game’s associated files and folders, you won’t always delete everything. Luckily for you, that won’t be a concern because we’ll be getting to that later.
Steam will remain aware of any purchases you have made via your account, so don’t worry about having to buy your games and expansions a second time (should you decide to reinstall any).
Step 1 — Launch the Steam client
To open Steam hit the “Start” button, search “Steam,” and hit “Enter.” Alternatively, if you’ve set up a desktop shortcut, you can double-click it.
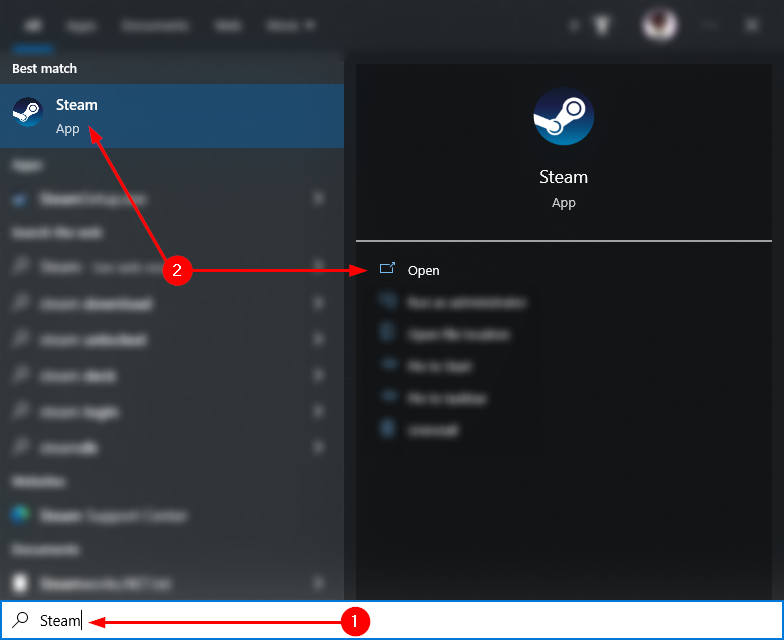
Step 2 — Select the unwanted game
Within Steam, head to your game’s library and locate your game under the “INSTALLED” list. Left-click the game once. You will notice the action has altered the window’s main panel on the right. In the example below, I have decided to uninstall Brawlhalla.
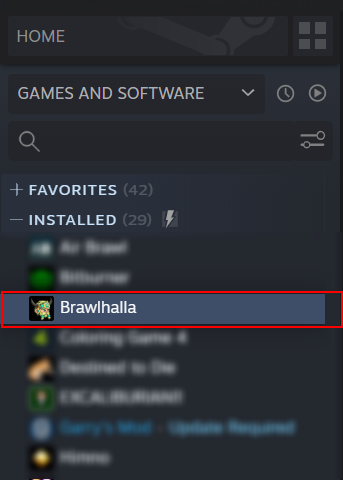
Step 3 — Choose to uninstall the game
Each game’s overview page contains a settings button resembling a cog (⚙). You can find this button on the right side of the screen— be sure to click it when you spot it. A menu will appear. Move your cursor to “Manage,” then select “Uninstall” via the additional menu.
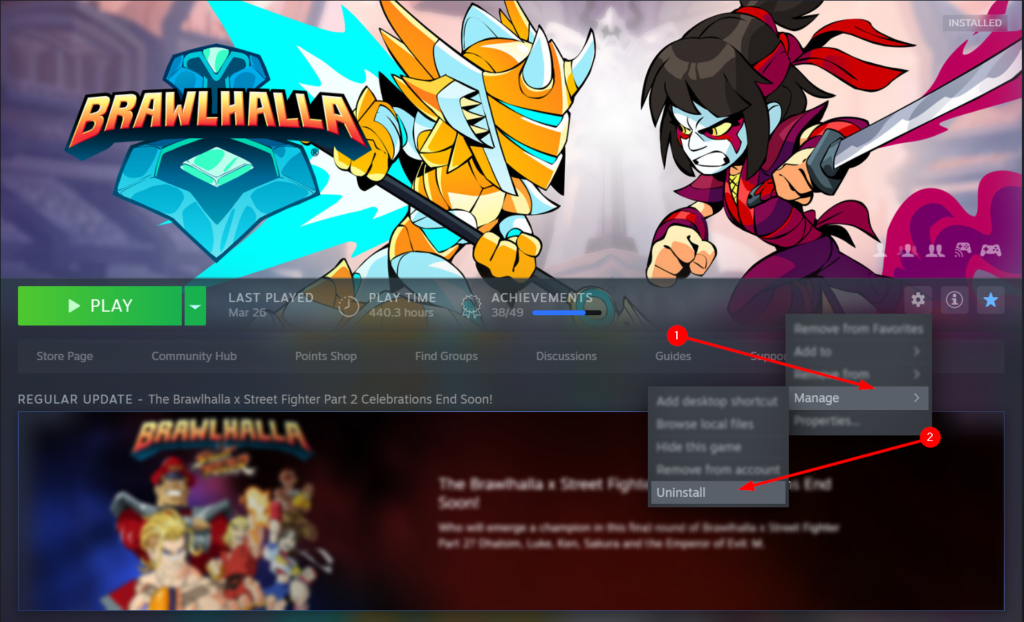
Step 3 — Confirm the uninstallation
Uninstalled games are no longer operable on your system. Therefore, if you want to play a game you uninstalled, you will need to re-download and re-install the said game. If you understand the implications of this action, click “Uninstall” and confirm your decision.
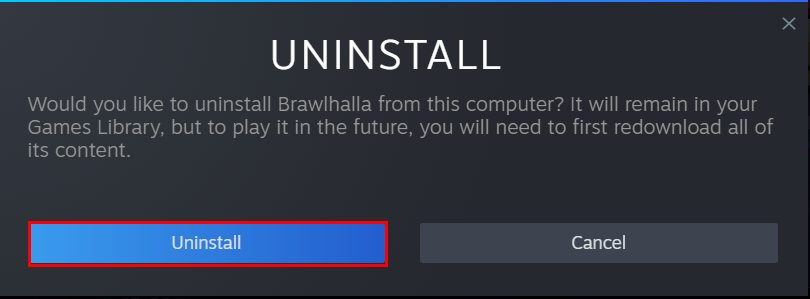
Why do uninstalled Steam games consume storage space
Despite the action’s name, uninstalling a game does not entirely remove it from your system. There will be cached, temporary, and otherwise residual files that remain. You will need to search for these files and remove them yourself.
Clearing the Steam folder
Within your Steam directories “common” folder, you can find your recently deleted game’s corresponding folder. Please hover over the game’s folder, right-click it, and, in the resulting menu, select “Delete.” Now you’ve cleared some additional files, but there’s a chance that’s not all of them. Don’t forget to empty your recycling bin— you won’t permanently delete the folder otherwise.
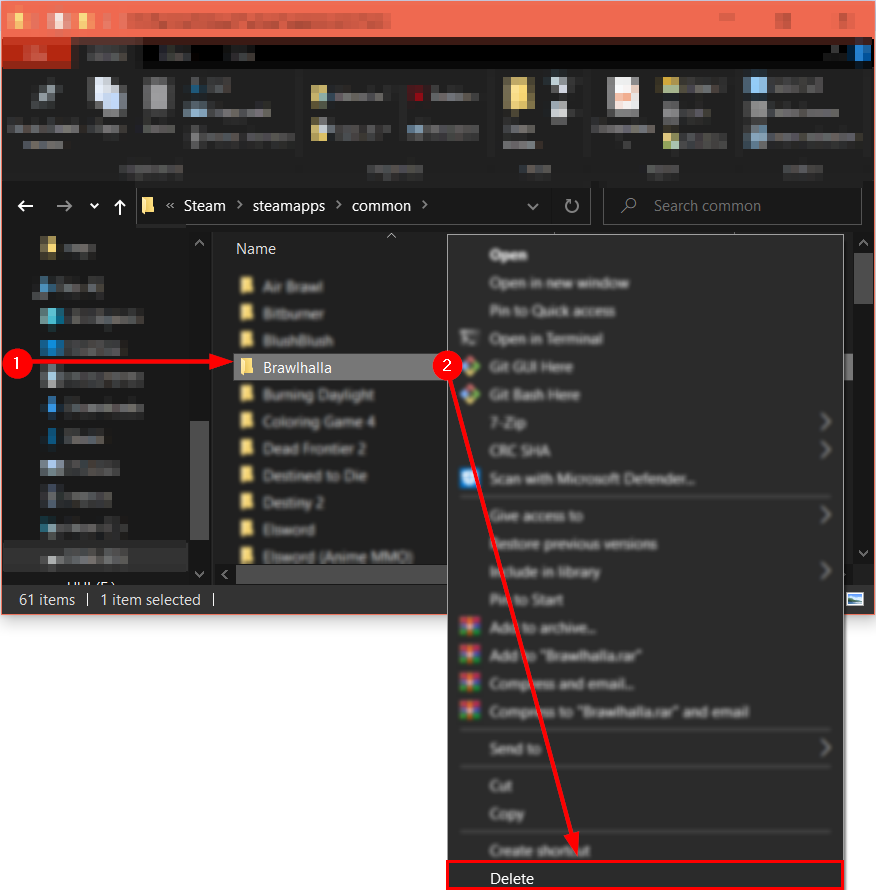
How do I delete residual game files
Your system contains a vast array of folders. Keeping track of everything becomes increasingly more complicated whenever you transfer, download, or install new data and files. Players (like myself) worsen this issue by rushing through the installation process for most programs— this prevents us from learning where our game’s files go. Fortunately, using tools like SpaceSniffer, we can easily map out our system and track down lost space.
If you don’t already have the program, you can download it for free via the following link.
Step 1 — Launch SpaceSniffer
As with any other program, press the start key and enter its name: “SpaceSniffer.exe.” Then, under “Best match,” you should find and select the app or hit the “Enter” key.
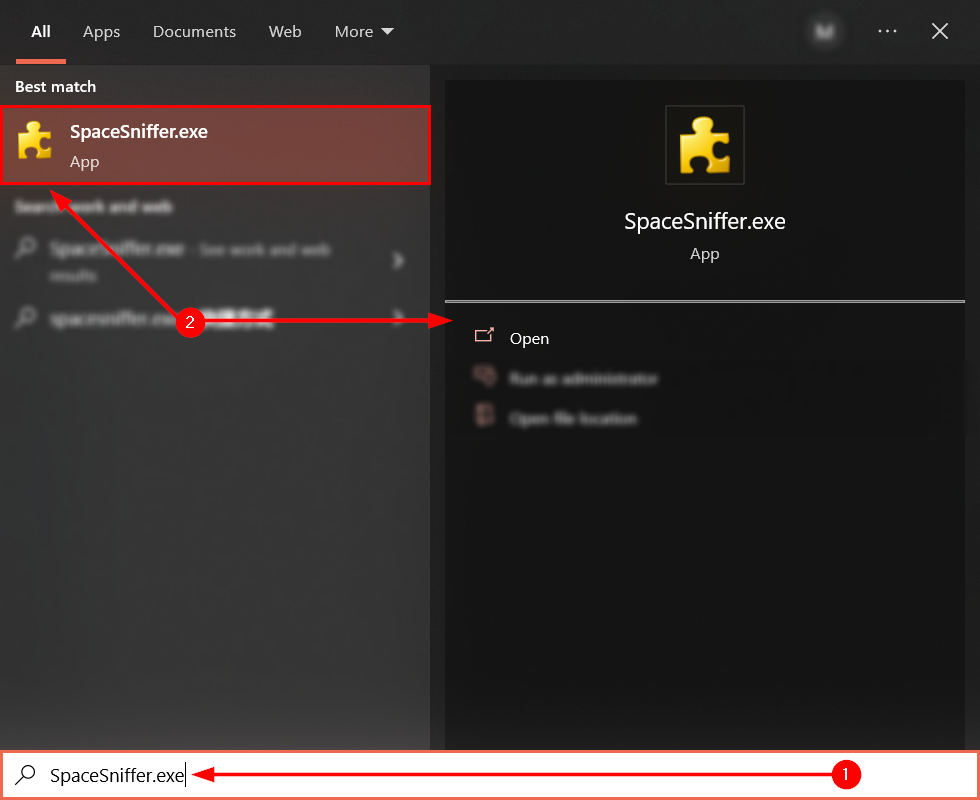
Step 2 — Scan a drive
Once the application is open, you will find a small window displaying each of your device’s drives. In the example below, I choose to search drive “C.” To do so, I select the drive and click “Start.”

Step 3 — Wait for the scan to finish
Although you can start searching immediately, it would be more effective to do so after the program scans your drive. Therefore, please wait until the progress bar is complete— this may take some time. I achieved this step in five minutes due to my available system resources and file/folder count on the said drive.

Step 4 — Search the various identified folders
The main window features an overview of your chosen drive. I’ll admit, the initial sight is quite baffling, though you can figure it out quite quickly. The folders are organized from largest to smallest in relation to their visual size. In short, the tool will represent a larger folder with a larger quadrilateral. Click a folder shape to view its contents. If you want to open a folder, right-click its name and select “Open.” Doing so will open the file explorer; use the file explorer to delete the said folder or its content.
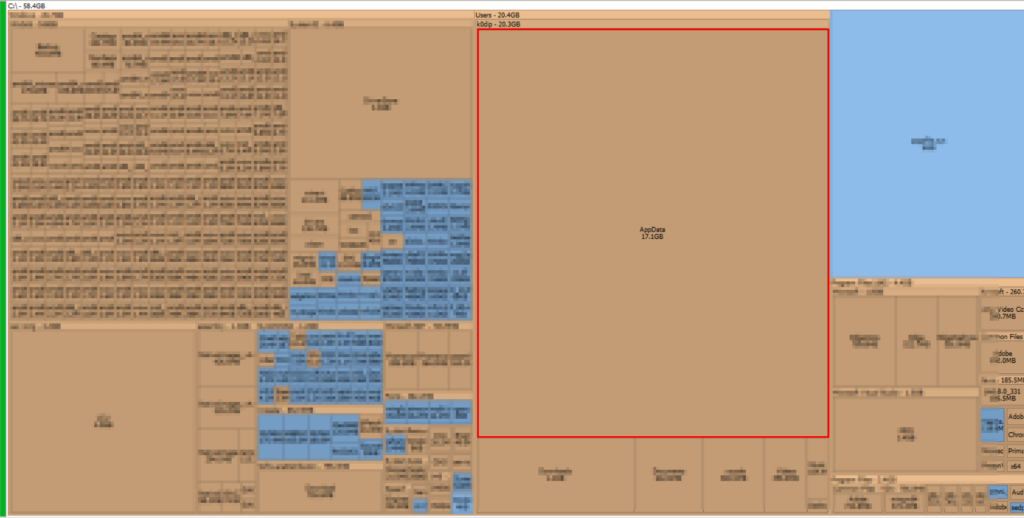
Blog post debrief
Steam games are installed and uninstalled within the Steam client. Unfortunately, the process may leave behind some of your game’s data. This data could be anywhere in some cases; hence, we can use a tool like SpaceSniffer to identify where most of our lost storage has gone. While this is helpful, you will require some degree of manual effort to make use of the tool.
This post’s recommended game is Roblox. Although Roblox is more technically understood to be a platform or hub for many games, I find it is still worth mentioning, especially since it was a part of my childhood and possibly yours. You’re bound to find something worthwhile with thousands of free experiences, years of support, changes, and additions.
Thanks for reading for this post. If you found our guides to be helpful, consider allowing us to aid you further.
