Steam Guard is a valuable feature offered by Steam that allows you to stay logged in to your account on multiple devices simultaneously. This is the perfect solution for gamers who use Steam on more than one device, as it means they can use as many devices as they want without having to enter their username and password every time. This is done by having an additional security step to confirm the user’s identity. A special code is sent out, usually by email (depending on how you have set up Steam Guard), which is needed to complete the additional security step.
If you haven’t received an email with the unique code, there are a few things you should try before contacting Steam for assistance. The first thing you should do is double-check the email you have verified is the correct email address. Then, check all of your folders and mailboxes. If you still haven’t received the email, you should add support@steampowered.com and noreply@steampowered.com to your contacts or trusted senders list. If none of these work, then you may need to get in contact with Steam. This blog post will cover all of these steps in more detail.
Contents list:
- What is Steam Guard?
- How to enable Steam Guard
- Things to try if you haven’t received a code
- Conclusion
What is Steam Guard?
As explained above, Steam Guard is a feature of Steam that acts as an extra layer of protection for those who use the platform on multiple devices. Each time you log in to your Steam account from a new device, you are asked for your username and password. Steam Guard allows you to stay logged into your account on other devices by adding an additional level of security to ensure the person logging in is you. This reduces the chances of a security breach.
Once you have enabled Steam, every time you log in from a new device that Steam can’t recognize, it asks you for a unique access code before allowing you to log in to your account. Depending on how you set up Steam Guard, this code will be sent to you via email or the Steam mobile app on your smartphone.
How to enable Steam Guard
There are two possible ways to set up Steam Guard, both of which have a fairly straightforward process. You can enable Steam Guard via email or the Steam app on your smartphone. The easiest and fastest method is to do this via email, as Steam Guard is enabled by default as long as your email has been verified and you have restarted Steam on your computer two times since verifying the email address. If you have already done this, but Steam Guard is still not enabled, you may have disabled Steam Guard by accident. To activate Steam Guard, please follow the steps below.
- Ensure that your email address has been verified with Steam. This is a crucial step of the process as your email address must be correct to activate Steam Guard, or else Steam will mistake you for a potential hacker when you log into your account from a different device. To check if your email address has already been verified, visit your Account Details page. If your email address is verified, it will be displayed on this page and marked as verified.
- Use the settings to enable Steam Guard. To do this, you need to log into the Steam client. Then, follow the step-by-step guide below.
- Click on ‘Steam’ on the top corner of the page.

- From the drop-down list, select ‘Settings.’
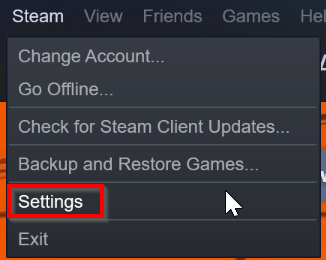
- Then go to ‘Manage Steam Guard Account Security.’
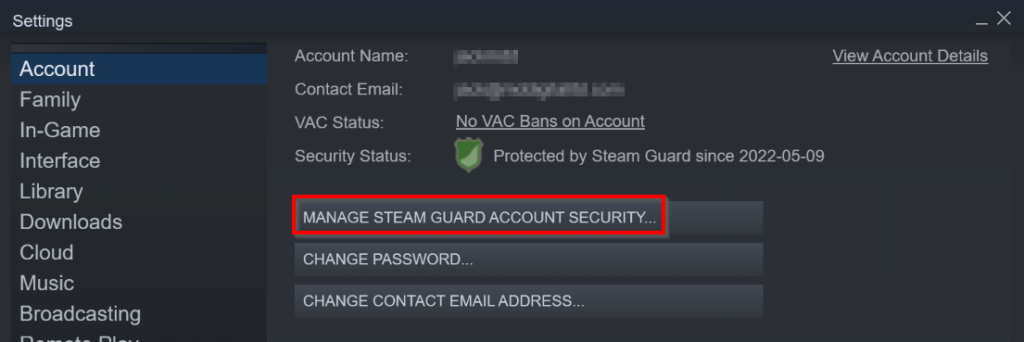
- Select ‘Get Steam Guard codes by email (will require you to re-login).’
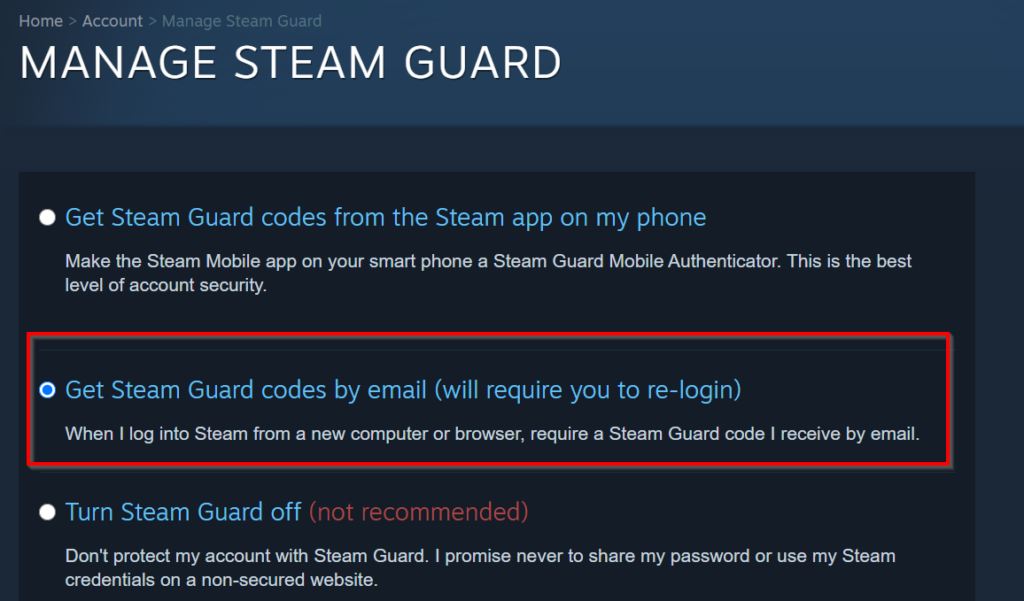
Now that you have enabled Steam Guard, Steam will ask you for a unique access code sent to you via email. It will ask you for this code each time you try to log in to Steam from a new device that Steam doesn’t recognize.
As mentioned above, the second way to enable Steam Guard is with your smartphone. This is recommended more than email as it gives you the best level of security as your phone is a device you keep to yourself. You can do this by downloading and installing the free Steam Mobile app on your phone and following the steps on the screen.
Things to try if you haven’t received a code
After enabling Steam Guard via email and attempting to log into Steam on a new device, you should receive an email with the code. If you have found that you haven’t received an email from Steam with the unique code, there are several things you can try before contacting Steam. However, you should be aware that receiving the email can take up to 30 minutes. Although Steam instantly sends the Steam Guard code email, you may still experience a delay as it depends on the email provider you’re with and their server load and processing times.
If you have waited longer than 30 minutes and still haven’t received an email, you first need to check that the email verified on Steam is the correct email. You can do this by going to your Account Details page. Your email address will be displayed there and marked as verified. If this is not the correct email address, you can change it to the correct one and receive your email with the unique code.
If the verified email address on Steam is correct, it may be that the email was sent into a different folder. Check your junk/spam folder and your deleted folder to ensure you didn’t delete it by mistake. To avoid this from happening in the future, it is a good idea to add support@steampowered.com and noreply@steampowered.com to your contacts or trusted senders list.
Finally, if none of the above work, you need to contact Steam to inform them about the issue. To do this, you’ll need to submit a support ticket, which you can do on the Steam Support page. Follow the instructions below to submit a ticket.
- Click on ‘Contact Steam support.’
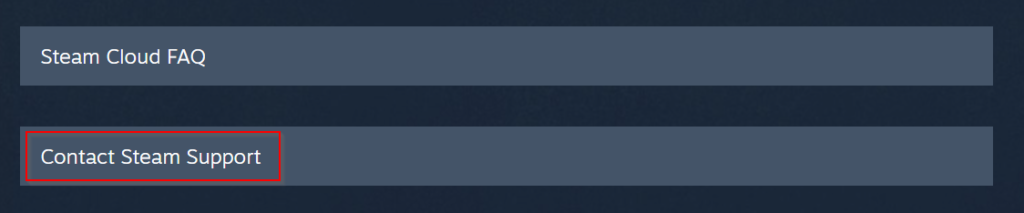
Once you’ve signed in to Steam support and selected the section about the issue you’re facing, there will be an option that says ‘Contact Steam support.’ Click on this to bring up the ticket submission form.
2. Enter details about the issue.
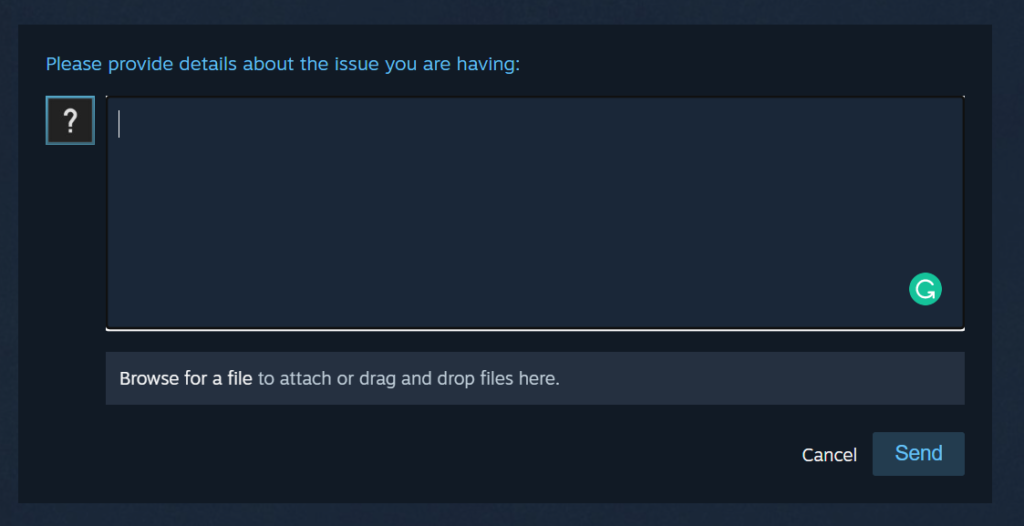
Tell the Steam support team about the issue in the text box. Be as detailed as possible as this will help them offer you the best solution.
3. Attach any files that will be useful.

Underneath the text box is a space where you can drag and attach any useful or relevant files. If you have any images or screenshots related to this issue, attach them as they can be beneficial.
4. Click ‘Send.’
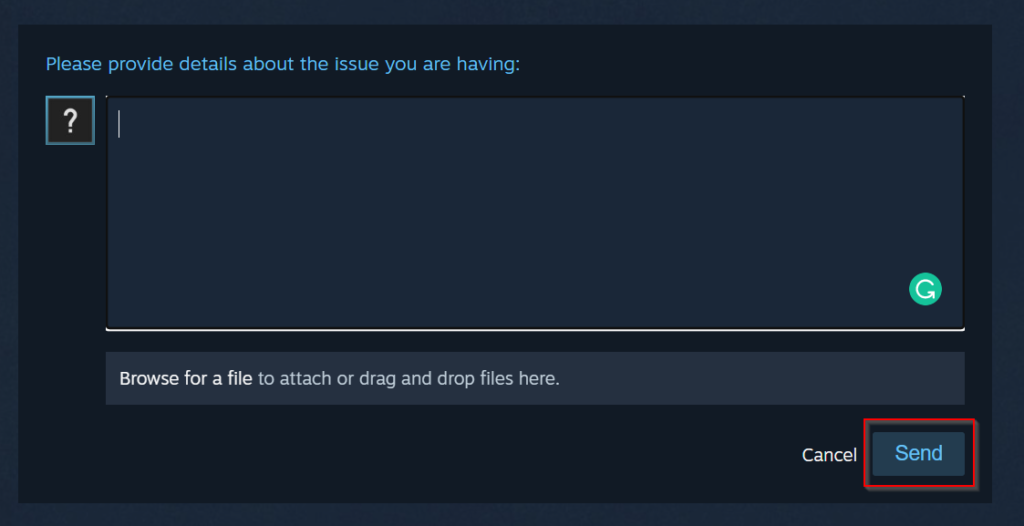
Once you have explained all the detail and attached relevant files, click on ‘send’ to submit the ticket.
Conclusion
Steam Guard asks you for a special access code each time you log into Steam from an unrecognizable device. This code will be sent to your email or smartphone, depending on how you set up Steam Guard. However, if you don’t receive an email with the unique code, there are numerous things you can try before submitting a support ticket, such as checking if your email is correct, checking all email folders, and adding support@steampowered.com and noreply@steampowered.com to your contacts or trusted senders list. This blog post has explained how you can do each of these things.
Thank you for reading this blog post. If you have any further questions on Steam Guard, leave a comment below, and we’ll be sure to get back to you.
