Steam has problems from time to time, from problems with the app’s speed or certain functions not working. This article will cover problems with downloading things in the Steam library and how to clear the Steam download cache to fix this issue.
The Steam download cache is a cache of data related to downloading, updating, and patching things on Steam. This guide will cover the Steam download cache and how to clear it on Windows and Mac. You can delete general cache data on a Mac but not on Windows, and I will also cover that process.
How to clear the Steam download cache on Windows.
- Open the Steam app.
- Find “Steam” in the top left.
- Click “Settings.”
- Find “Downloads” on the left menu.
- Press “Clear download cache.”
How to clear the Steam download cache on a Mac.
- Start Steam.
- Click “Steam” on the Apple bar.
- Click “Preferences.”
- Choose “Downloads.”
- Press “Clear download cache.”
Content list
- Why clear the Steam download cache
- How to clear the Steam download cache
- How to clear the Steam cache on a Mac
- How to delete waste data from Steam
Why clear the Steam download cache
The Steam download cache is a repository of junk files stored over time relating to Steam downloads. They build up when you download, update or patch things on your Steam account, and while they aren’t harmful, they can take up space and cause other issues. There could be several reasons to delete these files, such as your computer loading much slower than usual or downloads not starting or finishing. The primary way to fix issues revolving around downloads is to clear the Steam download cache; however, clearing the Steam cache will only fix problems with downloads and updates. If you’re having issues with Steam speeds, it is likely not to be fixed by clearing this option.
Steam has the option to clear the Steam download cache, and there is no way to clear a cache on Windows; however, there is another option for users on a Mac, which allows you to clear the Steam “appcache.” Another option benefits both Windows and Mac, which involves downloading 3rd party software.
How to clear the Steam download cache
Clearing the Steam download cache is a straightforward process on the Steam app and can be done on any platform. This is Steam’s only option to do this, as there is no other way to deal with this kind of issue on the app. Doing this function will only affect issues with downloading, updating, or patching games on Steam; you will have to use extra software to deal with other problems around files. I will show how to do this for both platforms and show the differences in the methods.
- Start by opening the Steam app by clicking on the app icon or searching on the search bar, then wait for the app to open.
Windows – How to find the settings menu
- Once the app starts, go to the top left and press “Steam.”
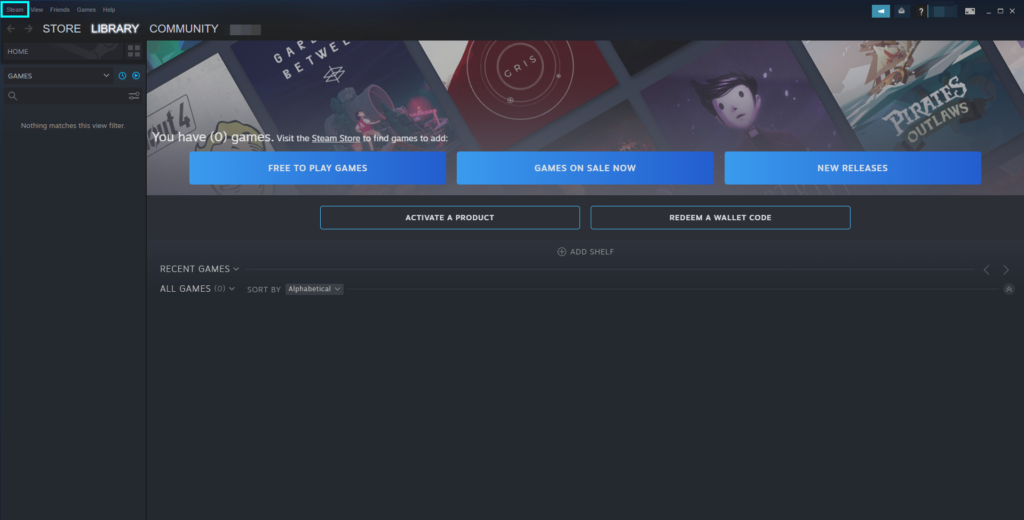
- This will show a drop-down menu. Click “Settings” to open the settings menu that contains the option we want.
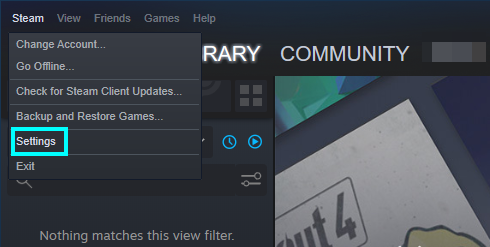
Mac – How to find the settings page
- Wait for Steam to open, then go to the top left and left-click “Steam.” This will show another drop-down; from here, press “Preferences.”
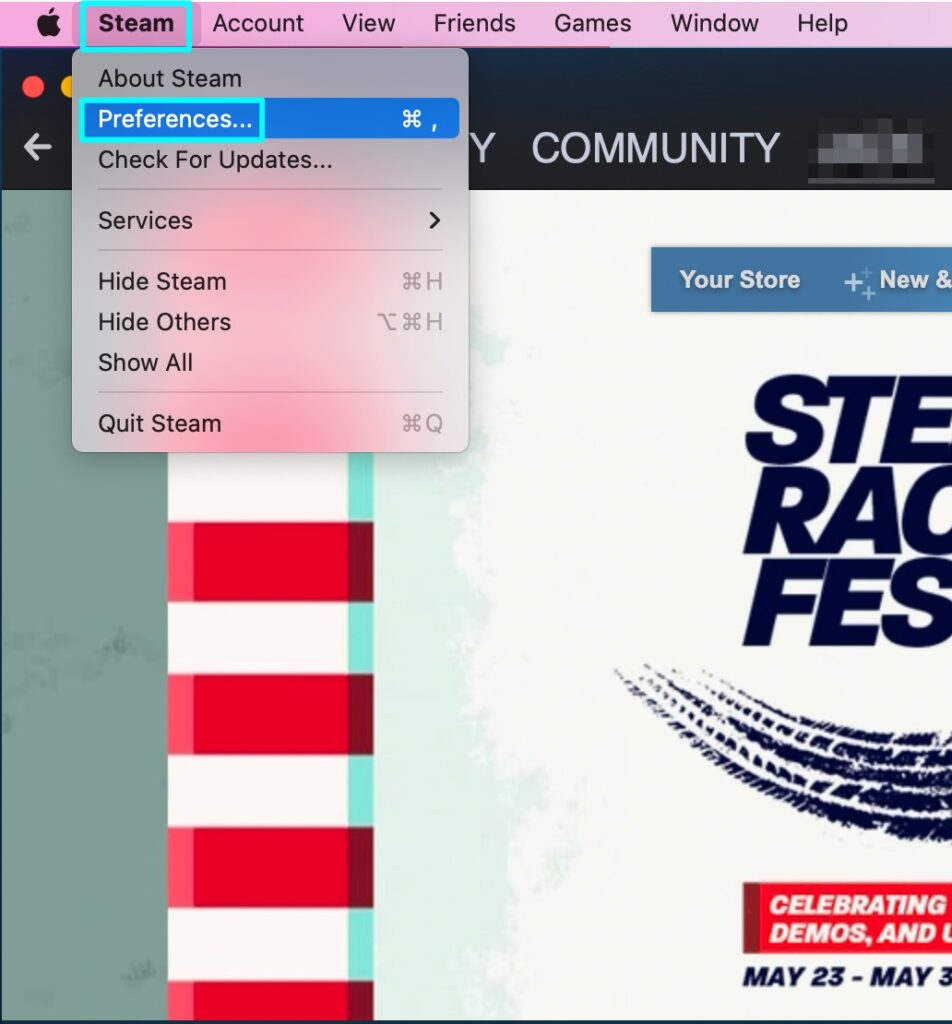
The method is the same for both from here
- This will open the settings menu on your device. From this page, find “Downloads” on the left side to find the option to clear the Steam download cache.
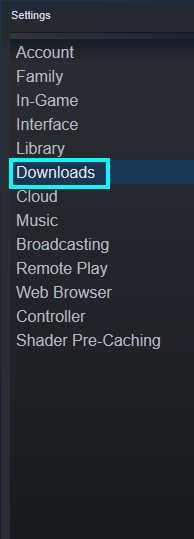
- On this page, go to the bottom and click “Clear download cache.”
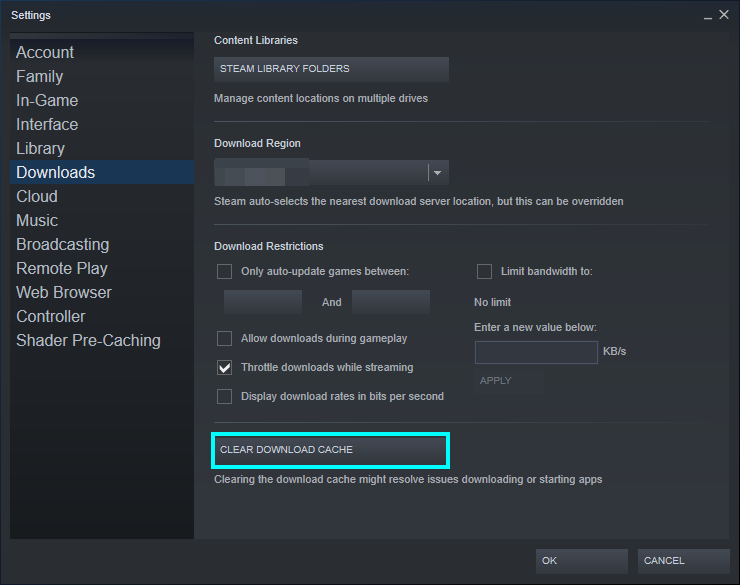
Steam will show a warning telling you that if you clear the local download cache, it will sign you out, and you will need to log in to Steam again. If you are ready, press “Ok” to finish the process.
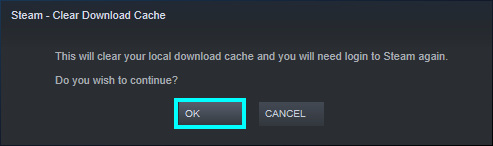
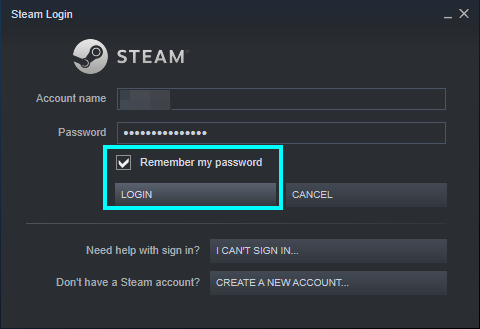
When you open Steam again, you will be asked to sign in and enter your password again; click remember your password to skip this in the future. You should check your downloads and see if you still have the issue you had.
How to clear the Steam cache on a Mac
Unfortunately for Windows users, Apple has a way to clear app data without using extra software. This is done on a Mac by using the “Finder” app to locate the Steam app files. I have made a guide to show how to do this with screenshots.
- First, you need to shut down Steam; this is done by right-clicking the app icon and choosing “Quit” on the list of options.
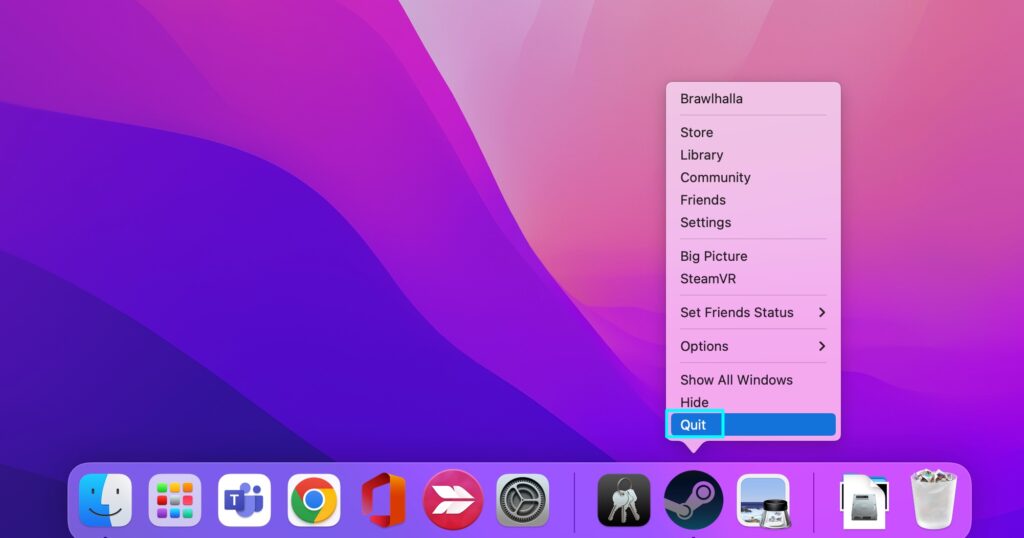
- The next step is to use the Finder app. This is done by searching “Finder” on the spotlight search function or finding the app icon.
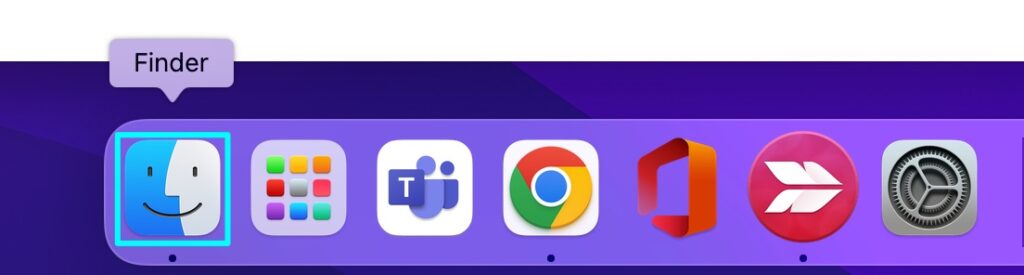
- After opening Finder, mouse over to the Apple menu at the top and click “Go.”
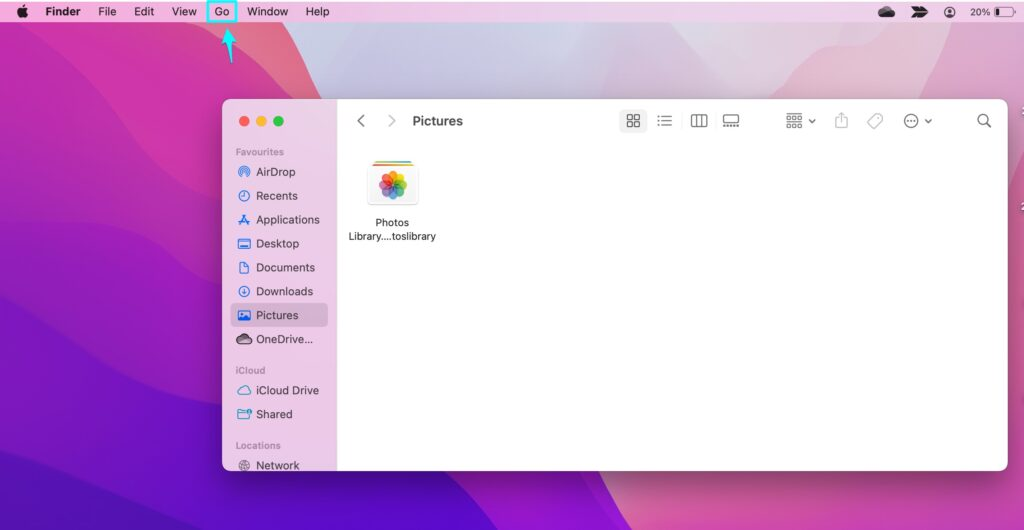
- This will show a drop-down menu. The option you are looking for is “Go to folder.”
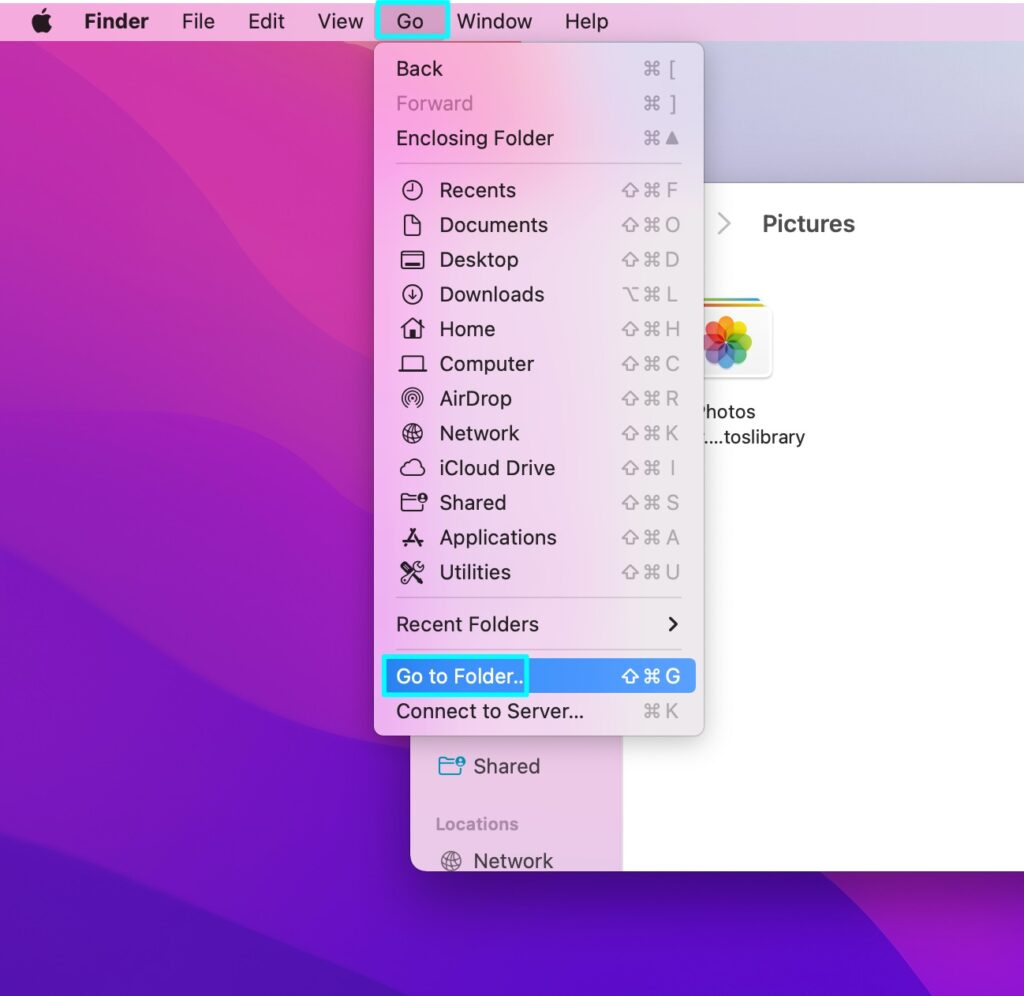
- This will open an address finder. You need to enter the following address to find the Steam files.
~/Library/Application Support/Steam
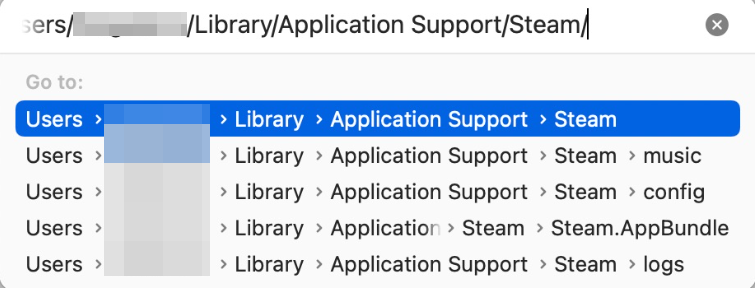
- This will bring you to a page that shows some of the data files containing information about Steam. You need to find a file called “appcache.”
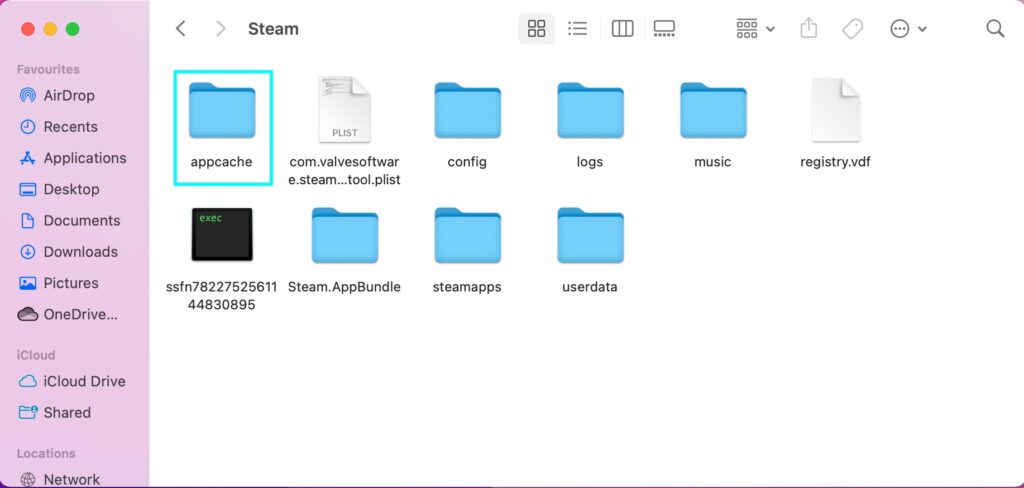
- Right-click this file, and choose the “Move to bin option.”
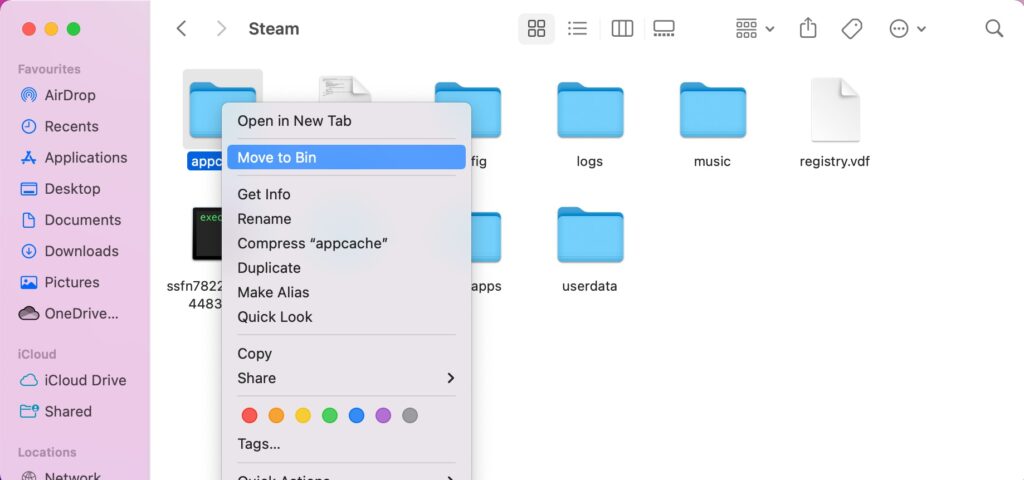
This will delete the necessary cached data from your Mac.
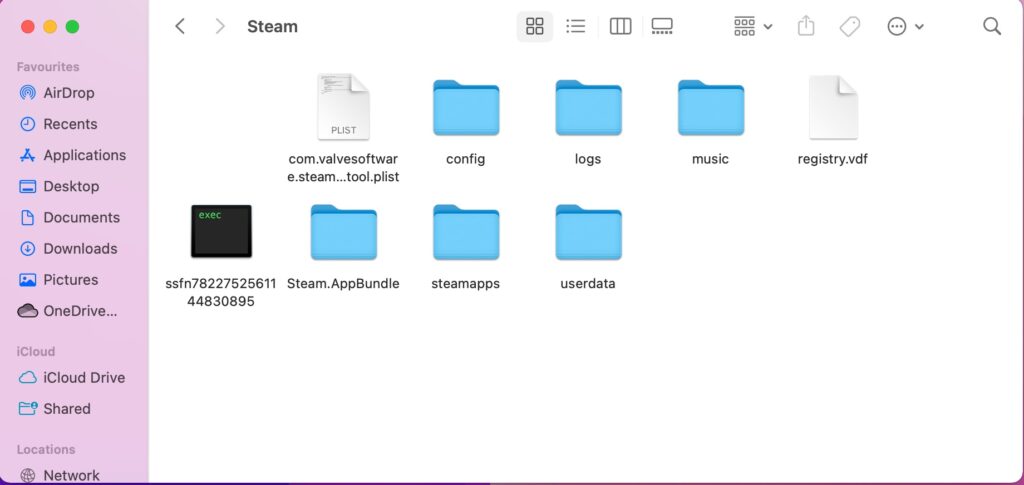
How to delete waste data from Steam
The last method I will cover in this guide is how to use software to clean your Steam files. The software I will be using for this is called “Steam Cleaner,” it is a freeware application that allows users to find their unnecessary data files and remove them. This targets files that will have no adverse effect upon removal, like junk data built from old saves and data that has no use. You can download this application by visiting this link and looking for the most recent version. More recent software would perform the job better, but this is what I will be covering in this guide.
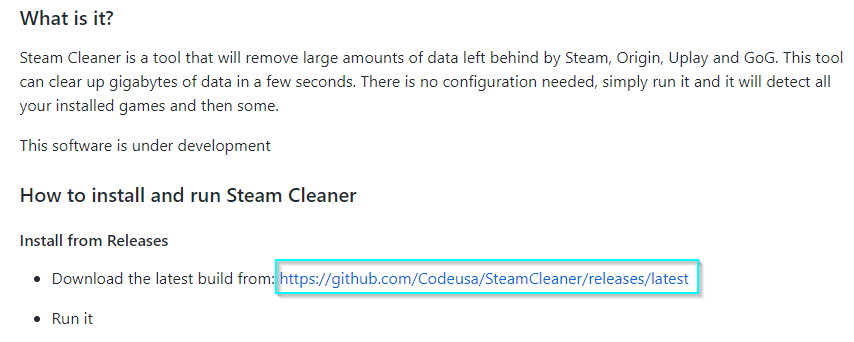
Find the latest version, download the “.exe” file, and run it.
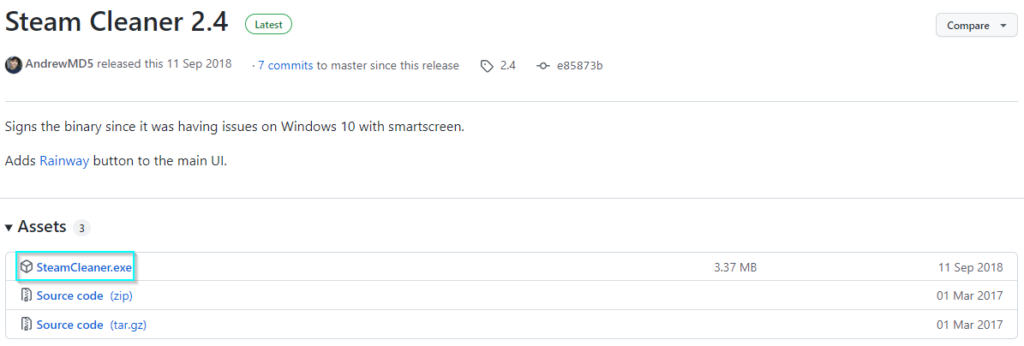
If you are using a Mac for this, it will ask if you want to accept this, as this has been downloaded from the internet,” press “Yes” to accept, and you can continue. This will then search for file paths on your device, which shouldn’t take long to perform. This app works the same for both devices because it functions the same by finding your files.
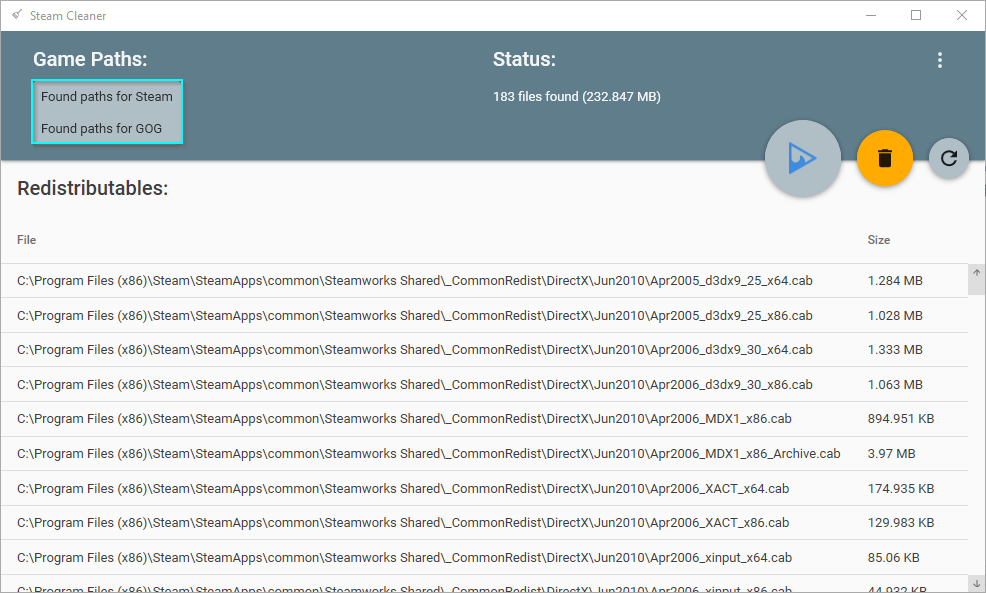
After finding the files, you can use the options on the right. The two options we could choose are “Clean” and “Refresh.”
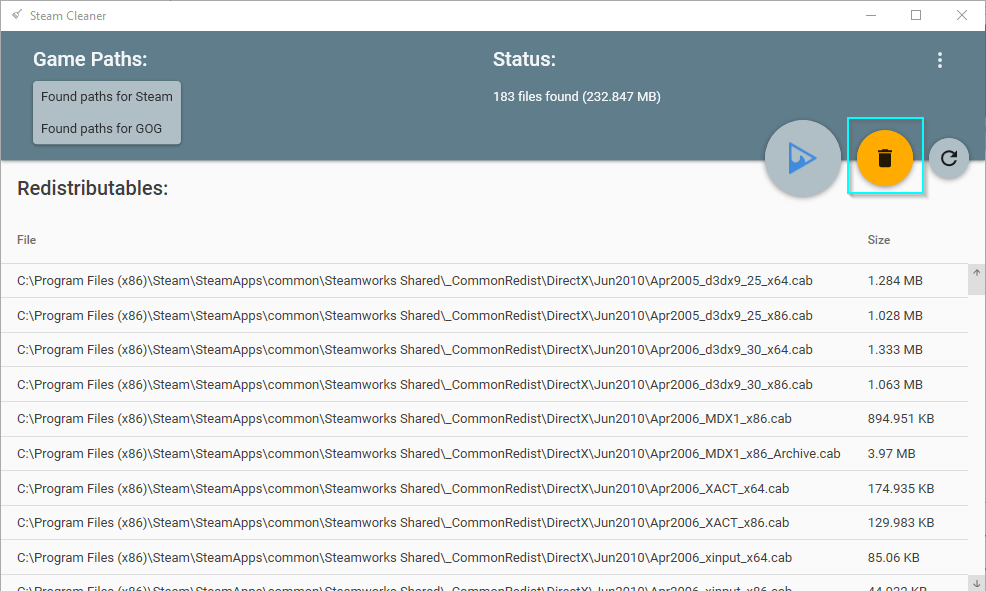
- Choose the “Clean” option to remove junk files, then press “Continue” to confirm. It would be best to quit Steam before doing this to avoid any issues.
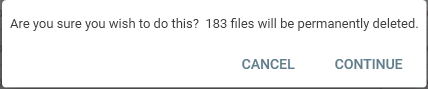
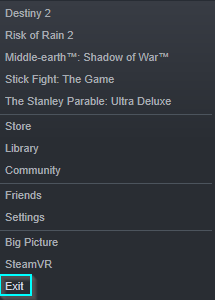
It will then clear the files that were listed.
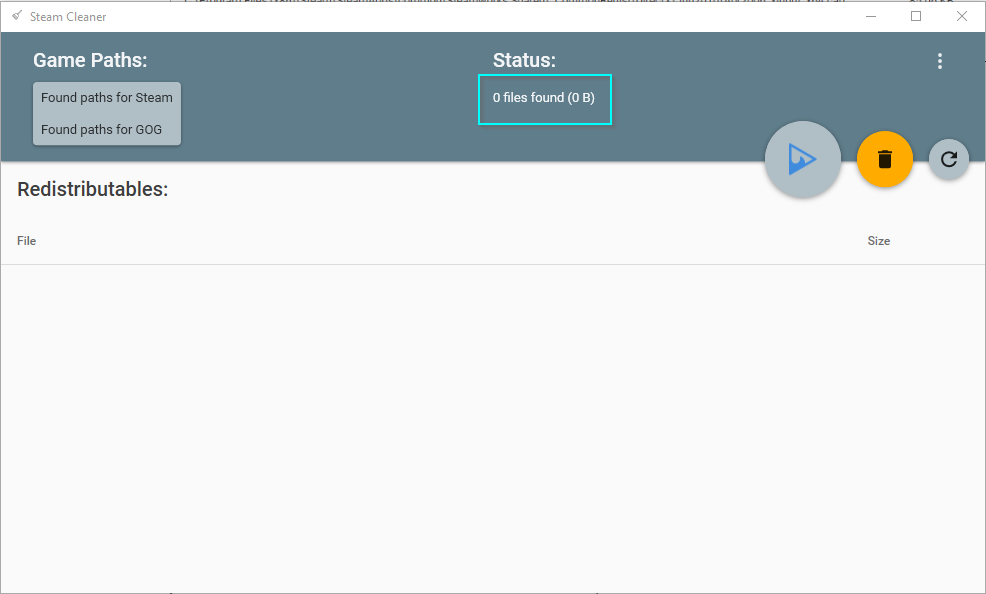
You can then re-open Steam to see if it helped. If you are still having problems, I recommend uninstalling and reinstalling the apps you are having problems with or uninstalling Steam to fix the issue.
Thanks for reading this article; I hope one of these methods has fixed your issue. I have shown the process for clearing the Steam download cache and what it does. There aren’t many reasons to clear the download cache, but this may be the best option if you have issues downloading or updating something.
