Steam, like most software, can have its issues, from the app not loading correctly to problems with your account. There are a few things that you can try that might make Steam work normally again; one of the methods involves going onto Steam and clearing the download cache.
Clearing the Steam download cache can be done by loading up Steam and going to the settings page; here, you can choose “Clear download cache.” As the process takes place on Steam, it can be done on any platform, and I will show you how to do this.
How to clear the Steam download cache
- Open Steam.
- In the top left, find “Steam.”
- Find “Settings.”
- Click “Downloads.”
- Then press “Clear download cache.”
Content list
- Why would you need to clear the Steam download cache
- How to delete unnecessary data from Steam
- How to clear the download Cache
Why would you need to clear the Steam download cache
There aren’t many reasons you would have to clear the download cache on Steam. The main issues you might have could be a frozen download that won’t finish or multiple things trying to download at once, causing it not to work correctly. If you have reached the point where you want to clear your PC and think clearing some old data will help save space, you will have to try more than what Steam can offer you.
What I mean by this is Steam only offers the option to clear the download cache- this only allows you to clear the tiny bits of data that refer to the downloading something. This function would typically only be utilized when you download something, and the download affects your computer. Otherwise, clearing the Steam download cache wouldn’t have much effect.
However, if you want to clear extra space for any reason, such as your PC acting slow, then you have a few other options that you can do to help relieve some of the issues. One example is the 3rd party tool Steam Cleaner; this free software allows you to clear the cached data on your computer’s folders. For this guide, I will cover how to install this, clear the data, and use Steams download cache clearer.
How to delete unnecessary data from Steam
The 3rd party tool Steam Cleaner is a free-to-download software that you can install to clear unnecessary files from Steam on your computer. These files are harmless and will build up in the background, but they can start to take up some space, so you may want to think about clearing them. This may become necessary over time as using Steam for a long while will create extra junk files from downloading and playing games.
One important thing to note is that this will not negatively affect anything you use, like your games or account. It only removes unnecessary files that have been left behind and new things being saved over as well as data left by game engines. These junk files build over time, and you will probably want to clear the data if you have limited space on your hard drive. Steam Cleaner is a tool that can help you do that by clearing removable and unused data. You can download Steam Cleaner by clicking this link, looking for a message about the latest version, and downloading the “.exe” file.
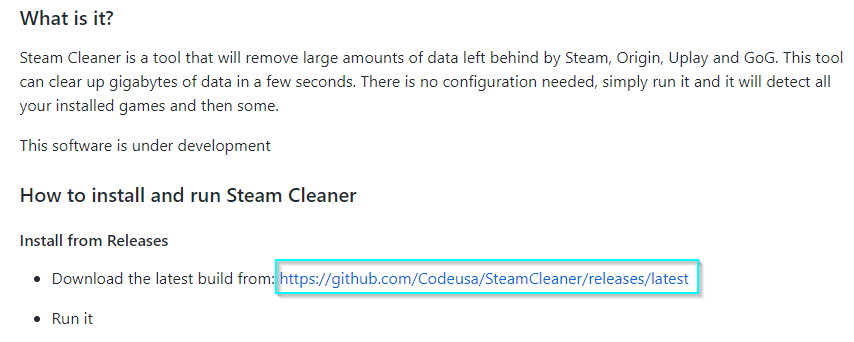
On this page, look for the “.exe” file and download it, then run the file.
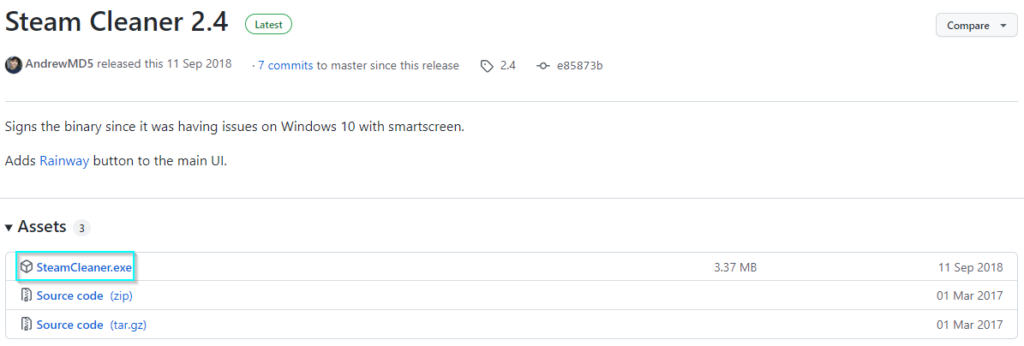
The download will then appear on your browser download bar.
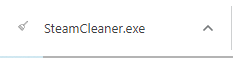
You will be asked if you want your PC to make changes and click “Yes.” You will then have to wait for the software to load, then it will start looking for file paths. The good thing about this is it is fast and works for more than just Steam. This means that you can use the tool to clear necessary data on other gaming launchers, like GoG, for instance, as that is one that I use.
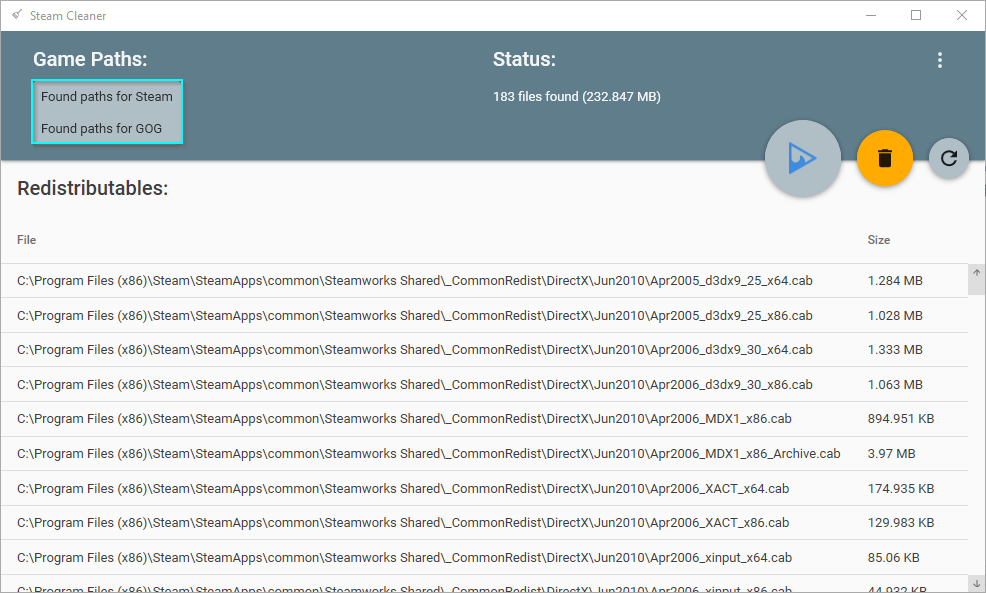
This is what it looks like when it finds files that to clear. You can see a few options on the right, and the most important ones are “Clean” and “Refresh.”
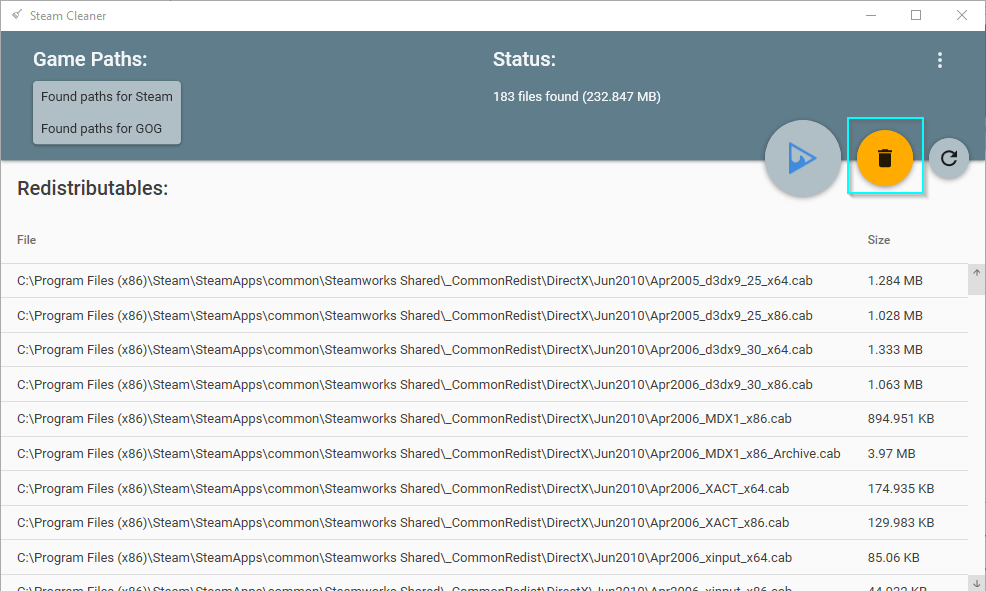
We want to click “Clean” to clear the files; however, you should close Steam down first to avoid any complications, so right-click on the icon and click “Exit.”
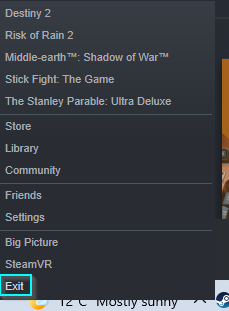
Back on Steam Cleaner, press “Clean;” the tool will ask you to confirm that you want to delete those files. To do this, press “Continue.”.
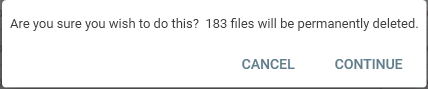
It will then continue with the deletion, which will take a few seconds at most.
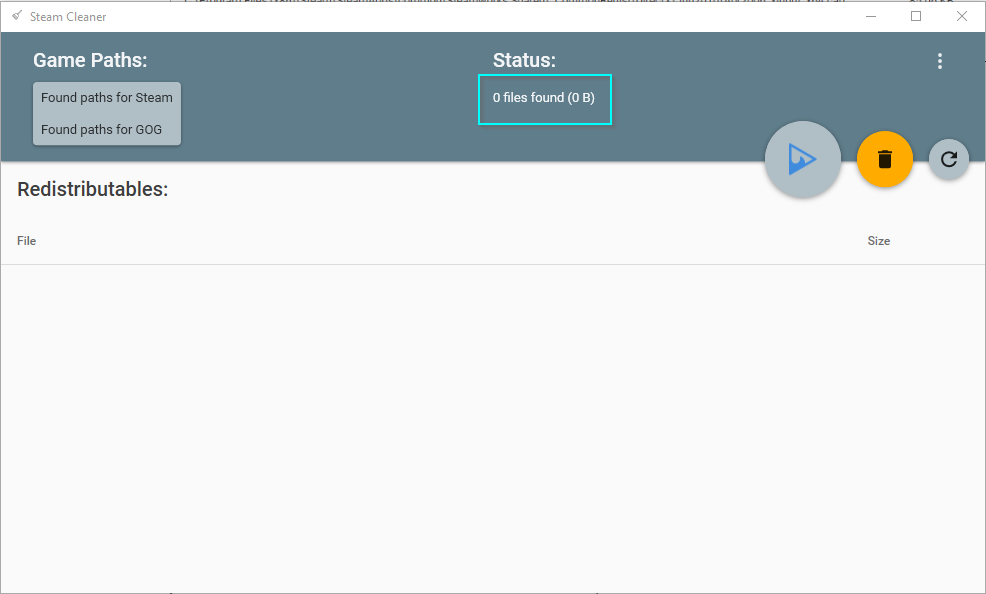
That is the entire process for clearing your data cache for Steam using Steam Cleaner. You can now reload Steam to see if it has helped. Hopefully, this will fix the issues you would have been having.
How to clear the download Cache
Steam only has the option to clear the download cache, which may be used to fix some of the issues Steam may have. Doing this will only affect things in the download list and won’t affect anything else on your account. The main benefit of clearing the download cache for Steam is that it can help with some minor problems in the software, such as slow speeds or things not properly downloading. If the issue revolves around problems outside of downloading, you should use another software like Steam Cleaner. If these don’t solve the issue, you should probably uninstall and reinstall Steam and sign back in.
Clearing the download cache is straightforward as Steam allows you to do it by going to your account settings. I have created a guide to show you how to do it below, with screenshots showing where you need to go.
- First, open Steam by searching for it or clicking the app icon.

- On the app, click “Steam” in the top left corner.
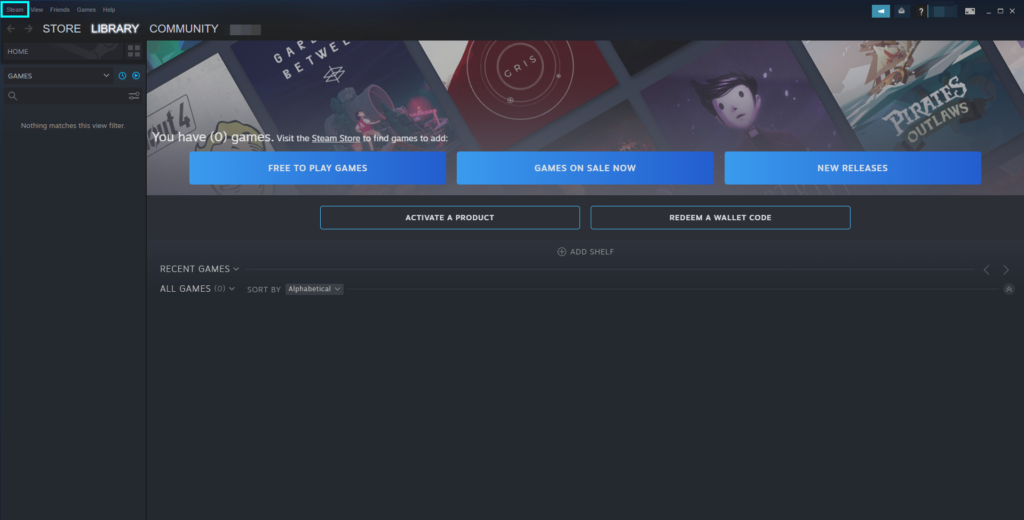
- Then press “Settings” in the drop-down; this will open a new menu that contains options.
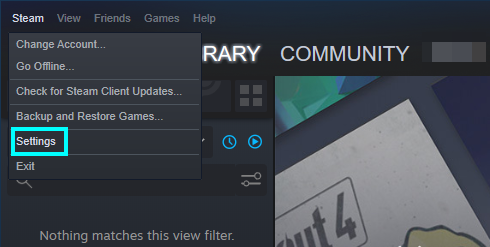
- On the menu, press “Downloads” on the list under settings.
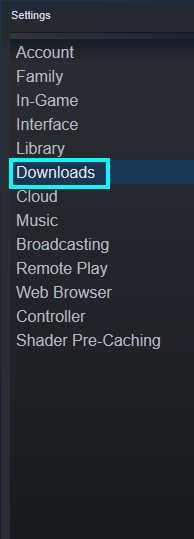
- You will find the option “Clear Download Cache” at the bottom of downloads.
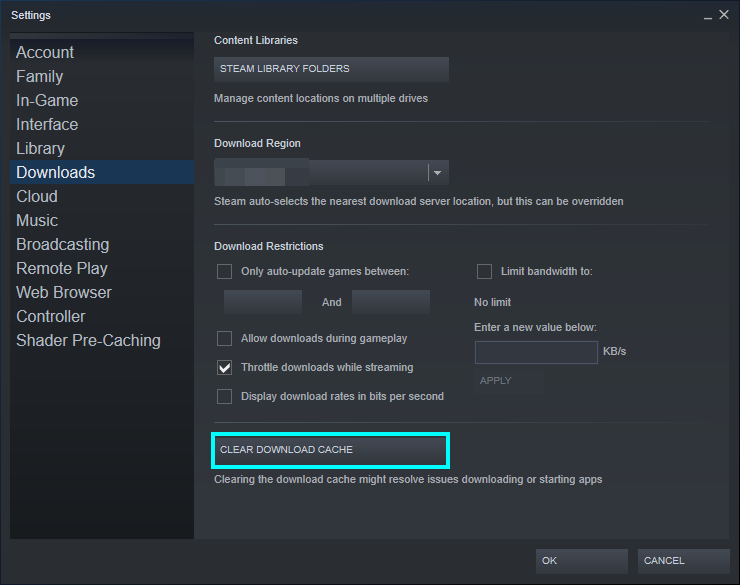
Clicking this will bring up a pop-up window telling you that clearing the cache will cause you to sign back in. Press “OK,” then it will sign you out.
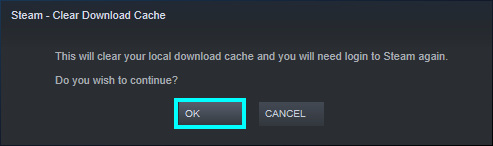
Finally, reopen Steam and sign back in; this won’t take long as the lost data wouldn’t affect this part of Steam.
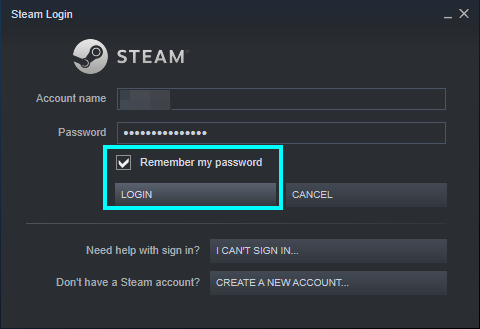
Steam will then reopen like normal, and you can get back to using it like normal.
