Steam Overlay is a feature that allows users to see Steam Community features while playing games. This function allows you to access the community options with the press of a shortcut, this lets users view many different options, and I will cover what you can do with the overlay in this detailed guide.
You can disable the Steam overlay for specific games by finding the game on your library and right-clicking on it to find “Properties.” Here you can find options that affect individual games. The methods in this guide work on Windows and Mac, but the keys may differ.
Method – How to disable the Steam overlay feature for specific games
- To start, open Steam
- Go to your games library
- Find the game you want to disable Steam overlay for
- Right-click the game
- Click “Properties”
- Disable the Steam overlay option.
- Play the game without the overlay feature
Content list
- What is the Steam overlay
- What are the positives of Steam overlay
- What are the negatives of Steam overlay
- How to disable it for a specific game
- How to disable it for all games
- What else can you change in the In-Game settings
- How to set a hotkey for Steam overlay
What is the Steam overlay
Steam overlay, also known as “Steam Community overlay,” is a feature that Steam users can use to access several social features while playing games. This feature allows you to access various options while still playing your favorite games, such as your friend list, achievements, community hub, a web browser, discussions, screenshots, etc. When you enter the keybind of your choosing, which by default is “Shift + Tab,” it will open an interface while you play.
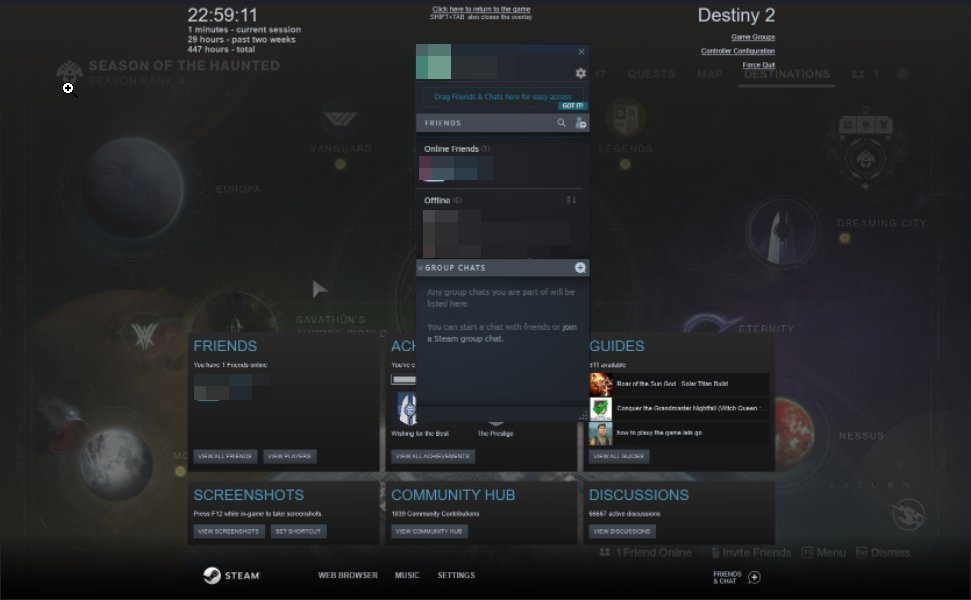
This feature only works on Steam games, so it doesn’t work for games on other launchers.
What are the positives of Steam overlay
Steam overlay is a valuable feature for people that most wouldn’t want to lose access to; this is because of the positive features they would lose out on if they disabled it. These features are primarily based on social communication and community options. Most people would agree that Steam would be much worse if they lost access to these features, as the ease of all the features being in one place makes it better for them. These features and their benefits are:
- Steam friends – This lets you access your friend list and talk to them while in the game.
- Achievements – This allows you to view your unlocked achievements and see your progress.
- Guides – This allows you to view community-made guides that can help you with your games.
- Screenshots – This feature allows you to view your screenshots and set the shortcut for taking more.
- Community Hub – This allows you to view current community submissions and conversations.
- Discussions – This lets you have conversations with other users about a game or topic.
- Web Browser – This opens a new browser in the overlay that you can use to search for things.
What are the negatives of Steam overlay
There is one main negative of Steam overlay, and it is the only reason you would think about disabling it, and that is it may be crashing your game. This occurrence doesn’t happen often and is remarkably rare, but some users have reported that the overlay can be the thing that crashes their game. This may happen because of how it injects into the game; because it is sudden, it may cause a memory error and, if it isn’t used at the right time, can cause the crash that way. Steam has said that the Steam overlay has been used and tested in thousands of games, and it very rarely causes a crash.
How to disable it for a specific game
I will show how to disable the Steam overlay for a specific game. You would want to do this if your game has crashed before due to it, and you want to increase performance. This method can work on any platform.
- First, open Steam.
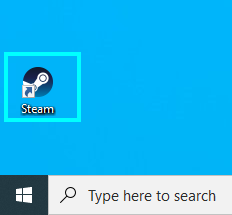
- Go to your game “Library.”
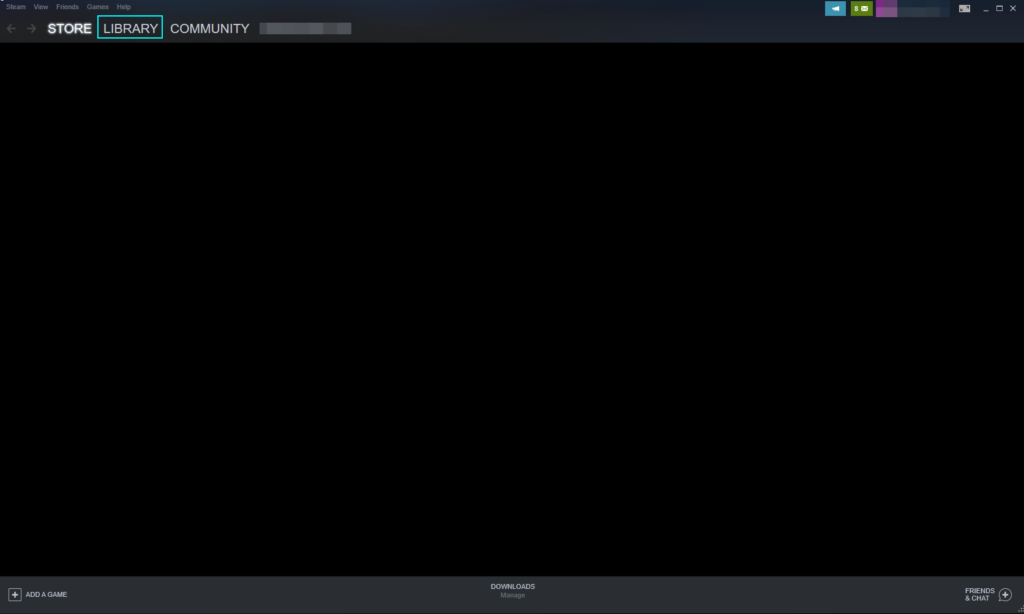
- Find the game that you want to disable it on; for this example, right-click it and click properties.
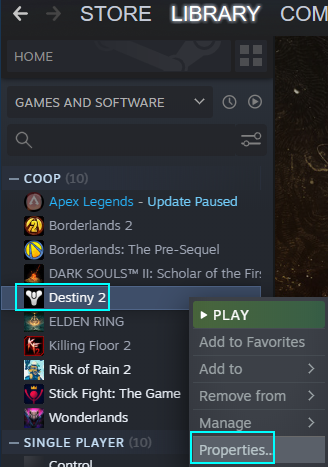
- The first option you will see will be under “General,” toggle “Enable the Steam Overlay while in-game.”
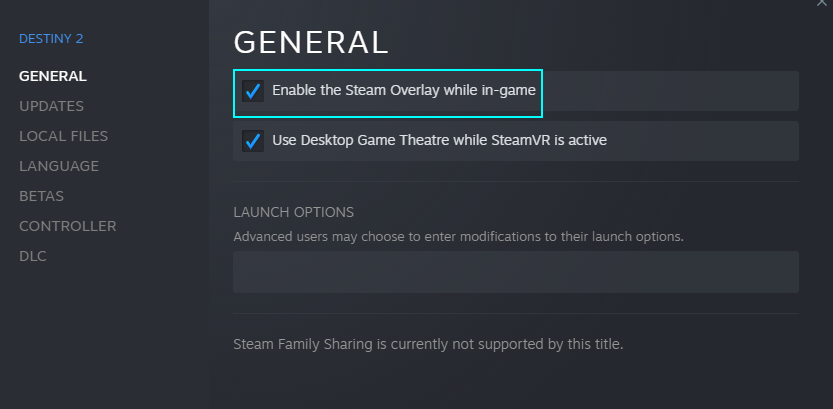
When you try to open the Steam overlay in the game you chose, it won’t open, which should help your performance.
How to disable it for all games
You can use another option for disabling the Steam overlay, which affects all your games— this could be better for you because it will make it never appear, which could help with performance problems. I will show to do this on Steam, and it works on all platforms, but it is found in “Settings,” so getting there would be different depending on the platform you use.
- Open Steam
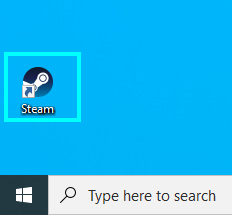
- Once Steam opens, find the Settings page— you can do this by clicking “Steam” in the top left on Windows. On Mac, you can do this by clicking “Steam” on the Apple bar and pressing “Preferences.”
Windows
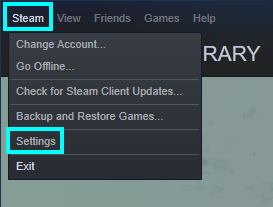
Mac
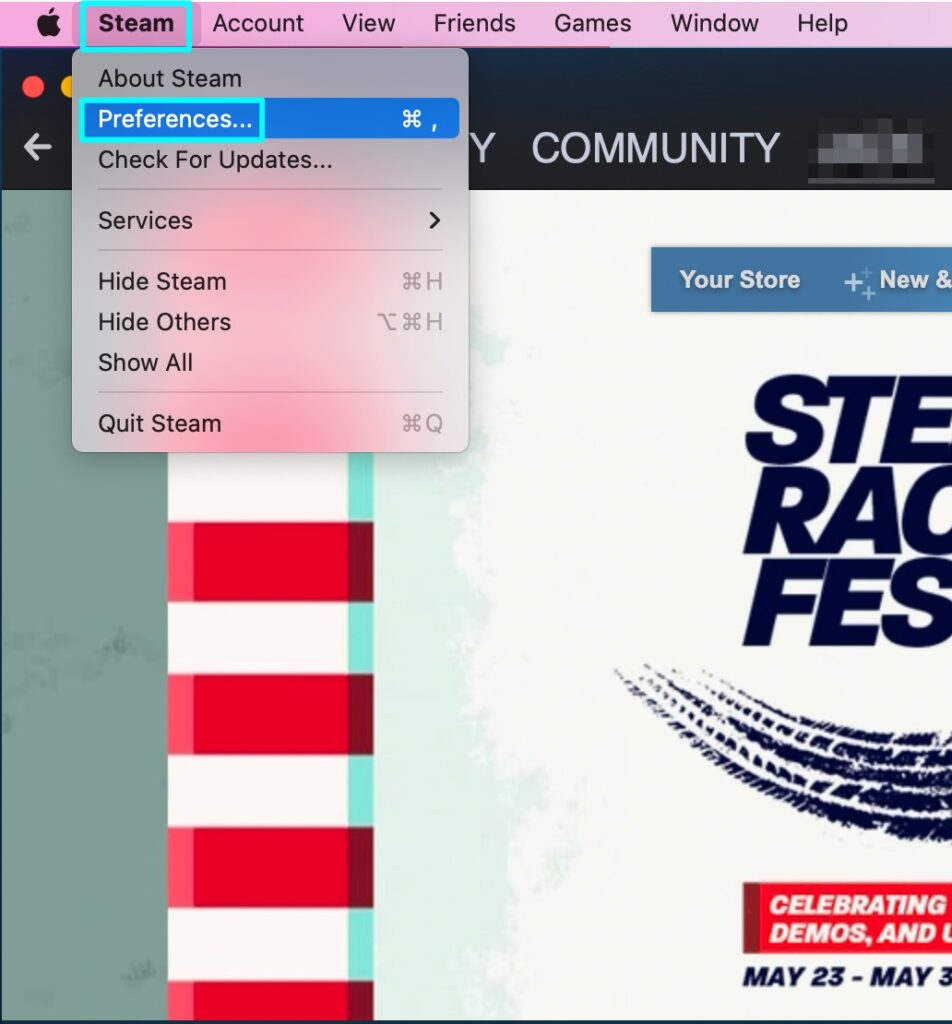
- After the settings page opens, go to “In-Game” to find the options we want to change.
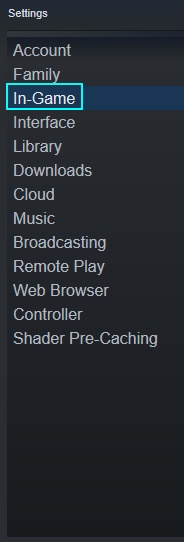
- Here, we can see several options for Steam overlay; we want to toggle “Enable Steam Overlay while in-game.” Doing this will stop the overlay from working on any game you try.
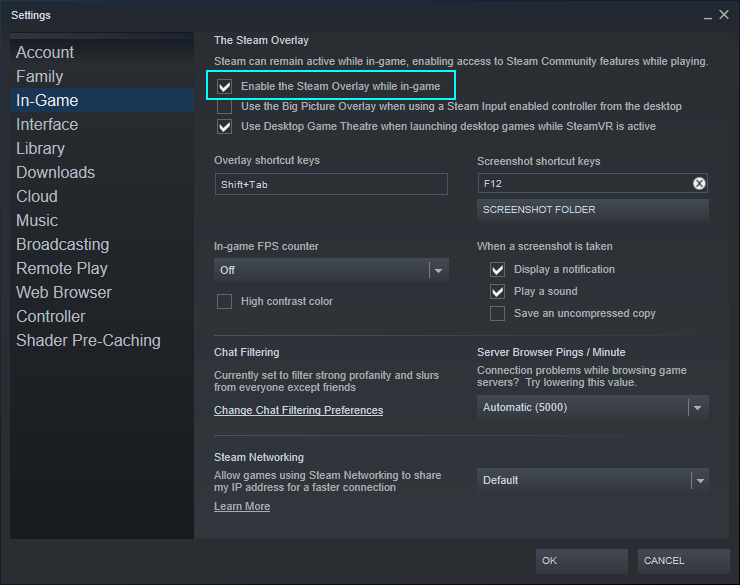
- The last step is to click “Ok,” and it will save the option.
What else can you change in the In-Game settings
There are several other options on this page, such as changing the shortcut for Steam Overlay if you want to keep the overlay enabled. Other options include the choice to turn an FPS counter on or off and the option to change the shortcut for screenshotting, which is F12 by default.
How to set a hotkey for Steam overlay
If you decide to enable Steam overlay, you can change the shortcut to activate it by clicking under “Overlay shortcut keys.” The default shortcut is “Shift + Tab,” but you can change it to anything you want.
- Open the Steam app.
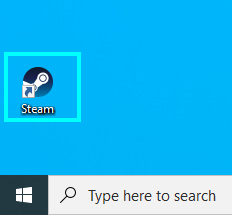
- Go to “Settings”
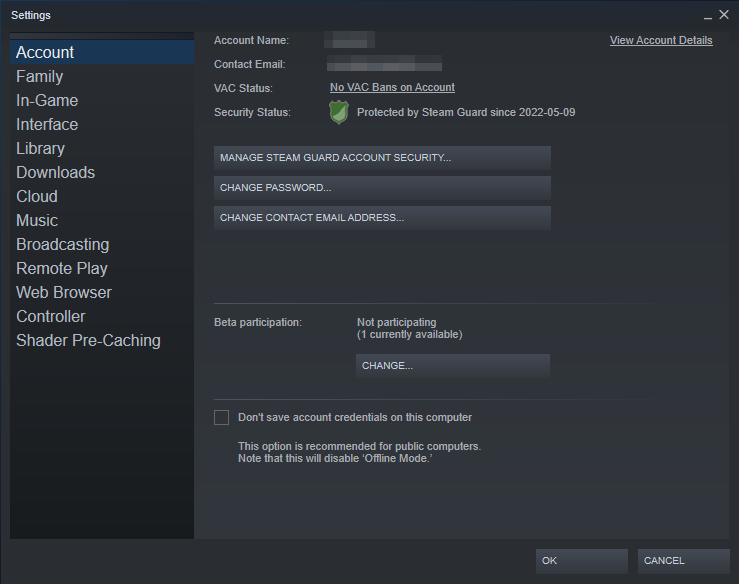
- Go to the “In-Game” section.
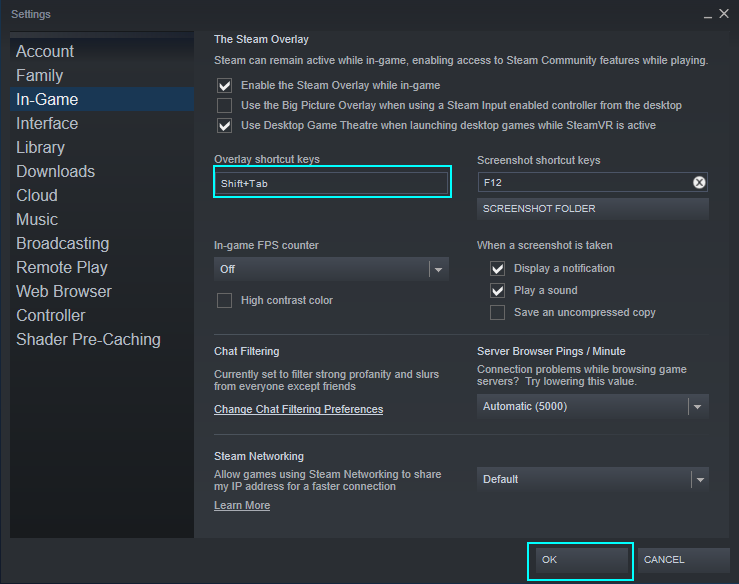
On the “In-Game” section, find “Overlay shortcut keys” and change it to what you want the shortcut to be.
Thats the entire process for disabling the Steam Overlay for a specific game. If you want to re-enable this, you can change the option in the settings.
