Steam has three unique options to limit your download speed. The options are “limit bandwidth to,” “throttle downloads while streaming, and “allow downloads during gameplay.” These are found in the settings and can limit Steam downloads differently, depending on what you want to do.
Other than that, Steam doesn’t have any way to limit your download speed unless you set these options. The download speed is based purely on your connection and other factors like terrible internet, other platforms updating, or other systems throttling your internet.
Method – How to limit Steam download speed
- Start Steam
- Press “Steam”
- Click “Settings”
- Press “Downloads”
- Put a limit on the bandwidth
- Enter an amount to limit
Content list
- How does Steam limit your download speed
- Disable Steam download limiting options
- Switch your download region
- Stop applications in the background
- Use a wired connection
- Reset your internet
- Use a VPN
- Clear the download cache
- Conclusion
How does Steam limit your download speed
Steam has three points you can toggle and change in the settings that affect your download speed; these are disabled at first but can be enabled with a toggle. You can enable options to limit your bandwidth to a specific amount of kb/s, determining how much of your bandwidth will be used to download games and updates. The second option is a toggle for throttling a download if you are streaming; this would be good if you stream on Steam as their streaming options are internet intensive, so the more you have to spare, the better. The last download limiting option is the toggle to allow downloads during gameplay; depending on if your game demands a high-quality internet connection, you may want to disable this.
Users can stop Steam downloads from being limited by these options by not enabling them in the first place. This is because most of these options are disabled by default, so you shouldn’t be affected by them. You should try other methods to improve your download speed, and there are options on your device to better your download options.
Options that affect download speed
- Limit download while streaming on Steam
- Limit bandwidth to kb/s
- Stop Steam downloading while playing
- VPNs
- Steam download region
- Clear download cache
Disable Steam download limiting options
This section will cover the three options Steam has to limit your downloads; these can affect your download speed by limiting your bandwidth, allowing your download during gameplay, and throttling during a stream. Enabling these options will limit your speed depending on what you’re doing, so disable these if you want to improve your download speed.
How to find the download options in Steam How to find the bandwidth option
- Start the Steam app.
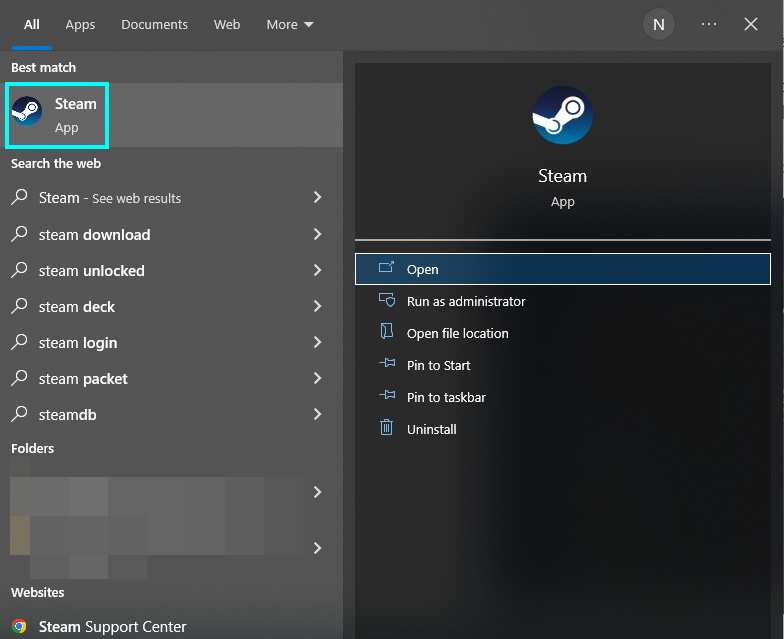
- Find “Steam,” then go to “Settings” on Windows or “Preferences” on a Mac.
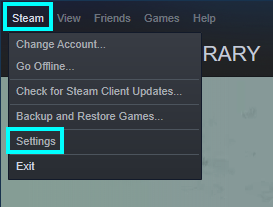
- Visit the “Downloads” section.
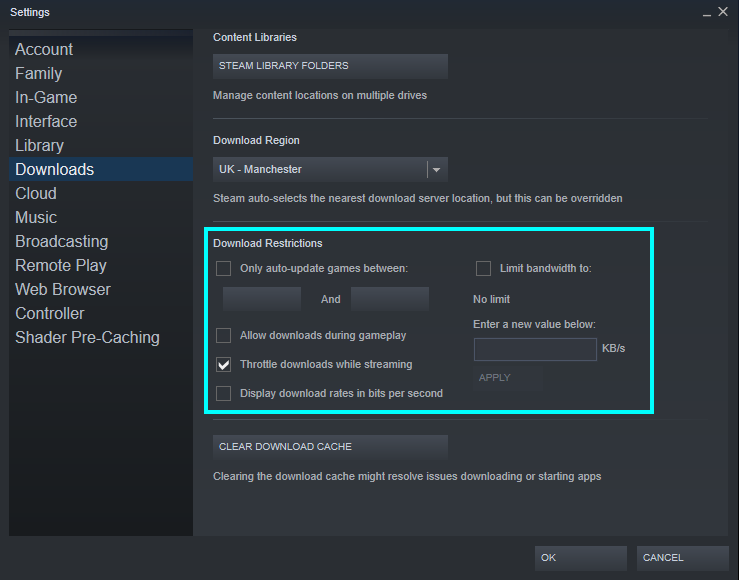
This section of the settings contains options that can be changed to affect your download. Here you can choose the options to limit downloads during streams or disable downloads while playing games. You can limit your bandwidth for your downloads by toggling the option and entering a value of kb/s in the box, then pressing “Apply.” After making your choices, press “OK” to save them; alternatively, disable these options if you want to improve your downloads. Disabling these options will return your downloads to regular speeds.
Switch your download region
Switch your download region on Steam can help improve your download speed as you may be currently connected to a server that won’t benefit you as much. Changing the connected download region can benefit you if you move to another country or city. Although it won’t improve your internet connection much, it would be worth doing to make sure you are connected to the most optimal server.
- Go back to the downloads section of the settings, then click “download region” to show a list of servers.
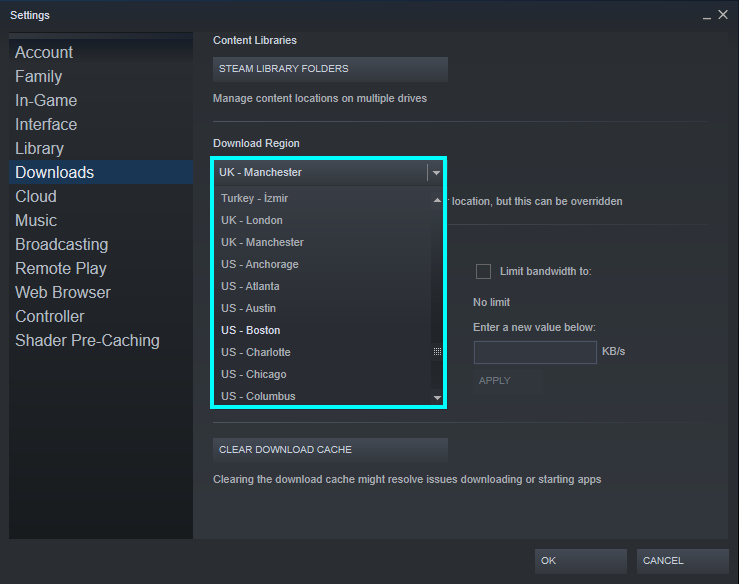
Press “OK” after changing the region, which will save any changes made.
Close internet using applications
If you are having download issues, it may be that Steam isn’t the cause. More problems can cause slow download speeds, such as other applications using your internet. If you have other applications open in the background, it would be worth closing down applications that use your bandwidth somehow. Even if you close your apps down, most will stay open in the background, so you need to close them down completely. You can do this using the Windows task manager or the Mac activity monitor. After opening either of these, find the applications and software that use your internet and close down the ones that don’t need to be open.
Use a wired connection
While a wireless connection typically uses your internet reasonably, it may be better to use a wired connection to get better downloads. This is because a wired connection will get your internet as fast as possible as it goes directly to your computer. If you want to improve your internet, I recommend using an ethernet cable and connecting your router to your device.
Reset your internet connection
Resetting your internet can be one of the best things to improve your download speed as it can refresh your system if it encounters any hiccups. Find your internet on your device taskbar, click it and disconnect from your current connection. You can try to reset your internet at the router for the best result.
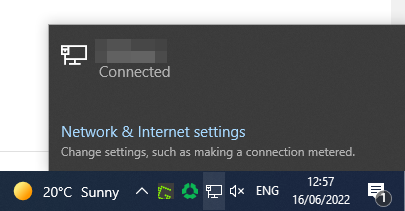
Use a VPN
To stabilize your internet activity and download speed, you should look into a VPN. VPNs can help by acting like you are connected to a private server and can reduce the distance between you and the server. This will improve your download speed as it will be closer. VPNs can enhance your online experience by encrypting your data and information, making it invisible to your service provider.
VPN options
Find an option you like, open it, and then try it while downloading.
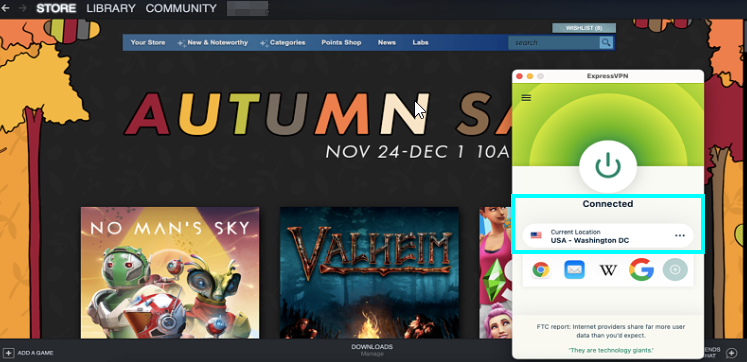
Source – vpnmentor
Clear the download cache
The last option this guide will discuss is how to clear the download cache. You would do this if you have any problems with your download speed, and it is found in the settings. Clearing the cache will clear junk files and hopefully fix your download issues.
How to clear the cache
- Go back to the downloads part of the settings.
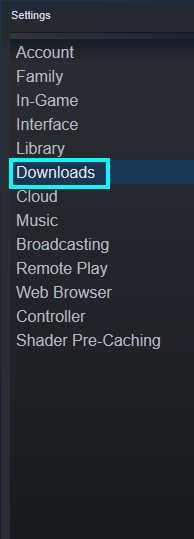
- Click “Clear download cache.”
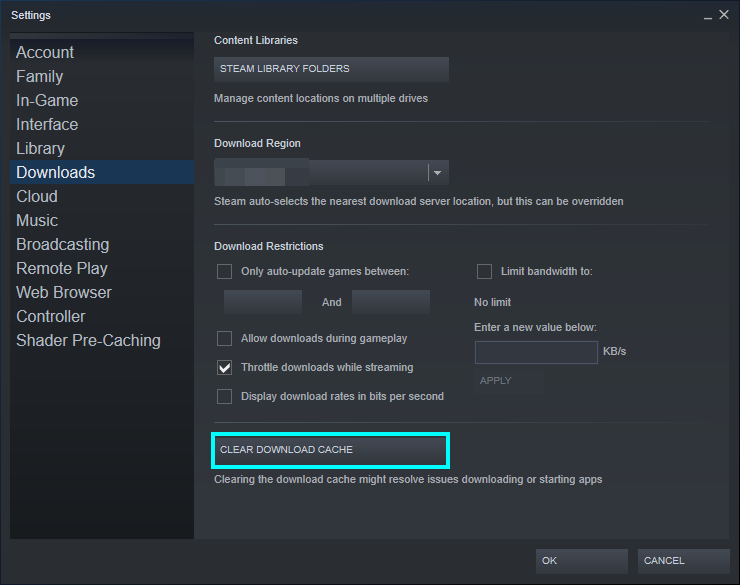
Press “OK” to confirm.
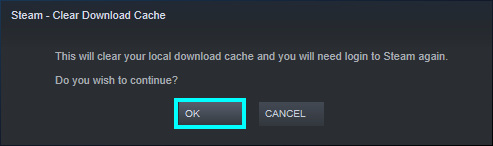
Relaunch Steam and sign back in.
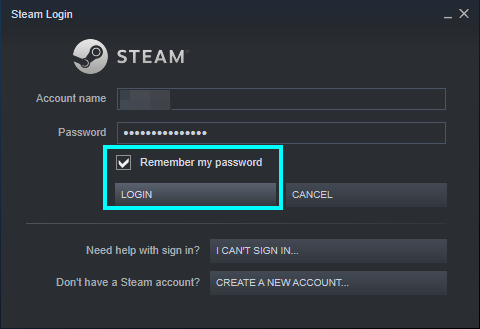
Conclusion
Steam has a few options to limit your download speeds, which can be toggled on and off at any time. Likewise, if you want to know if Steam limits the maximum speed, you probably would like to know how to improve your internet speed. You can improve your download speed by clearing the cache, resetting your internet, etc.
