Steam’s numerous features make it the best platform for PC gamers. One feature is the Steam Overlay, a background process for users to access social features while in-game. The Steam Overlay allows users to communicate with friends, invite them to games, and view achievements.
However, the Steam Overlay can sometimes malfunction, so we will show you all the ways to resolve this problem in this article.
Method – How to run Steam as an administrator
- Ensure Steam is closed.
- Find the Steam app icon.
- Right-click it and press properties.
- Press “Properties.”
- Click “Compatibility.”
- Tick “Run this program as an administrator.”
- Click “Apply,” then “Ok.”
Content list
- Why is the Steam Overlay not working correctly?
- What can be done to fix the Steam Overlay issue?
- How to run Steam as an administrator.
- Update the Steam client.
- Update Windows 10.
- Ensure the Steam Overlay is enabled in the settings.
- Conclusion.
Why is the Steam Overlay not working correctly?
Steam Overlay is used to integrate community and social features over your gameplay with the press of a button. Usually, the Overlay is maintained in the background and can be accessed by the default shortcut “Shift + Tab,” this brings the Overlay onto the game you are playing. You can find many features that are usually kept on the Steam app—from friend lists, achievements, discussions, screenshots, guides, and community hubs.

Example of the Steam Overlay while playing Destiny 2. This is how the Steam Overlay should work; however, something is wrong if this doesn’t load.
Why the Steam Overlay may be broken
- The Steam app may be outdated, and you may have loaded the game before properly checking for updates. Checking for Steam client updates is essential as they can cause minor problems if unchecked.
- Your device may have given Steam the wrong privileges, which could cause it not to load specific features correctly. This can be circumvented by running Steam as an administrator to grant you the correct privileges.
- Using a Windows 10 device, you should ensure your device is completely updated using the Windows settings. This could be the cause of apps not functioning correctly.
I will discuss how to deal with these issues and other potential solutions in this guide. I will use screenshots to show how to go through these methods.
What can be done to fix the Steam Overlay issue?
As previously discussed, several processes may fix your Steam Overlay issue. These are straightforward methods that can be done in the app or the Windows settings.
Ways to fix the Steam Overlay issue
- Run Steam as an administrator
- Update the Steam client.
- Update Windows 10.
- Ensure the Steam Overlay is enabled in the settings.
Any of these methods could fix the issue as the cause of the problem should be accidental or a data issue. It would be best if you attempted all the steps as it could benefit your device to update Steam and Windows.
How to run Steam as an administrator.
The first method I will cover is how to run the Steam app as an administrator. This is used because all apps have different levels of privileges. So if the Steam Overlay doesn’t work, you should try running Steam as an administrator.
- First, find the Steam app icon and right-click it: then click “Properties.”

You must first find the Steam app icon. Then right-click it to show the option “Properties.”
- From here, press “Compatibility.”

Next, you must click “Compatibility” to find the administrator option.
- Look for “Run this program as an administrator.”

Find the run the program as an admin option on the compatibility tab and accept changes. This should open Steam with admin privileges. It is recommended to run games through the Steam app instead of using the app icons as that could prioritize the Steam Overlay feature.
Update the Steam client
Next, you should check for Steam client updates as Steam could prevent specific features from activating until it updates. Updating the Steam client is straightforward and is done in a few minutes.
- First, open Steam.
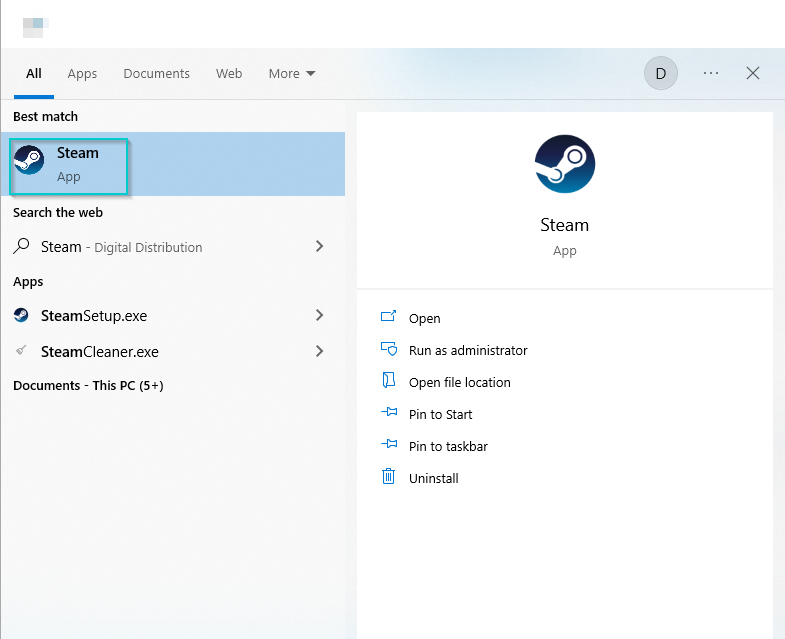
You must first open Steam to start the process.
- Next. Visit the top corner and find “Steam,” then press “Check for Steam client updates.”

Click “Steam” to find the Steam updates option.
- Wait for any updates to install.

If there are any updates, Steam will install them. Typically, Steam updates when you load the app, but you should check this option if it fails.
Update Windows 10
Next, you should check that your computer is updated to the current version of Windows 10 and there are no installation updates. This is straightforward and can be done by visiting the Windows settings.
- Click the Windows icon in the bottom corner and press “Settings.”
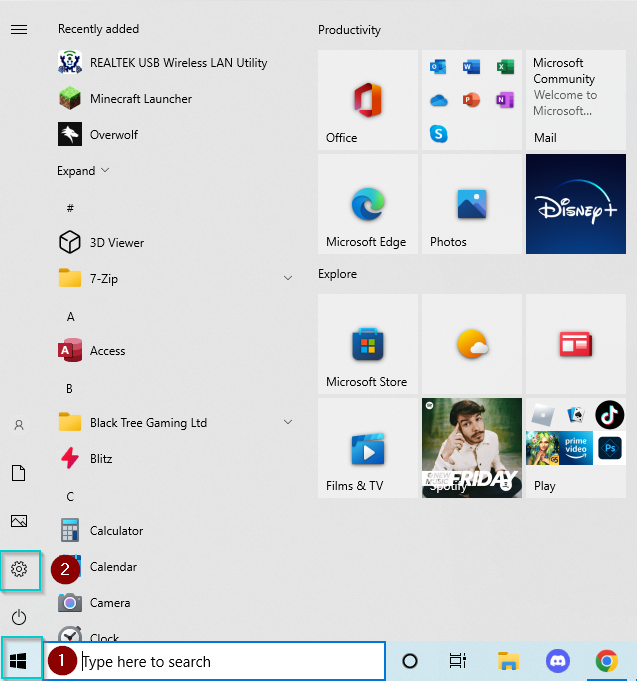
Click your Windows icon in the corner and find the settings button.
- Next, press “Update & Security.”

Find the update option to allow Windows to update.
- Check for updates.

If Windows doesn’t show any available updates, click “Check for updates.” Then you must wait for Windows to install updates.
Ensure the Steam Overlay is enabled in the settings
Next, Steam has an option to allow the Steam Overlay for games, and each game has an option for the Overlay to work individually, so you should check them out.
- Revisit Steam.
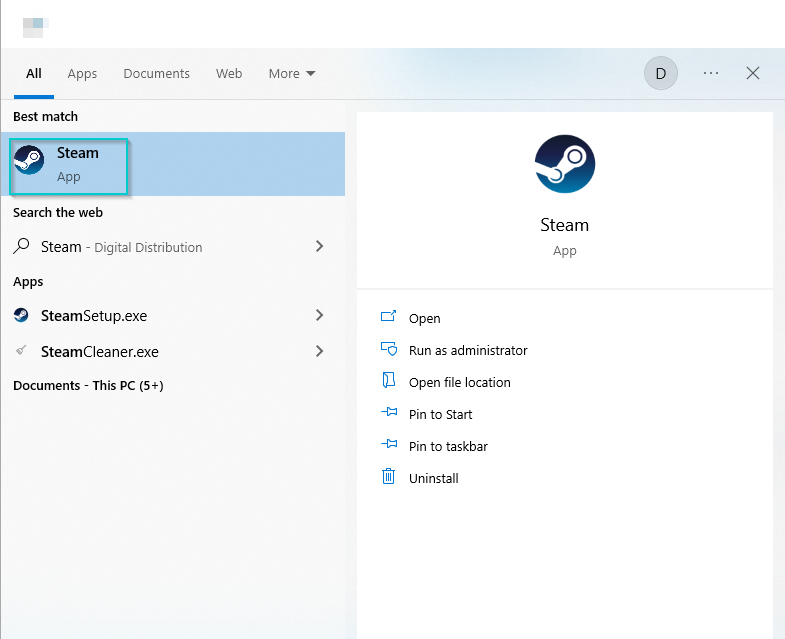
Revisit Steam to find the Steam settings.
- Find the Steam settings by clicking “Steam.”

The Steam settings are in the top corner after pressing “Steam.” This is necessary to view the Steam Overlay option.
- Find the “In-game” tab.

Click “In-game” to find the Steam Overlay option.
- Tick the “Enable the Steam Overlay while in-game” button.

The first section of this page is the Steam Overlay option. Enable the option and press “Ok.” This will enable the Steam Overlay to function, and then you can check the hotkey to activate underneath.
If the Steam Overlay still doesn’t work, you should view the properties of the game you want to use it on.

Press “library” to find your Steam game collection.
- Right-click the game you want to check and press “Properties.”

In this example, I chose Destiny 2. Right-click and press “Properties” to find the Overlay option.
- When this opens, ensure the Steam Overlay option is enabled.

Ensure your game has the Steam Overlay option enabled, as this should allow you to use the feature while playing the game.
Conclusion
The Steam Overlay feature is a method of viewing community features while playing Steam games. This includes viewing your friends’ list, communities, discussions, achievements, etc. If this feature doesn’t work, you should check for Steam and Windows updates: otherwise, check if Steam has the Overlay option enabled.
