From persistent lag to incomplete downloads, Steam never seems to stop having problems. And while Steam offers some support for these issues, the heavy lifting is handed to us, especially when troubleshooting problems within the Steam client.
If the Steam client stops downloading client updates, you should follow this guide to find the methods that could help you. For example, if your Steam client fails to complete an update, you can try running as an admin or changing the download region.
Method – How to run Steam as an admin
- First, find the Steam app icon.
- Left-click it once to highlight it,
- Right-click it to show options.
- Press “Run as admin.”
- Open the Steam app.
- Press “Steam” at the top.
- Click “Check for Steam client updates.”
- Allow updates to download.
Content list
- Why is the Steam client not updating
- Restart your PC
- Run Steam as an administrator
- Check for Steam client updates
- Change your Steam download region
- Conclusion
This article will discuss and show how to implement the potential fixes for the Steam client not updating. Like most issues of Steam, there is no specific fix that can directly improve the problem; however, many potential fixes could solve your issue and allow Steam to correctly complete client updates.
Potential fixes for client updates not completing:
- Restart your PC
- Check for Steam client updates
- Run the app as an admin
- Change the Steam download region
Why is the Steam client not updating
The Steam client could have stopped working for a few reasons and does not clarify the cause of update failure. So without knowing the precise cause, we will explore several potential solutions that could allow Steam to update the client.
Restart your PC
The first method to cover should be the most obvious; restarting your PC whenever something terrible happens is the simplest way to fix the issue. After restarting your computer, you should reopen Steam and try to download the client update again. You can find the option to restart Steam by right-clicking the app icon and pressing “Exit” or by using “Ctrl + Alt + Del” to open Task Manager. I will also cover how to restart Steam without restarting your PC, as this may be more convenient yet less effective.
How to restart Steam
The first method to directly close and reopen Steam is to find the app icon on the “Hidden icons” tab on the taskbar. Once you right-click, you can press the “Exit” option to close the Steam app. Then, use your device’s search bar or find the app icon to reopen Steam.
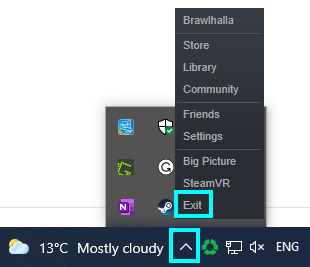
To close Steam quickly, find the app icon on the “hidden icons” section of the taskbar, then you can right-click the app icon and press “exit.” After doing this, you can relaunch Steam using the device search bar.
Another way to close and reopen Steam is with “Task Manager.” This Windows tool is opened by pressing “Ctrl +Alt + Del” and picking the “Processes” option. Alternatively, you can use the “Ctrl + Shift + Esc” shortcut to open it directly.

Opening this feature shows a list of all currently active processes; this includes apps that open in the background. Find “Steam” and press “End Task” to close the app.
If you are a Mac Steam user, you should know that while Task Manager is a Windows process, Apple has its version. Activity Monitor has the same function and is opened by the Command + Shift + U shortcut.
Check for Steam client updates
After restarting Steam, you should check if the app will download updates correctly. Once you restart Steam, it should refresh its connection to the Steam servers, allowing updates to occur regularly.
First, you must open Steam and click “Steam” at the top. This should show a list of options, including “Check for Steam Client Updates.” If there are any updates to download, they should appear and download; otherwise, you should read the following steps if Steam still doesn’t want to download your client updates.
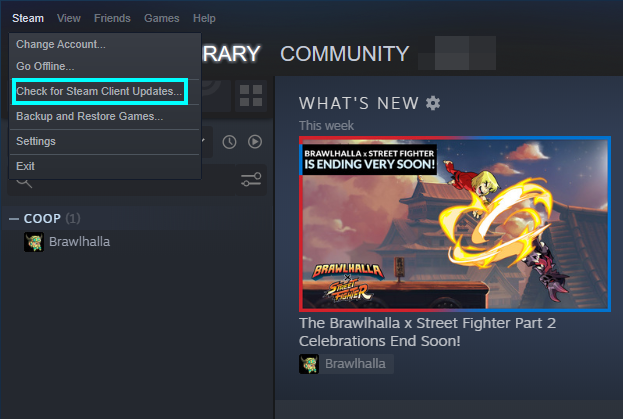
Clicking “Steam” on the desktop app should show “Check for Steam Client Updates,” then you should wait and find out if Steam updates correctly. If you restart Steam, you should try to redownload Steam client updates as they should work correctly. If you still receive errors, you should check the following steps to fix the problem.
Run Steam as an administrator
Next, I will discuss how to run the Steam app as an administrator, which could help if the issue is related to permissions or privileges. Run as admin is a feature on Windows that allows users to run apps with an “admin token,” which gives you clearance for specific features. In this case, running as an admin could make Steam provide full access to its features.
How to run Steam as an admin
- First, close Steam to ensure it can open correctly.
- Next, find the Steam app icon, right-click and click “Run as administrator.”

Find the Steam app by searching for it on your device or searching for the app icon. Then, right-click it and select “Run as admin.” Let Steam open this way, go back to the Steam client update section, and download updates again.
Change your Steam download region
If the previous steps haven’t improved your client downloads, you should switch the download region as this can fix the issue by changing the server you connect to. If you have a download issue on Steam, you should change the download region as the servers affect your downloads.
Changing your Steam download region
- First, open Steam.
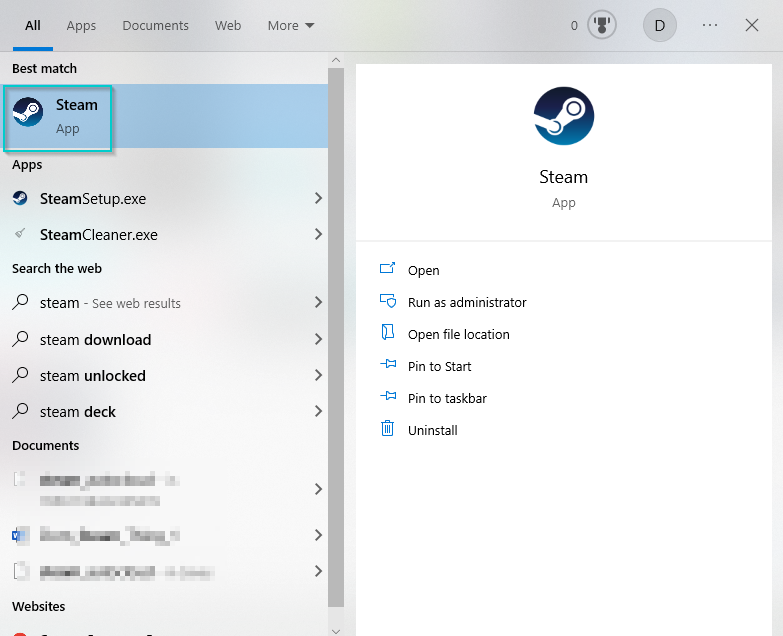
You must open Steam to change the download region.
- Visit the Steam settings by pressing “Steam,” then press “Settings” to visit the Steam settings.
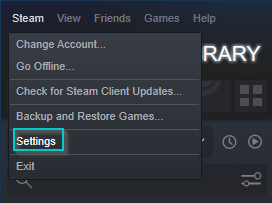
- Visit the “Downloads” tab, and click “Download Region.”
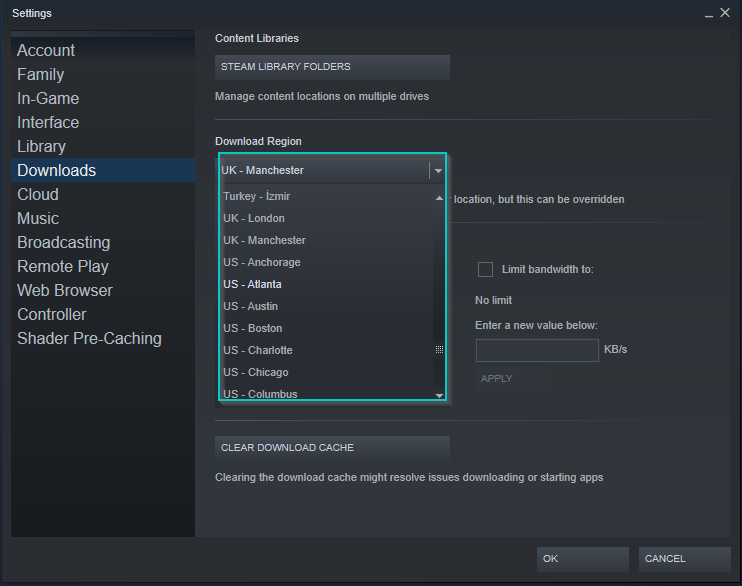
Visit “Downloads” to change the Steam download region. There are hundreds to choose from, so you should find one to fix it.
Conclusion
Steam tends to have issues over minor things, and incomplete updates are another issue to add to the pile. If your Steam client doesn’t update completely, you should try a few of the following methods, as Steam doesn’t have a single method to fix this solution. You can try restarting Steam, changing the download region, or running as an admin.
