Since Steam is such a big gaming platform with over 50,000 games, it is an important place for many gamers. However, if the platform crashes, especially during game installation, it can have a negative impact on the entire gaming experience. Unfortunately, there have been many recent reports from users where Steam has been consistently crashing during game installation.
How to fix Steam crashing while installing games:
- Run your computer in safe mode.
- Launch Steam as an administrator.
- Disable your antivirus.
- Update your system driver.
Contents list:
Steam crashing
Steam is a very well-known and popular video game distribution service that has millions of users all across the world. However, its service still has several issues that have caused users to complain about the same problems. One of these issues is that for some users, Steam keeps crashing every time the user tries to install a game.
Steam Support can’t offer a fixed solution as Steam usually crashes if there is an issue with different hardware and configurations. This makes it difficult to pinpoint what the problem is and what the solution to this would be. That is why there are various possible solutions that you could try before finding the correct one for you. Please follow the steps in the section below to try some of the solutions that usually work when Steam keeps crashing.
How to fix Steam crashing
Here are some solutions to help you fix Steam if it continues to crash during game installation.
Run computer in safe mode
Safe mode is a diagnostic startup mode in Windows that can be used to gain limited Windows access when troubleshooting issues. This setting disables most unwanted software and can fix or help you to identify the cause of the error. Please follow the steps outlined below to run your computer in safe mode.
- Open your Windows Run app.
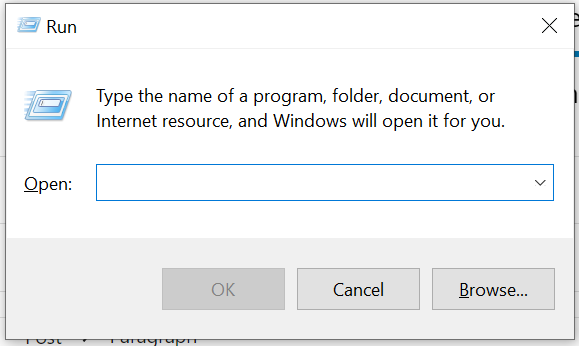
Press down the Windows key and R key together. This will open the Run dialog.
2. Type ‘msconfig’ in the box.
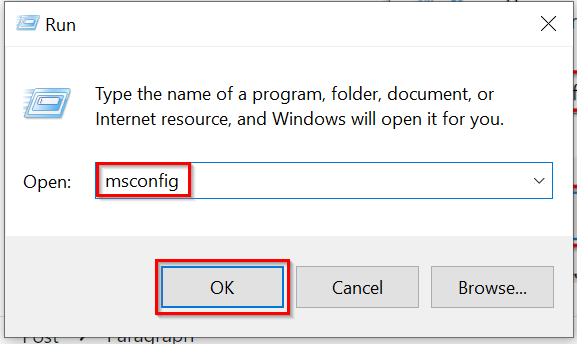
Once you have typed ‘msconfig’ into the box, select ‘OK.’
3. Then go to the ‘Boot’ tab.
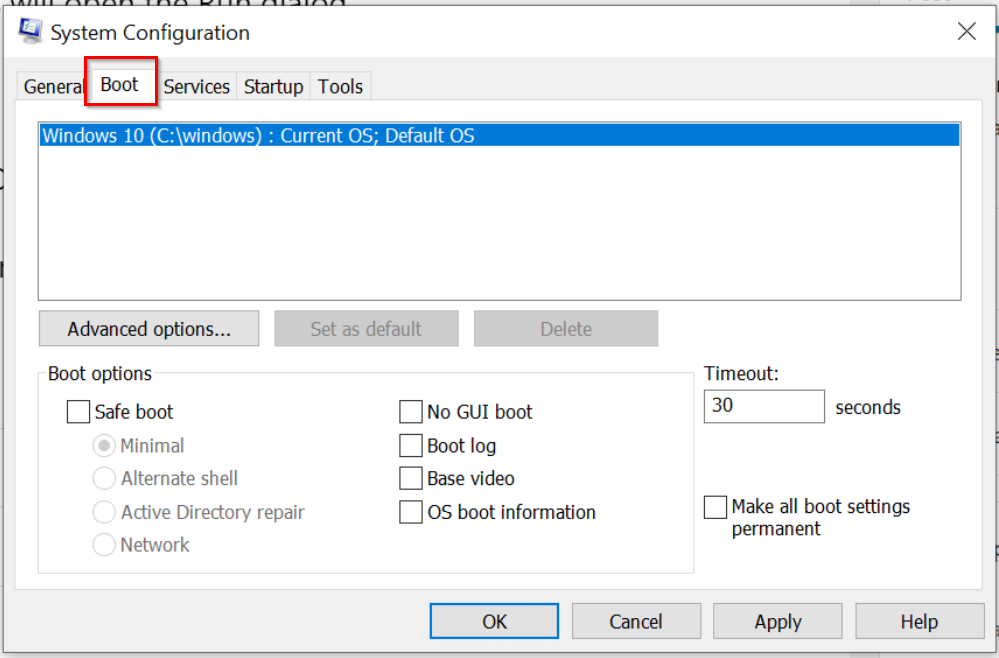
A new window will appear. Select the tab for ‘Boot’ from the top of the page.
4. Check the option ‘Safe boot.’
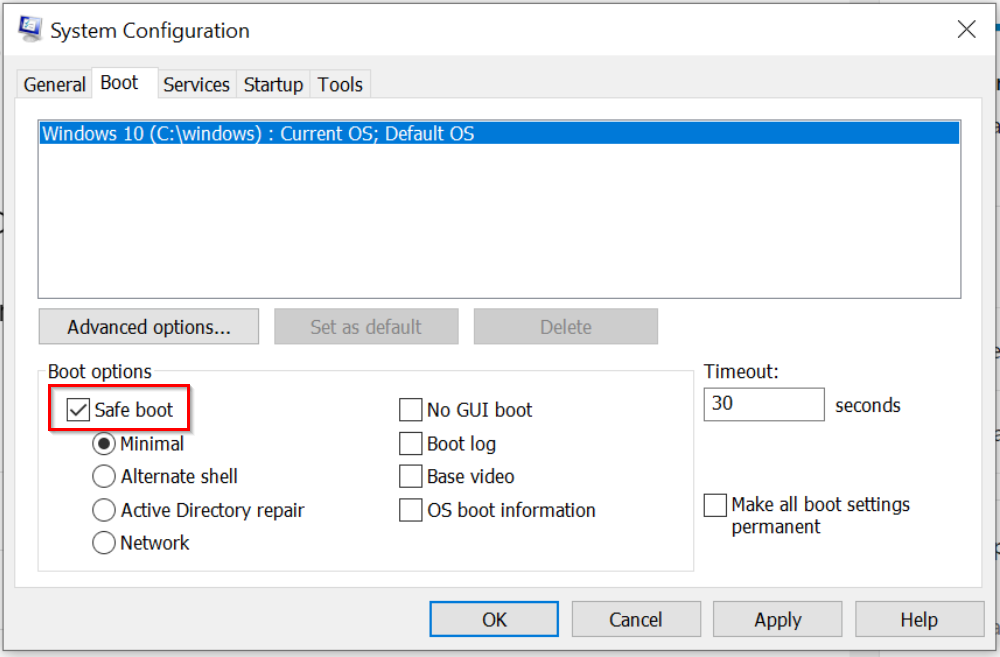
From the list of boot options, click in the box for ‘Safe boot.’
5. Click on ‘OK’ to save the changes.
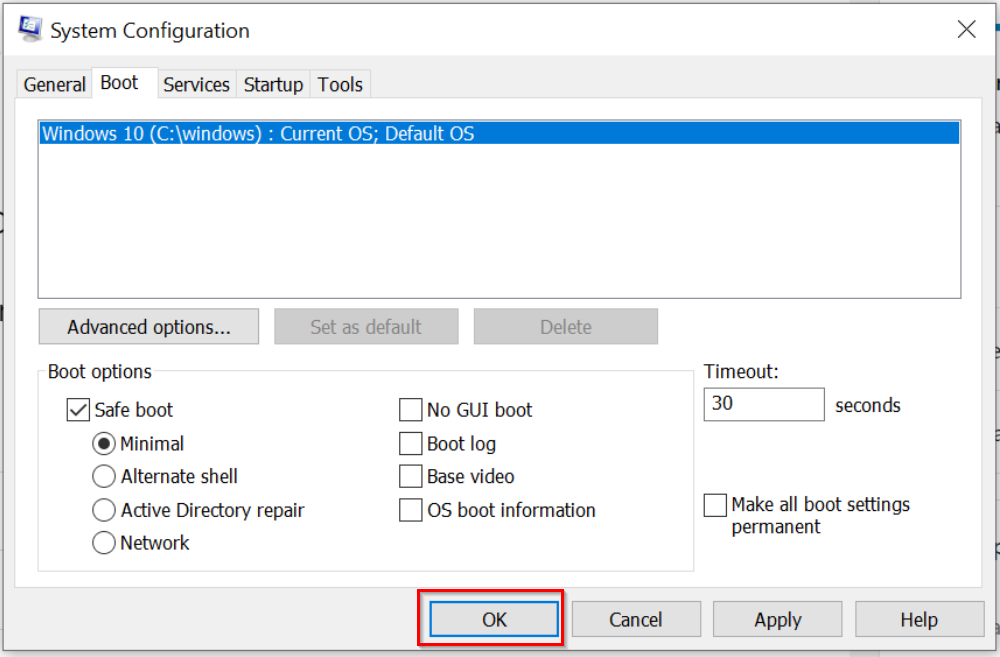
After this, try to run Steam again and install the game. If Steam still crashes, try to launch Steam as an administrator.
Launch Steam as an administrator
Sometimes when Steam runs into a problem, it might be worth trying to run it as an administrator. This is just in case you need certain rights that only the administrator has. Follow the steps below to do this.
- Right-click the Steam shortcut on your desktop.
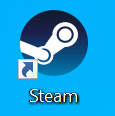
Locate the Steam application on your desktop and right-click on it.
2. Then choose ‘Properties.’
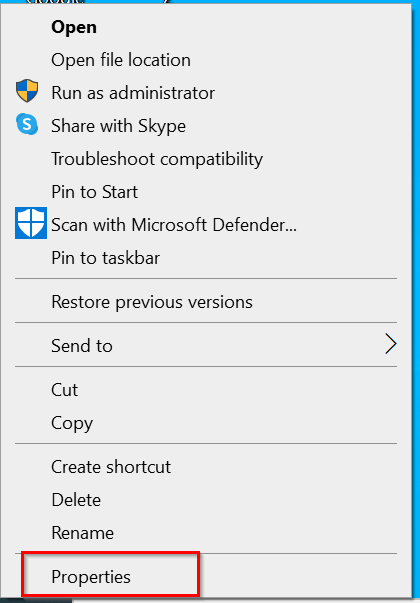
From the drop-down options, select ‘Properties.’
3. Select ‘Compatibility.’
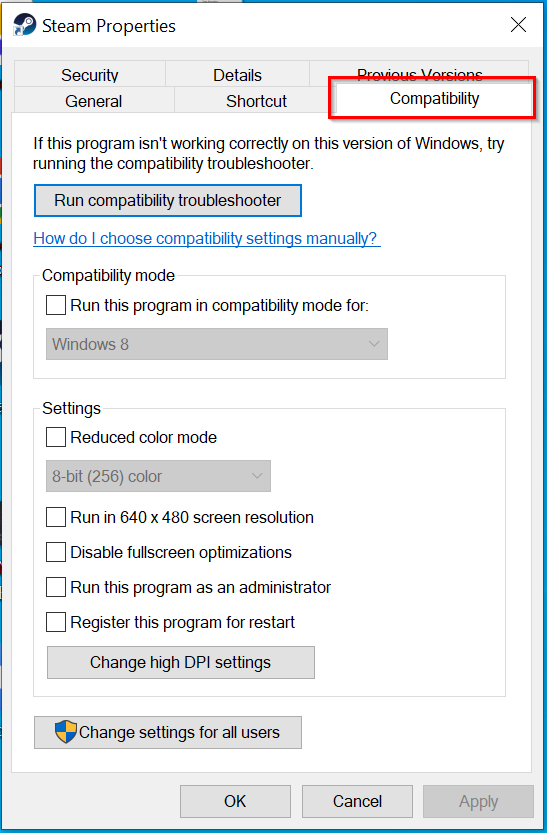
A new window will appear. Select the ‘Compatibility’ tab from the top of the page.
4. Check the option ‘Run this program as an administrator.’
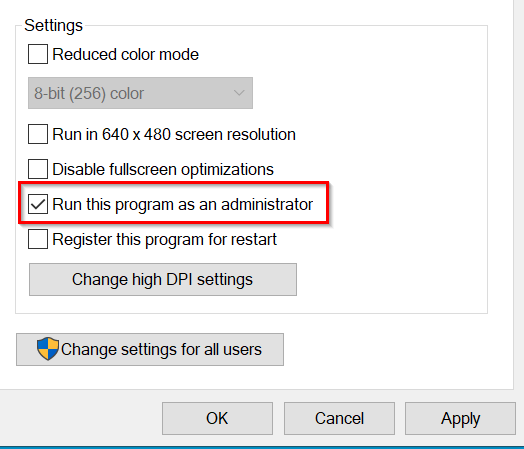
From the settings section of the window, select the option for ‘Run this program as administrator.’
5. After that, click ‘Apply’ and ‘OK’ to save the changes.
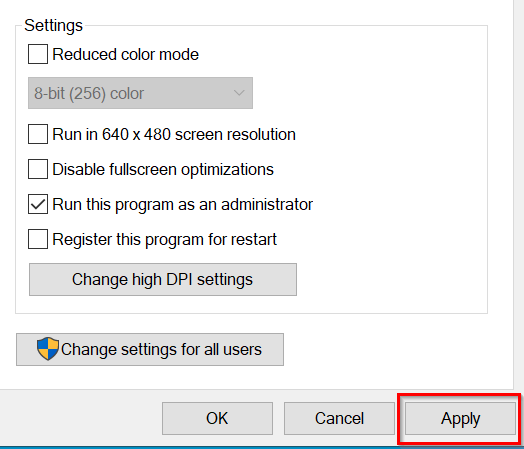
If you apply these changes, but Steam is still crashing, please continue to the next section of this blog post.
Disable antivirus
Another reason Steam may be crashing is that your antivirus or firewall prevents the game installation process and causes Steam to crash. Follow the steps below to turn your antivirus off.
- Open Control Panel.
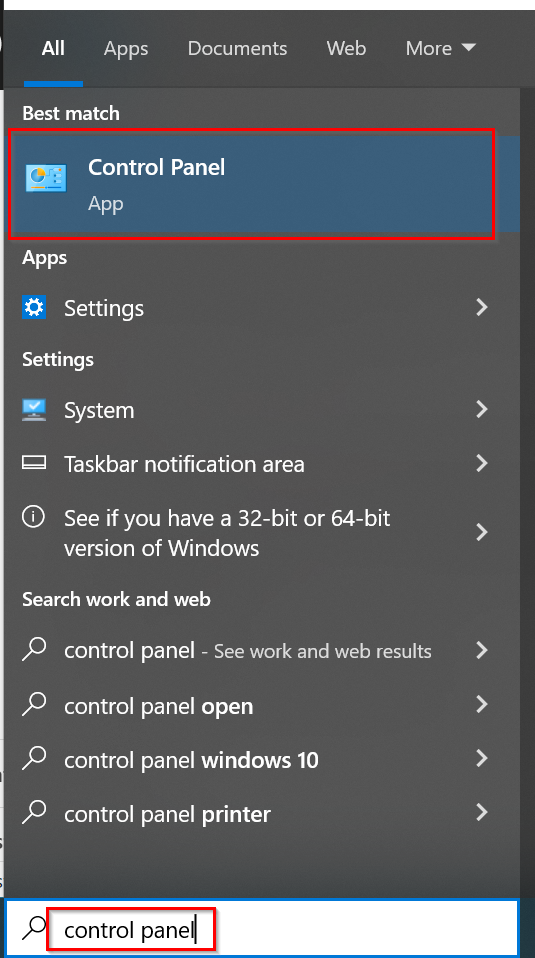
In the Start menu, search for the Control Panel and click on it.
2. Then, choose ‘Windows Defender Firewall.’
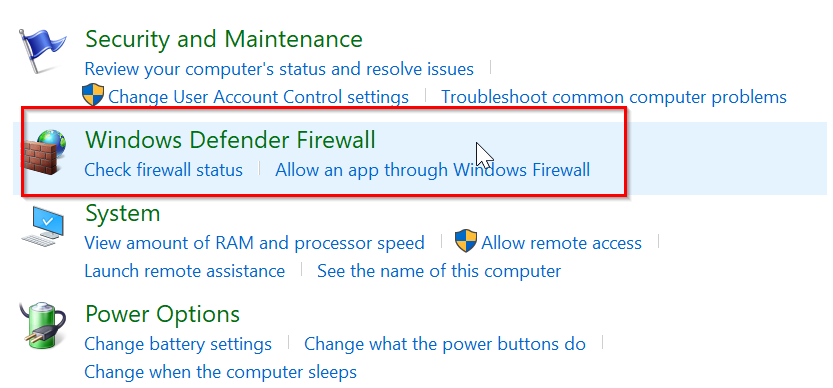
First click on ‘System and Security.’ Then, choose ‘Windows Defender Firewall.’
3. Select ‘Turn Windows Defender Firewall on or off.’
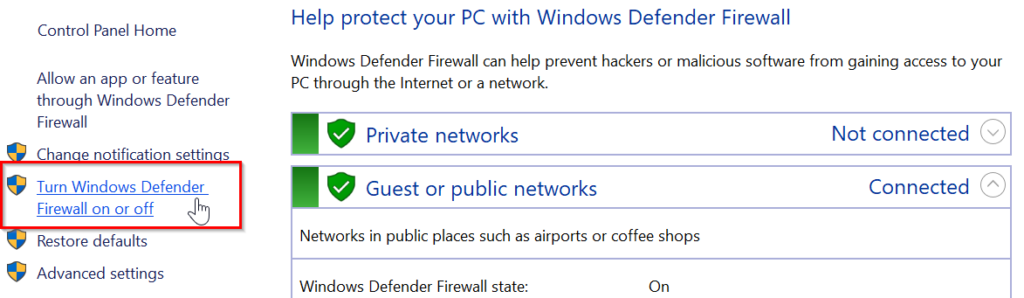
On the left-hand side of the window, choose ‘Turn Windows Defender Firewall on or off.’
4. Then check the option Turn off Windows Defender Firewall under Private network settings and Public network settings.
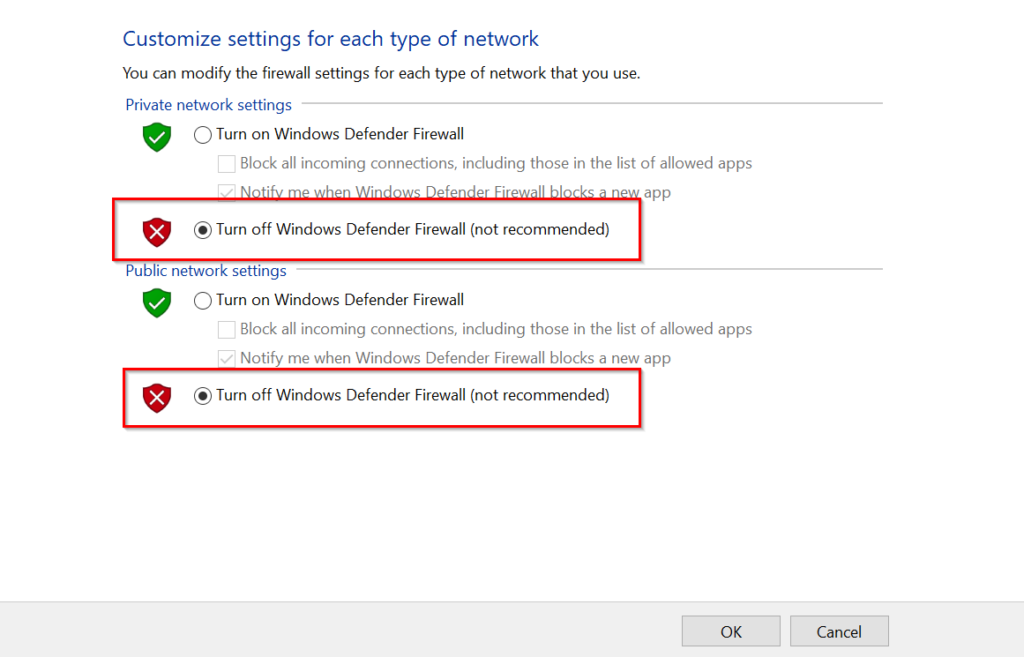
5. Then click ‘OK’ to save the changes.
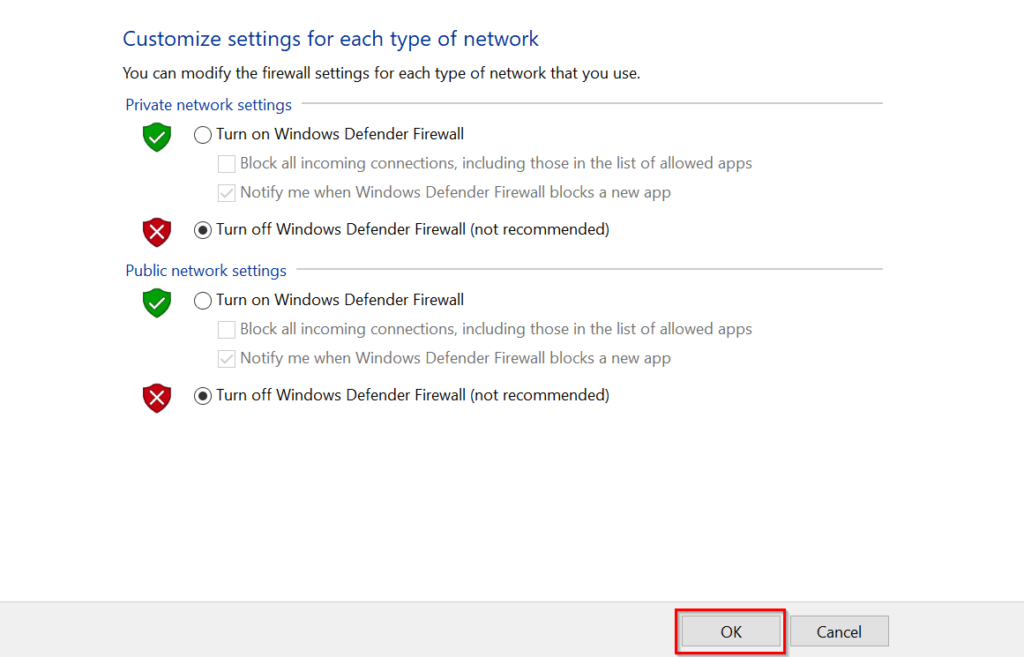
If Steam continues to crash, you may need to update the system driver.
Update system driver
The final solution you can try is updating the system driver on your computer. Follow the step-by-step guide below to do this.
- Open the Run dialog.
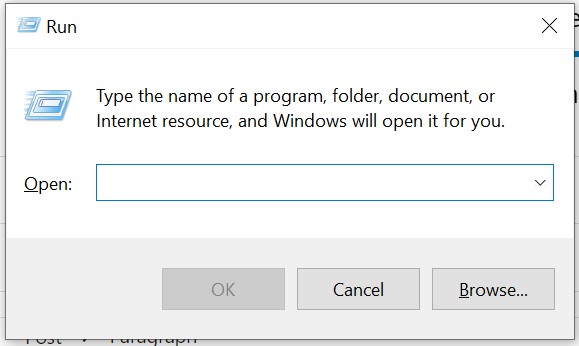
Press the Windows and R keys together to open the Run dialog.
2. Type ‘devmgmt.msc’ in the box.
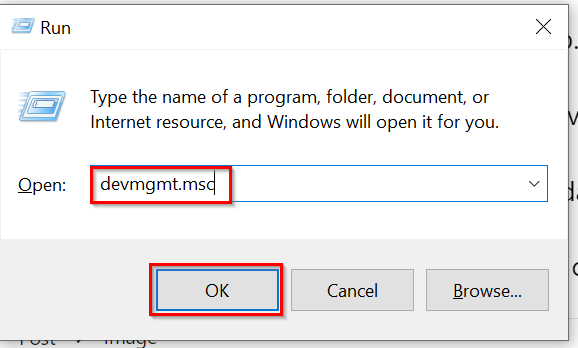
Once you have typed ‘devmgmt.msc’ into the box, select ‘OK.’
3. Expand the Display adapter and select the driver.
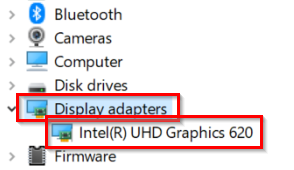
The Device Manager window will open up. Click on ‘Display adapter’ and select the driver.
4. Select ‘Driver’ to continue.
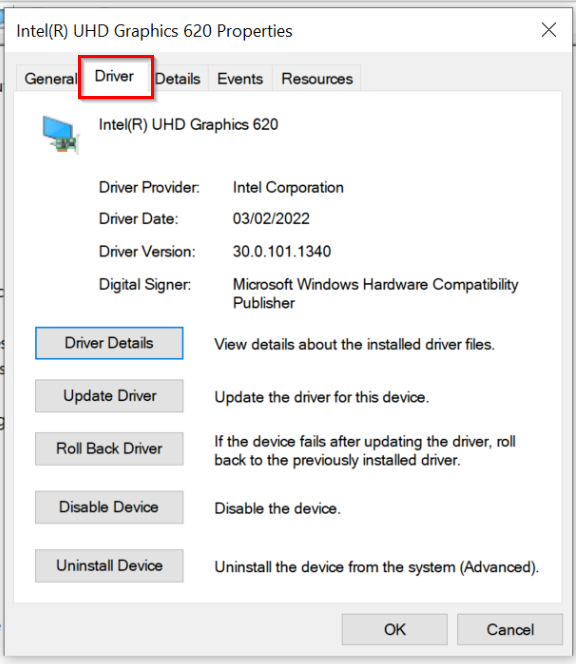
Click on ‘Driver’ from the tabs at the top of the page.
5. Click on ‘Update driver.’
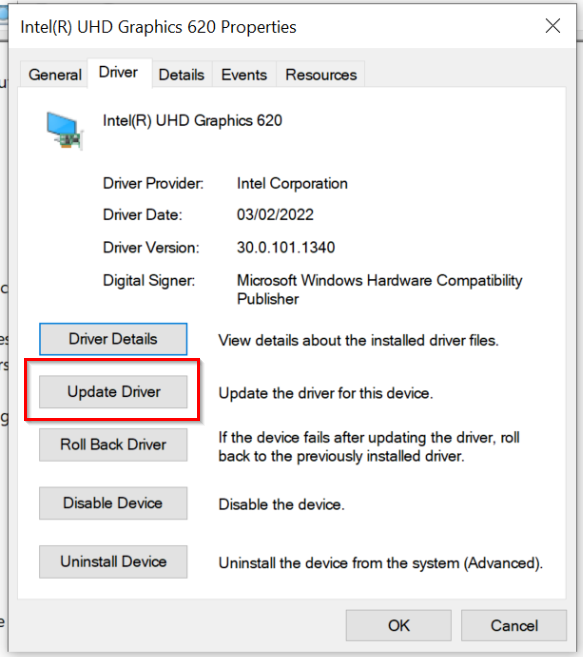
Select ‘Update driver from the options on the left-hand side of the window.’
6. Choose to ‘Search automatically’ for updated driver software.
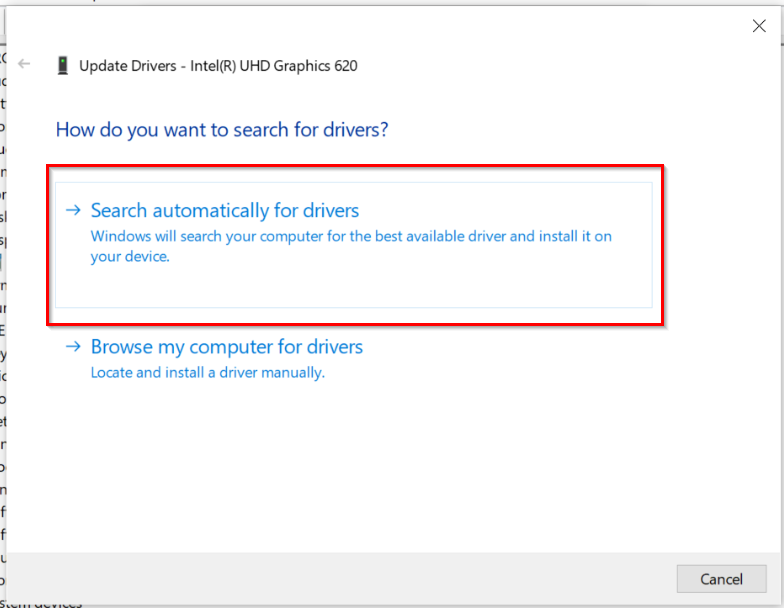
When a new window opens, select ‘Search automatically.’ Follow the on-screen wizard to continue.
Conclusion
One issue with Steam that many users have experienced is that it tends to crash, especially when installing a game. These crashes usually occur because of users’ hardware and configurations, so it is difficult to pinpoint just one solution to this issue.
In this blog post, I have outlined four of the most common solutions to this problem that should help stop Steam from crashing. You may have to try all four of these methods before you come across one that works for you.
Thank you for reading this blog post. If you have any questions on this blog post or Steam in general, feel free to leave a comment, and we’ll be sure to get back to you soon.
