Even if you have good internet, downloading games on Steam sometimes takes longer than it should. This may cause users to think something is wrong with their internet when Steam bottlenecking their download speed. This article will discuss things you can try to remedy this.
Steam only has limited options to limit your download speed, found on the Steam settings page; here, you can enable or disable the limit for your download. I will discuss other methods to help improve your connection, like using a VPN to encrypt your information from your ISP.
Method – How to disable Steam download limits
- Launch Steam.
- Click “Steam” on the navigation bar.
- Press “Settings” or “Preferences” depending on the platform.
- Click “Downloads.”
- Toggle “limit bandwidth” to show “No limit.”
- Try your download again.
Content list
- How to stop Steam throttling download speeds
- Toggle the bandwidth limit option in Steam settings
- Change your Steam download region
- Reset your internet connection
- Stop downloads on other platforms
- Clear the download cache
- Look into VPNs
- Conclusion
How to stop Steam throttling download speeds
Steam has a few options in the settings that can affect your download speed; these options are the bandwidth limit option and the Steam download region. This article will discuss what these do and how to disable them.
Other than these, many other issues or things can affect and lower your download speed, so I will discuss what you can do to improve your download speed using other methods.
What can affect your download speed on Steam
- Bandwidth limit setting on Steam
- Change the Steam download region
- Your internet connection
- Steam download cache
- VPN
- Other gaming platforms may be updating
Toggle the bandwidth limit option in Steam settings
The first option that affects Steams download speed being limited is the option to enable or disable a limit on the bandwidth. If this is enabled, it will cause your download speed to plummet to a fraction of what it should be capable of, so disabling it will improve your connection. Typically this is disabled, but you may have enabled it in the past; either way, you should go to the settings and see if this needs to be turned off.
How to find the bandwidth option
- Open Steam.
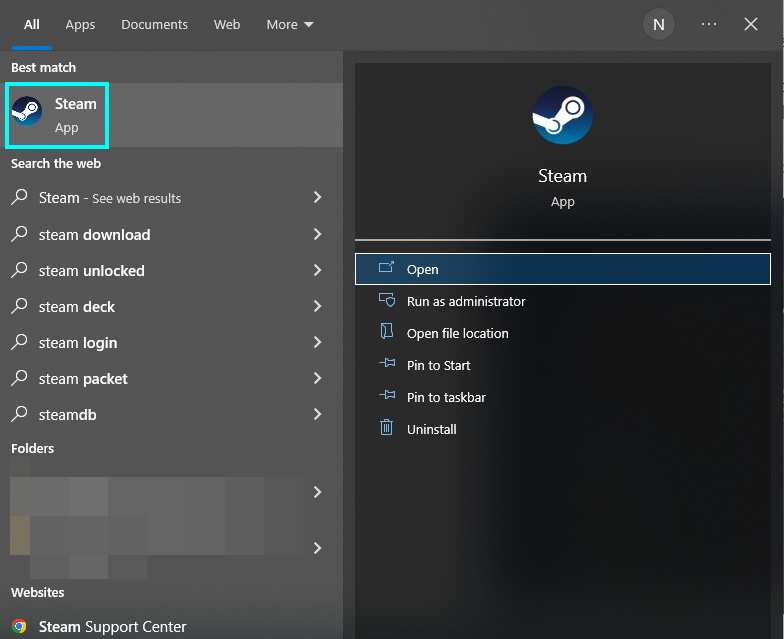
- Look at the navigation bar and find “Steam.”
- Click the option “Settings” on Windows or “Preferences” on a Mac.
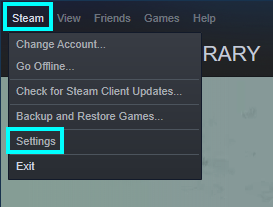
- Go to “Downloads.”
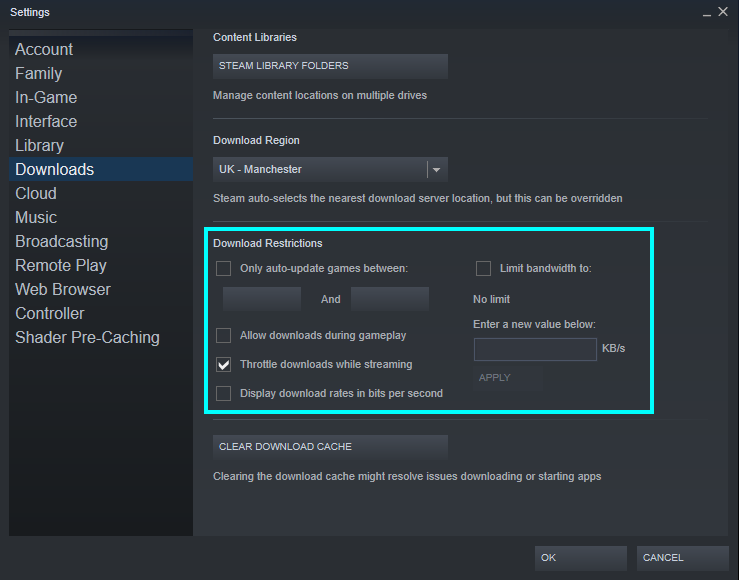
- Look for the option “Limit bandwidth to” and disable it.
- Press “OK” when you are done.
Doing this will remove the bandwidth limit from Steam and allow you to download at your regular speed.
There are other options in the download cache, such as “Throttle downloads while streaming” or “Allow downloads during gameplay.” You can disable either of these if you want to stop downloads when playing or Streaming.
Change your Steam download region
An exciting thing that most won’t know unless you view the settings is you can change your download region to other parts of your country or another download server. This isn’t likely to improve your internet much, but it can help if you have already moved or changed it. There are many servers worldwide, so you should ensure you are connected to the right one.
- Start by opening Steam.

- Go to “Steam” at the top and click “Settings.”

- Go to “downloads” and click “download region. This will display a list of servers to pick from; choose one suitable for your area.
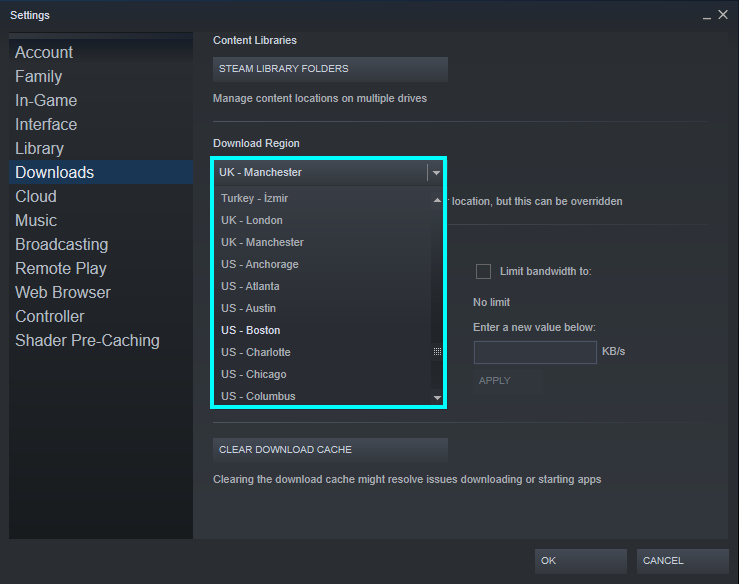
Press “Ok” to save the changes and start downloading again.
Reset your internet connection
One of the other ways to improve your internet and download speed is to reset your connection, either on your device or at the router. You can find the internet connection on your device’s taskbar or Mac bar, click it, and press disconnect. If you use a wired connection, go to the router and reset it. This quick process could benefit you by refreshing your internet and hopefully improving the download speed.
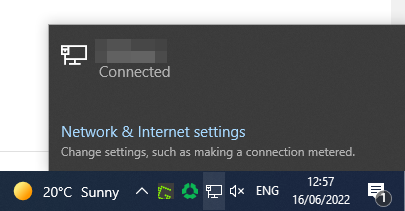
Stop downloads on other platforms
One reason your download may be limited could be other software or platforms are open in the background and downloading things without you knowing. You should check what is open on your device by using the task manager and closing unnecessary things down to prioritize your Steam download.
Clear the download cache
Clearing the download cache could be one of the most helpful things to try when trying to improve your downloads, as the download cache affects and can fix most problems with downloading games and updates on Steam. Clearing the cache allows Steam to remove junk files that affect your downloads. The removed files are harmless and will not negatively affect your device. Typically, if your download doesn’t start or has some other issue, you would go to settings and clear the download cache.
How to clear the download cache in the Steam settings
- Open Steam.
Windows
- Using the Steam navigation bar at the top, click “Steam.”
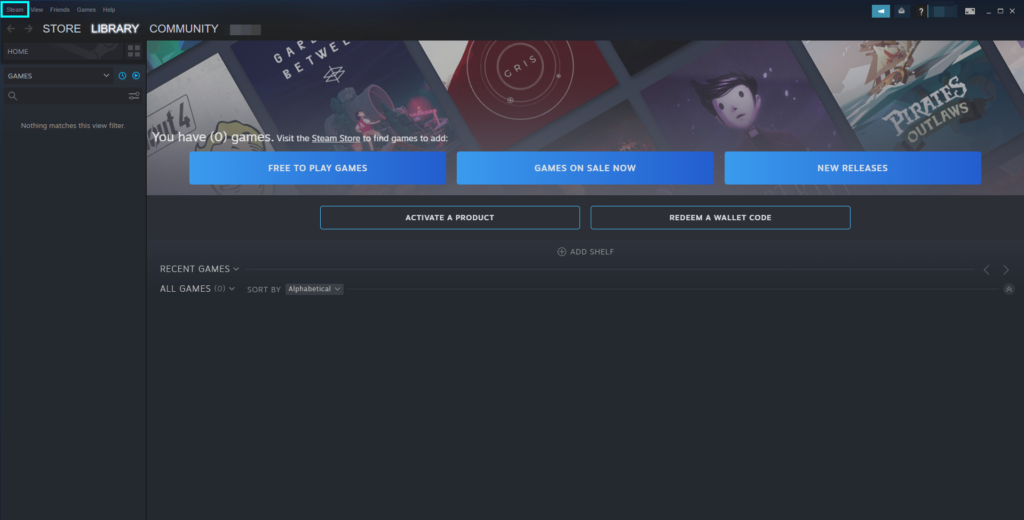
- Press “Settings” from the menu.
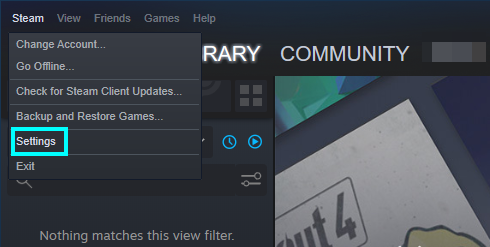
Mac
- On a Mac, click “Steam” in the left corner and choose “Preferences.”
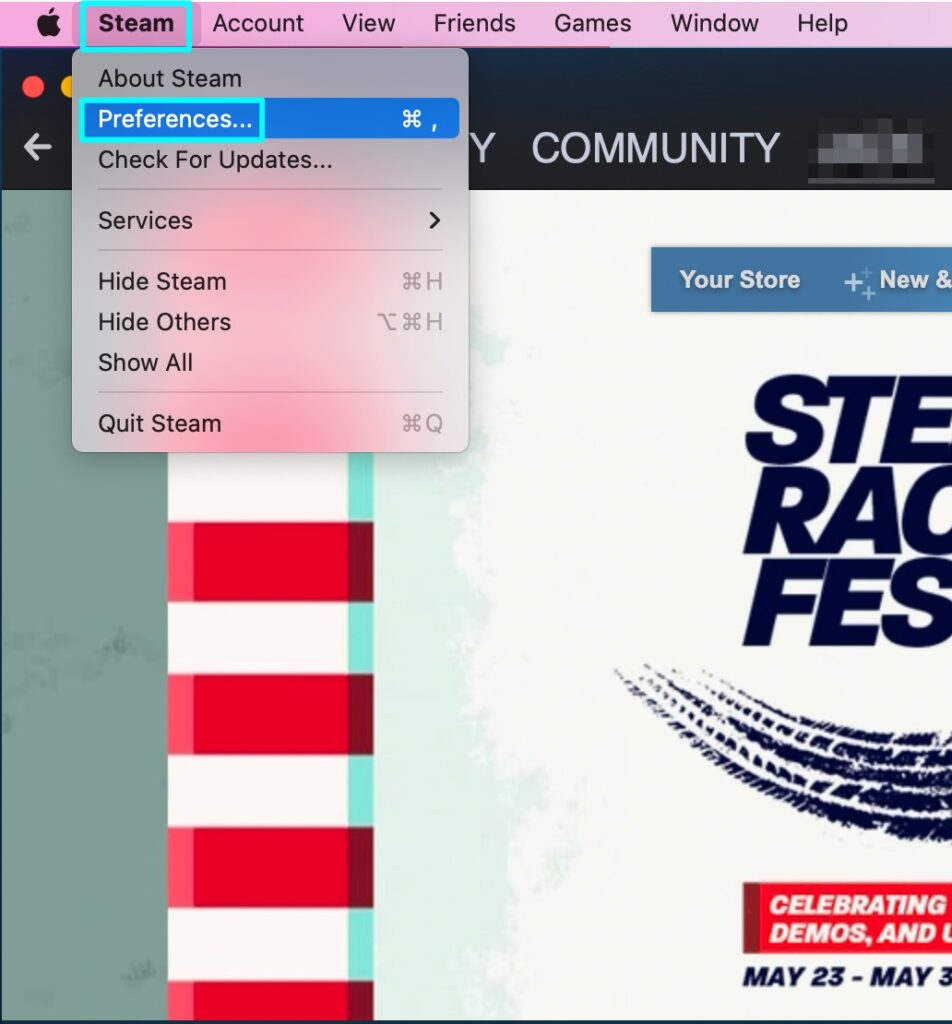
Go to the downloads tab
- From this point, you can reach the download tab similarly for both platforms. On the settings page, click “Downloads.”
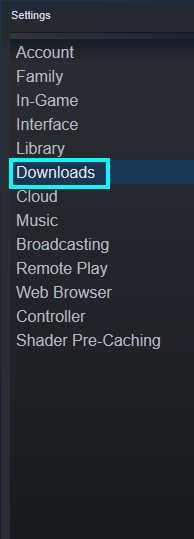
- Press “Clear download cache.”
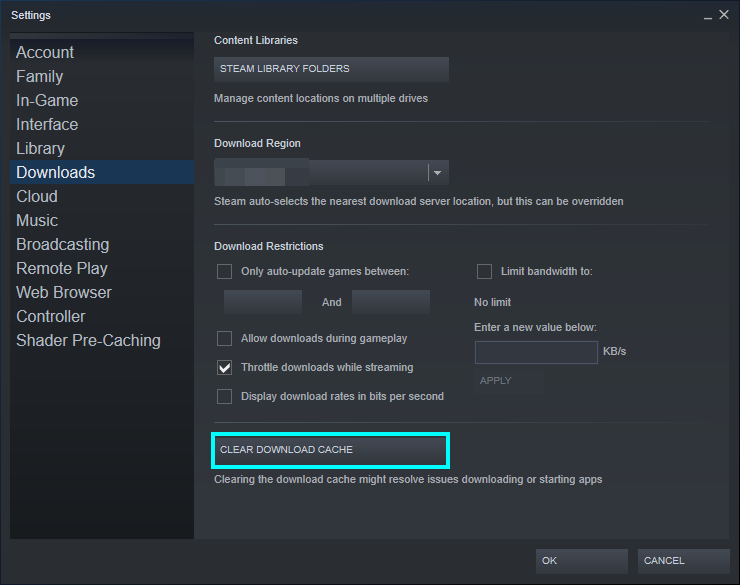
Press “OK.”
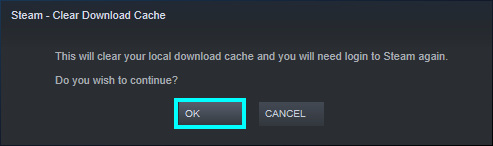
Open Steam and sign back in.
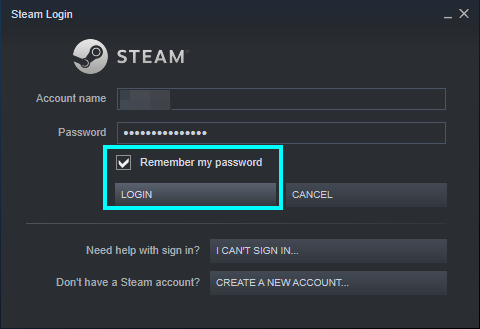
Look into VPNs
VPNs can help stabilize your internet if you think your internet service provider is bottlenecking your connection when you access the internet. It encrypts your data so it cannot be seen or stopped by your ISP. You should know that your internet speed will not be improved from what it can achieve, but it can make it more reliable. Depending on if you want to spend money, you can use a free VPN or pay to get a VPN with premium upgrades such as powerful encryption and security features.
Paid VPN options
Some free options are good, like “Atlas VPN,” but some are known to sell information.
Open the VPN and choose a server. Try your download again and see if it helps.
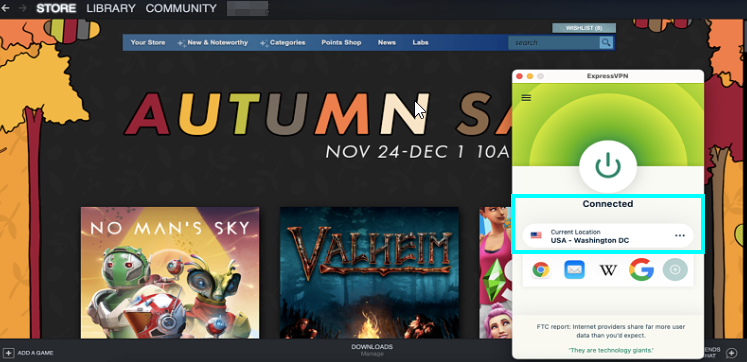
Source – vpnmentor
Conclusion
Outside factors can affect your download speed on Steam and bottleneck its effectiveness, despite how good your connection typically is. If this happens, you need to go to the Steam settings and disable the option to limit bandwidth. If this doesn’t work, try clearing the download cache, as it can cause many download issues.
