A benefit to Steam being the most prominent gaming platform is you can link your account or a friend’s account to your computer. When you choose the correct option in the settings, you can “Authorize library sharing on this computer,” which will allow you to share your games library with another person.
One of the main reasons you would link your Steam library with another person is that you can’t afford to buy the same games that your friends are playing. Or you want to play a game that they like but don’t feel like buying it; Steam lets users get around this by allowing you to share your library.
How to enable Steam Family Library Sharing:
- Enable Steam Guard.
- Sign in to the computer of the person you want to share with.
- Go to settings.
- Click “Family.”
- Enable “Authorize library sharing on this computer.”
- Choose the users you want to share with.
Content list
- What is family library sharing on Steam
- How to set up family library sharing
- How to view linked accounts
What is family library sharing on Steam
One of the reasons that Steam is such a popular game platform, other than the large game selection and constant deals, is the option to share your game library with another person. They know that some people can’t afford to buy every new game and offer a solution. This solution is the “Family Library Sharing” option; this option allows you to play games that your friend or someone you know has without owning the game yourself.
I will cover how to set this up, share your library with your friends, and request games to play. Setting this up isn’t as straightforward as pressing an option on the settings page, but it does involve that. There is one major caveat to this feature, however, and that you have to request the game to play it, and the other person has to accept, but also you can only play it if the owner of it isn’t.
How to set up family library sharing
The first step to sharing your library is setting up Steam Guard for your account; this is done so that when you want to share your library with your friends and family, you can use it to enable and bypass Steam security options. Steam Guard can be activated by accessing the Steam settings and following the instructions below.
- First, Open the Steam app.
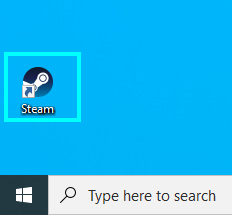
- On Steam, go to the top left corner and find the option “Steam.”
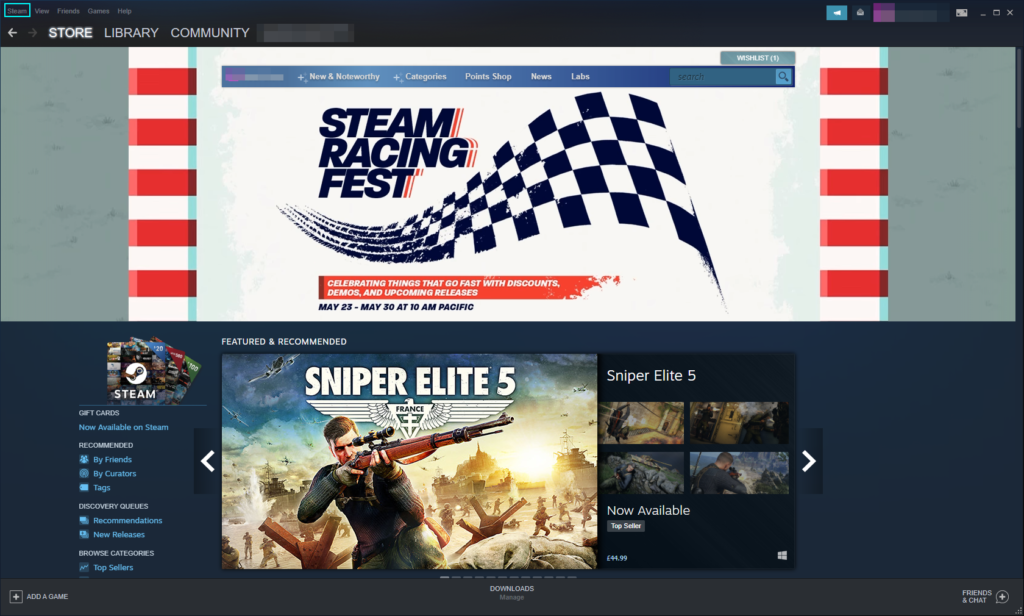
- Click “Steam” and choose “Settings.”
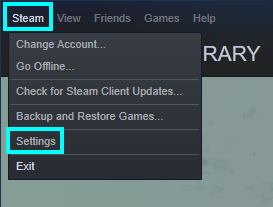
- On “Account,” press “Manage Steam Guard account security.”
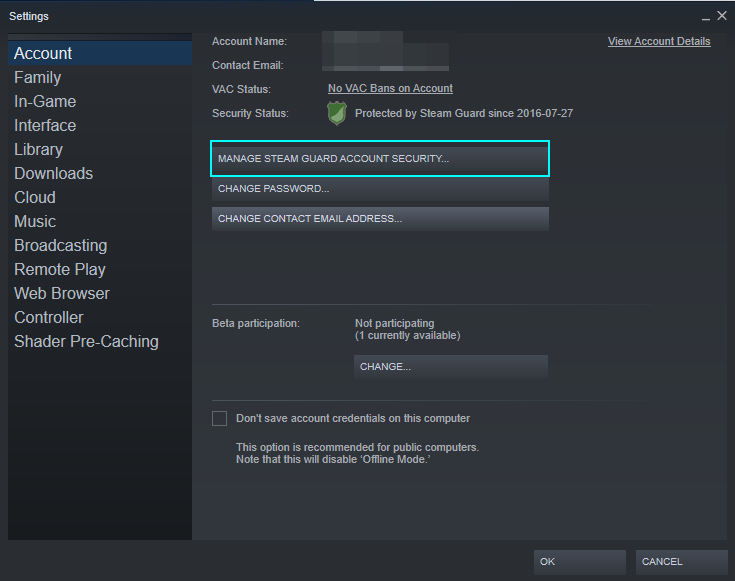
- This page will let you use Steam Guard to send authentication notifications to your email or phone. It is advised to use email for this process.
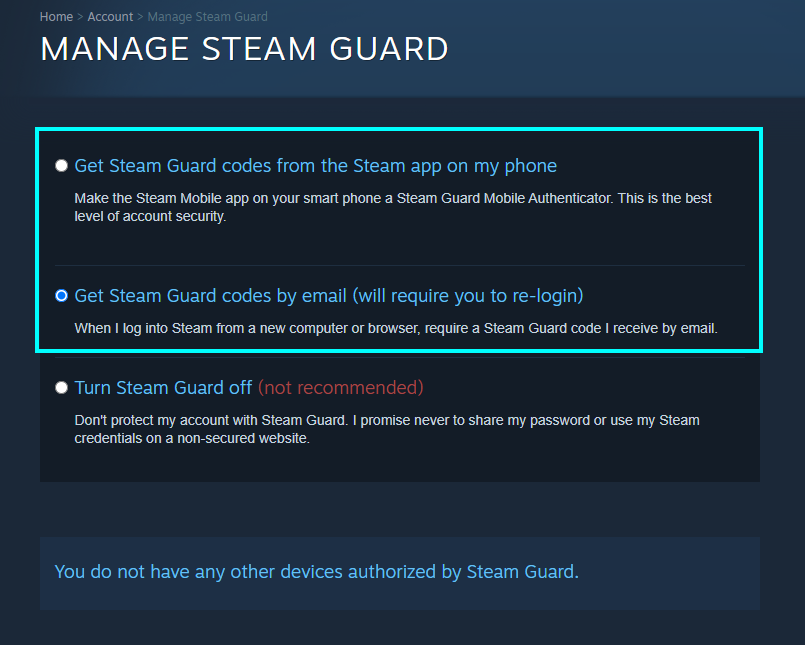
If the option you have selected is “Turn Steam Guard off,” you won’t be able to authenticate security, and you will put your account at risk if you don’t use this.
The next step is to authorize your account onto another PC. You need to do this step if you want to share your games with another user’s computer. This is done by signing in to another computer and enabling an option. After you sign in on their computer, you need to go to the Steam settings. Do this by opening Steam and finding “Steam,” then click “Settings.”
- On the computer, you need to share with, go to “Settings” and go to “Family.” Click “Authorize Library Sharing on this computer” and press “OK.”
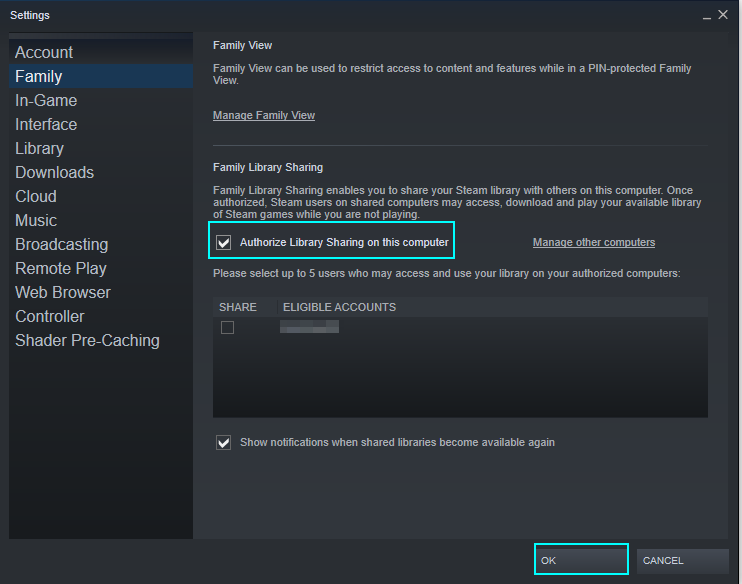
After doing this, you should see a list of users that you can authorize to share your games. Choose the users you want to give game access to on that computer by clicking the toggle here, then press “OK.”
The next step is to find the game you want access to that your friend owns and request access. It would be best to ensure that Steam Guard is enabled when doing this. When you log back onto your account and follow the authorization process, you should see a list of games that have been added by sharing. Clicking on one of the games will show “Play” like usual, but pressing this will show the option to request play. This will show a pop-up window that will ask you if you want to request to play this game or if you want to buy it yourself.
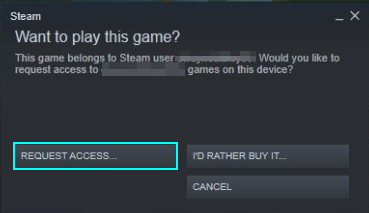
Source – WePc
Clicking request access will allow Steam to message the owner and ask if you would like to share game access to this computer. After you name the computer, press “Send Request.”
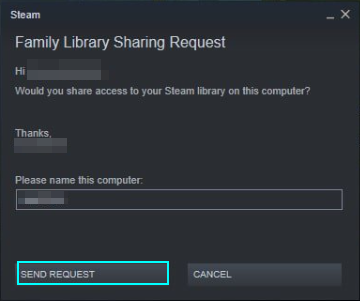
Source – WePc
This will send a request to the email of the owner of the games and will require them to permit you to play it. This is the entire process for sharing your game library with another user. If you want to request more games, follow the same request process again.
How to view linked accounts
You can view linked shared library accounts by going to the Steam settings page and finding the family section. This will show an option to view all linked locations and accounts you have set up.
- Open “Steam.”
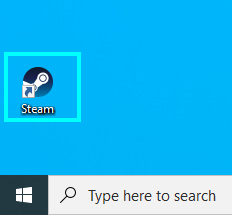
- On the app, find “Steam” and then press “Settings.”
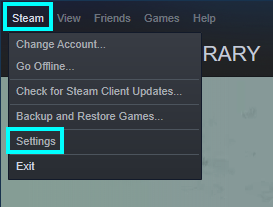
- Go to “Family” on settings to see the list of linked accounts. If you want to manage this, you can press “Manage other computers.”
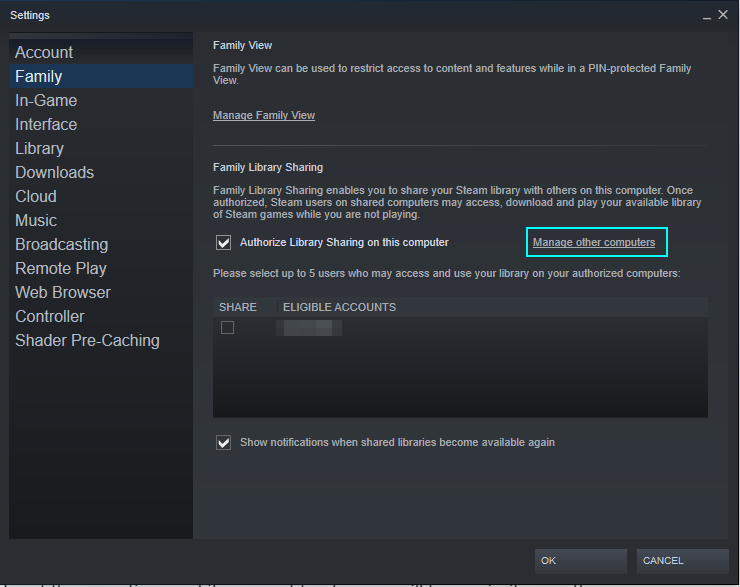
Clicking this will open a page to manage your family library sharing. This will show the devices you have done this process for and the game sharing history.
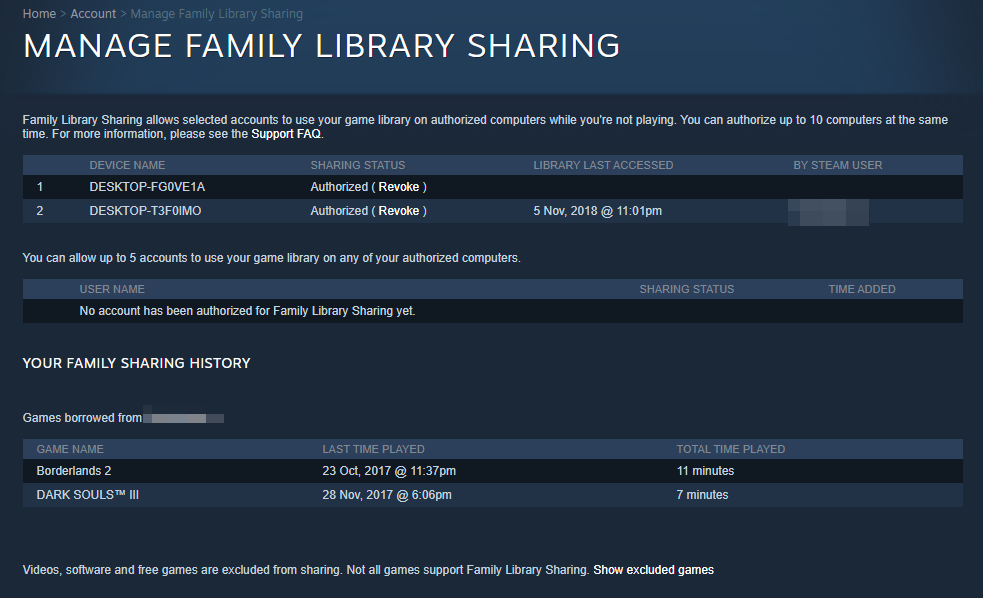
What are the limitations of Steam library sharing?
There are only a few limitations to sharing your library with another user; one of these is that you can only share your library with a maximum of 5 computers and up to 10 users. The other negative is that you cannot play the game you want to borrow simultaneously with the owner, so you will have to work that out.
Positives to Steam library sharing
The main positive of sharing your library with another user and vice versa is that it allows one of you to play the games of the other, which means that you can save money and not have to buy it yourself. This is a good feature if you want to share single-player games, as you don’t have to worry about playing together or at the same time.
Thank you for reading through this guide. The process of sharing your Steam library with another person can be confusing, but the reward is worth the effort. Once you have followed these steps, you should be able to share your library with someone else or access theirs if you get someone else to follow these steps.
