Game saves can be affected by many different things, such as hardware failures, Steam crashes, or even getting a new computer. Fortunately, on Steam, you have to option to enable Steam Cloud to back up all your game saves to save you the inconvenience of trying to restore lost files. Steam Cloud is completely free to use and is usually enabled by default by most game developers. There are a small number of games that don’t support the Steam Cloud functionality.
How to restore your old game saves using Steam Cloud:
- Open the Steam Cloud page.
- Sign in to your Steam account.
- You should see a list of game names, the number of available saves, and their size.
- Click on ‘Show Files’ for the game you want to restore Steam Cloud saves for. If you played the game on PC, Mac, or Linux, you’d be able to see the separate game saves for each one and the date Steam Cloud last made an update.
- Click on ‘Download.’
Contents list:
What is Steam Cloud?
One of the many reasons why Steam is such a popular gaming platform is that it allows users to purchase video games quickly and easily at affordable prices, especially during their much-anticipated summer and winter sales. Another fantastic Steam feature is Steam Cloud, which allows users to store game saves outside their local computers.
Steam Cloud is helpful if you play games across multiple PCs. That is because the game saves, settings, and screenshots are accessible on any PC, as Steam will store all your game data in the Cloud. However, if you turn Steam Cloud off, you won’t be able to access game saves, settings, and screenshots on different PCs; they will be saved to the PC you last used to play the game.
How to sync Steam Cloud
As explained above, Steam Cloud has been developed to provide users an effective way to back up all of their gaming saves and other essential data to the Cloud. This ensures they can access everything if they play from a different PC. However, it can be challenging to benefit from this feature if you are unsure how to use it to restore your data. One question that may crop up among new users is how to restore old Steam Cloud saves.
To allow Steam to save your games to the Cloud, you first have to enable Steam Cloud synchronization for all the games that support it. Once you have done this, Steam will automatically synchronize your game saves to the Cloud when you run the game. If Steam does not automatically sync your game saves when you run the game, a difference between your Cloud and local save will be detected. Then, when it asks which file you would like to use, select your local save, and Steam will begin to sync it up with the Cloud.
Restoring your old Steam Cloud saves is as straightforward as logging into your Steam account, going to the Steam cloud page, and selecting the game you want to download the game saves for. The next section of this blog post will break down the process so you can easily follow along with the steps.
Restoring Steam Cloud saves
- Open the Steam Cloud page.
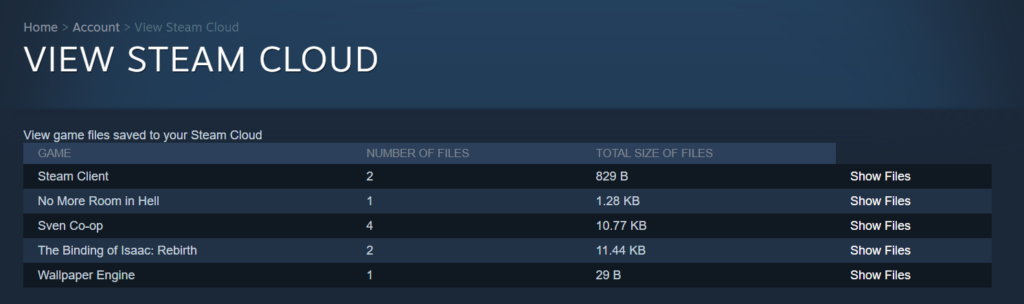
The screenshot above shows what you should be able to see once you have gone on to the Steam Cloud page. You should be able to see the game names, the number of available saves, and their size.
2. Sign in to your Steam account.
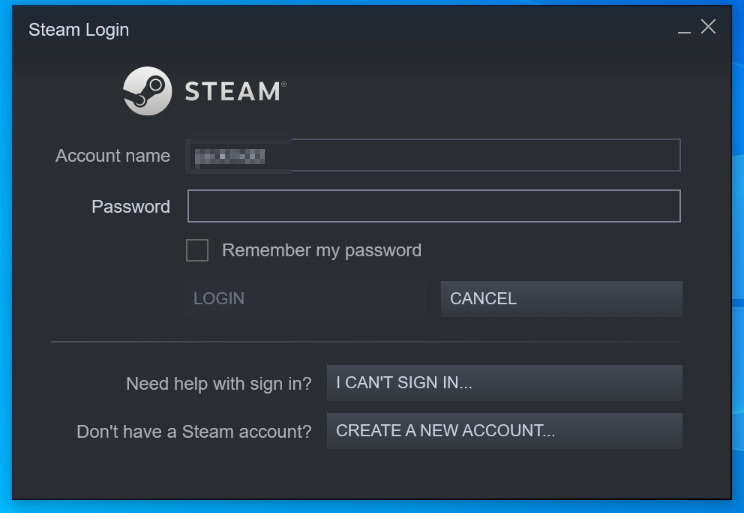
You may be asked to sign in before seeing your Steam Cloud. If this is the case, enter your username and password.
3. Click on ‘Show Files’ for the game you want to restore Steam Cloud saves for.
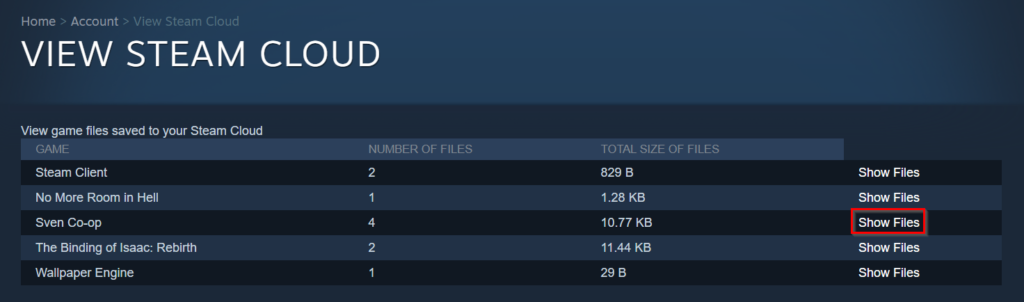
On the right-hand side of the table is an option to ‘Show Files.’ Click to show files for the game whose saves you want to restore. If you play the game on PC, Mac, or Linux, you’d be able to see the separate game saves for each operating system, including the date on which the Steam Cloud last made an update.
4. Click on ‘Download.’
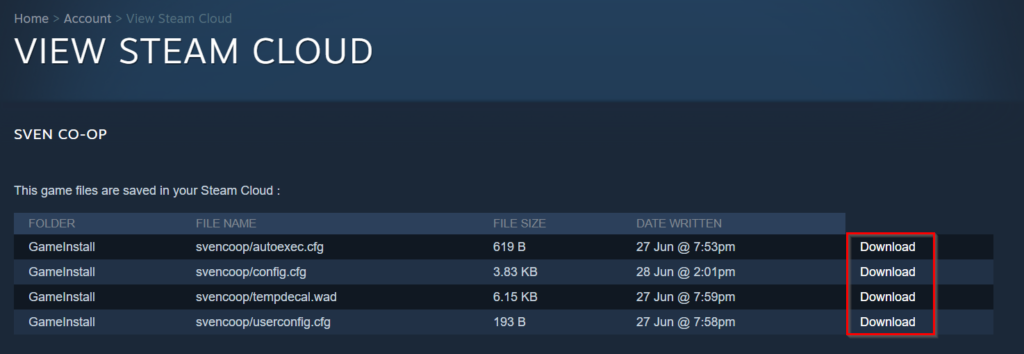
Then, you can see all the game saves for the game you selected. Click download for the data you want to save.
Conclusion
To restore old Steam Cloud saves, first, you must enable Steam Cloud synchronization for the games that support it. This will allow Steam to synchronize your game saves to the Cloud. Once you have done this, Steam will automatically synchronize your game saves each time you run the game.
As explained above, having Steam Cloud enabled means that you can have a backup of your game saves and can easily access them on a new computer. It is also a great feature to ensure your gaming data doesn’t get lost if you experience any hardware failure or if Steam crashes.
Thank you for reading this blog post. If You have any further questions about Steam Cloud, feel free to comment below, and we’ll be sure to get back to you.
