Typically Steam users will want to download games and updates as fast as possible, but some scenarios will mean that users will want to limit how fast their games download. This could be due to not wanting to waste data or use too much internet, or users could be Streaming and downloading would worsen it.
Steam has three options that directly affect your download speed and can be turned on and off to receive the effects. These are “allow downloads during gameplay,” “throttle downloads while streaming,” and “limit bandwidth.” These all affect different things, and it is worthwhile to know how to enable these.
Method – How to limit Steam bandwidth
- Launch Steam.
- Go to “Steam” on the bar in the top left.
- Go to “Preferences” on the Mac or “Settings” on Windows.
- Visit the downloads tab.
- Press the toggle for “limit bandwidth.”
- Enter a limit.
Content list
- What can be done to limit Steam downloads
- How to bottleneck downloads while streaming
- How to turn off downloads while playing games
- How to limit bandwidth on Steam
- What can be done to improve Steam download speed
- Change the Steam download region
- Reset your internet connection
- Clear the download cache
- Look into VPNs
- Conclusion
How to bottleneck downloads on Steam
Within the Steam settings, there are three options you can change to affect your download speed. These have different effects depending on what you want to do, such as downloading a game while streaming or downloading a game while playing. I will discuss these options and when you want to change them.
Besides limiting the download speed in specific ways, Steam has other ways to manipulate and improve your download speed if you choose to use them. From checking your internet connection to using a VPN and encrypting your data.
How Steam can alter your download speed
- Limit bandwidth in Steam settings
- Halting downloads while playing games
- Limiting downloads while streaming
- Changing the Steam download region
- Clear the Steam download cache
How to limit bandwidth on Steam
The first of three options that limit the download speed in Steam is the option to set a limit on your bandwidth. This will make your download speed go to a limit, and it cannot pass what you set; this would be useful if you want to use other platforms to talk to people or do other things while downloading without the download affecting it. If you change your mind on this option in the future, you can go back to it and toggle it to disable the limit.
- Open the Steam desktop app.
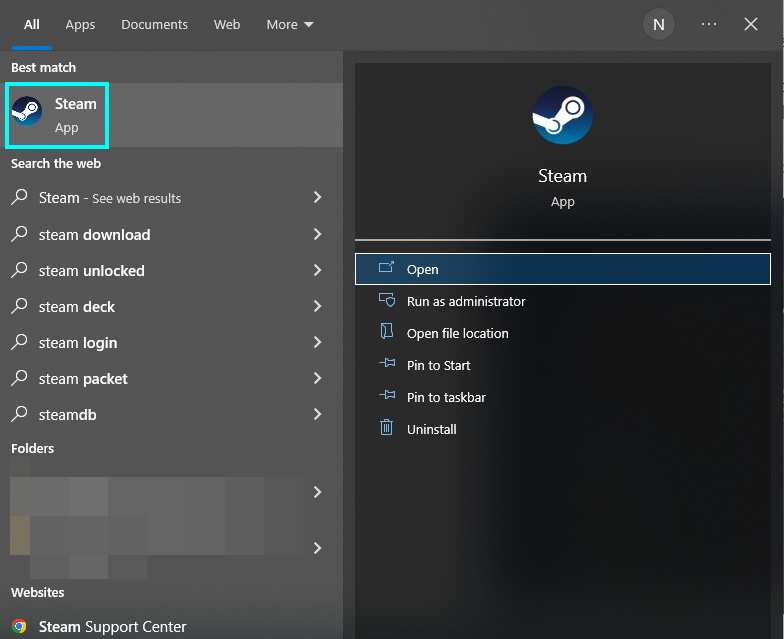
- In the top left corner, find “Steam” on the navigation bar.
- Click this and find “Settings” or “Preferences.”
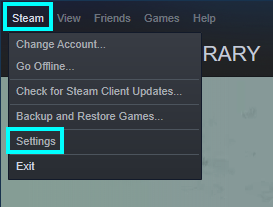
- This will open the Steam settings, then click “Downloads.”
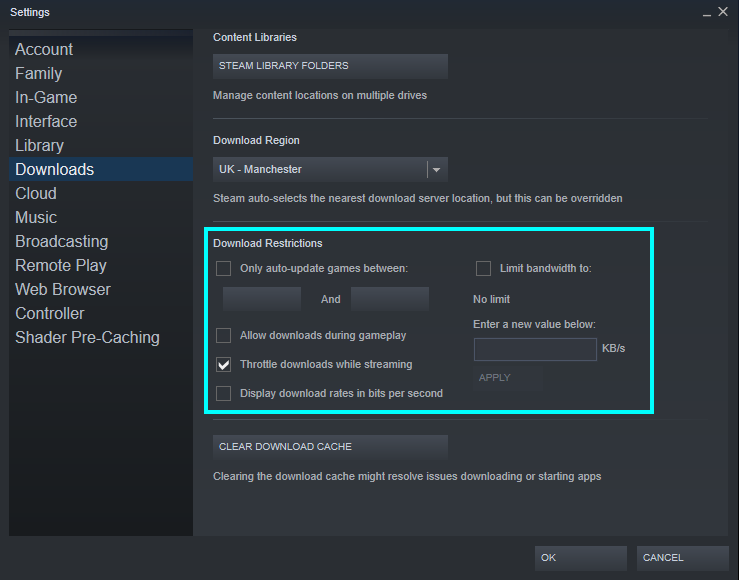
- Under “Download Restrictions,” find the option limit bandwidth, enter a value in the text box, and press “Apply.”
- Finalize it by pressing “OK.”
This will add a download limit by only allowing a specific data rate to go to your downloads, allowing you to save data or do other activities while downloading.
How to turn off downloads while playing games
The next option to limit your downloads on Steam is the option to turn off downloads while playing a game. You will do this if you have issues with the in-game connection due to Steam downloading games and updates. Disabling downloads would prevent your game from lagging unless it is a server issue or your internet connection isn’t as good. This option is in the same area as the previous step in the Steam settings.
Go to the same place as the previous step and toggle the option “Allow downloads during gameplay.” After this, press “OK” to save the choice.
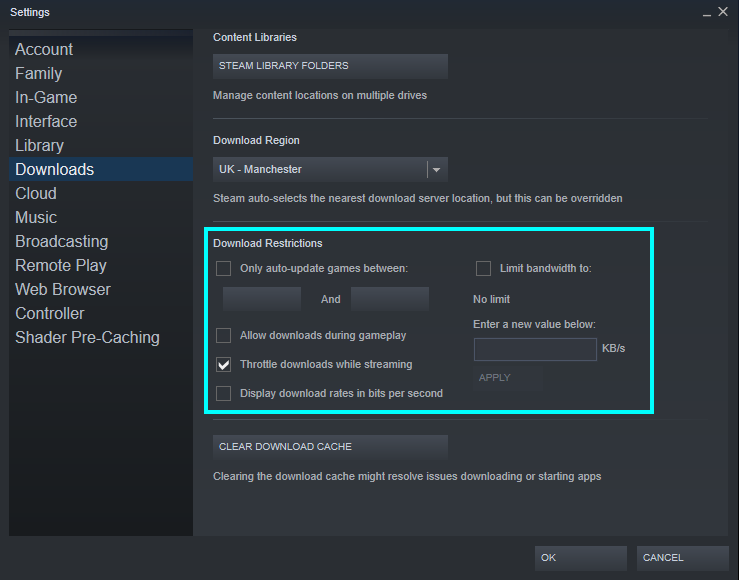
Doing this will stop Steam from downloading games and updates while playing.
How to bottleneck downloads while streaming
The last option here that can be enabled to limit your download speed is the option to limit your download speeds while streaming. This option is also found in the downloads tab on the Steam settings page. Clicking the “throttle downloads while streaming” option will limit Steam’s ability to download games while using the Steam streaming options, which can be good as it will improve your streaming capabilities.
Visit the downloads tab and toggle “Throttle downloads while streaming,” then press “OK” to save.
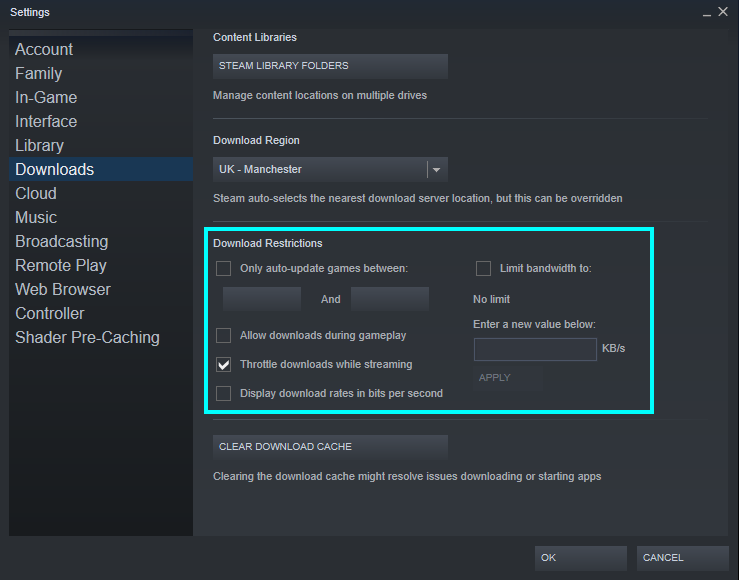
This option will allow you to stream at better rates and save you the hassle of going to the downloads bar and stopping it.
What can be done to improve Steam download speed
If you have set up options to limit your download speed, you should know that there are plenty of options that can improve your download speed on Steam if you change your mind about limiting it. These can dramatically improve your download rates and your downloading and updating experience.
How to improve Steam downloads
- Change the Steam download region
- Reset your internet connection
- Clear the download cache
- Look into VPNs
Change the Steam download region
You should know you can change the option to change your Steam download region; this can be done to improve your download experience because if your Steam is set to a different download region, it will likely be worse. You have the option to change to servers from all over, and there are likely to be multiple near your country.
- Open Steam.

- Click “Steam,” then pick “Settings.”

- Press “Download region” on the downloads tab and choose a server in your area.
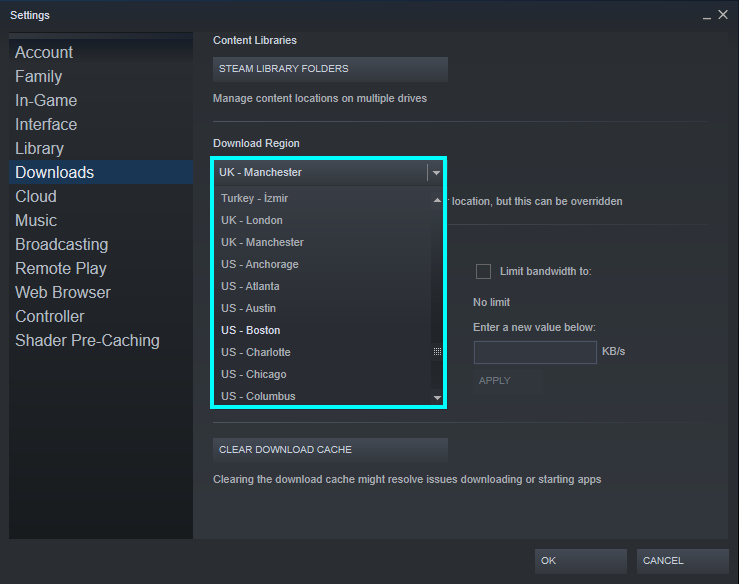
Then press “OK” to finalize it.
Reset your internet connection
Something that most tech users should know to do when their connection worsens is to reset their internet router. This can help improve their connection dramatically if it is underperforming, as a good restart can improve it. You can either reset your internet at the router or disconnect from your current internet on your device.
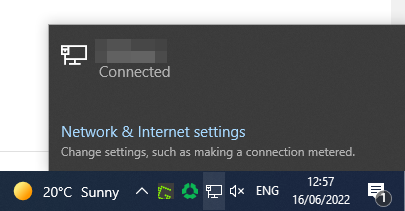
Clear the download cache
Steam has a cache in the settings containing tiny files related to downloading things on the app called the Steam download cache. If you ever have an issue downloading content on Steam, you should clear this as it will likely help with the problem. This will clear the temporary files that build up over time, which is harmless to everything else on your computer.
Clearing the Steam download cache
- Launch the app and click “Steam.”
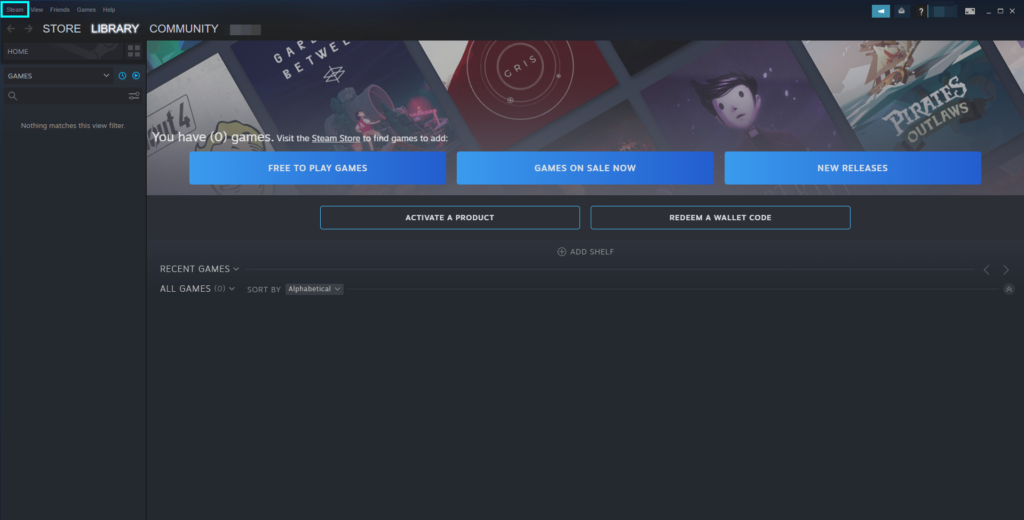
- Choose “Settings” or “Preferences.”
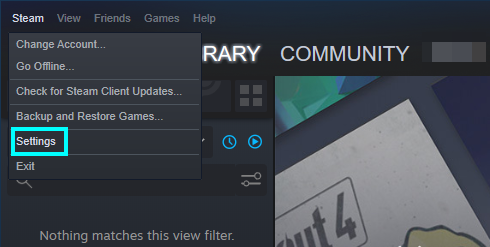
- Go to “Downloads.”
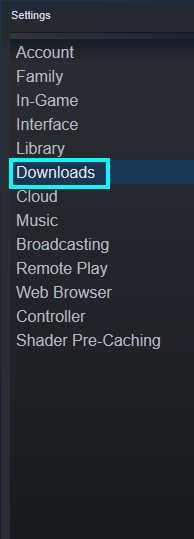
- Click “Clear download cache.”
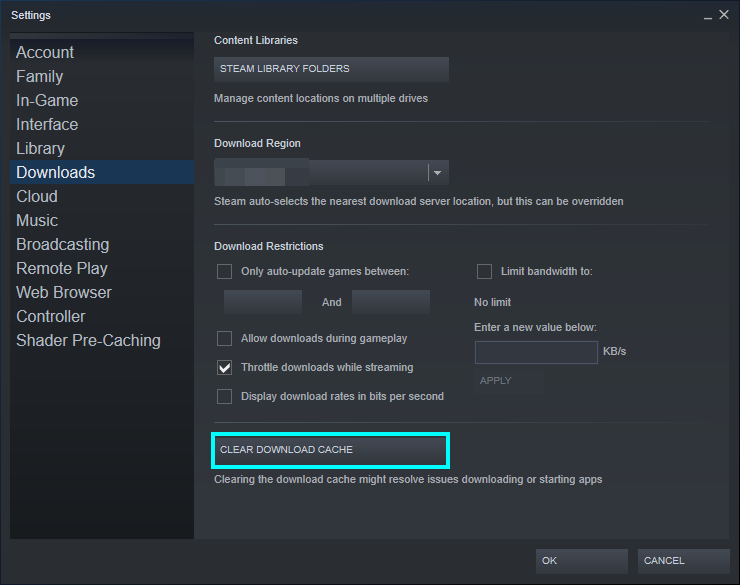
Then press “Ok” to save.
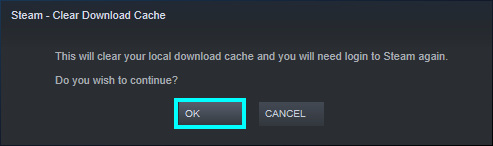
Start Steam again and sign in.
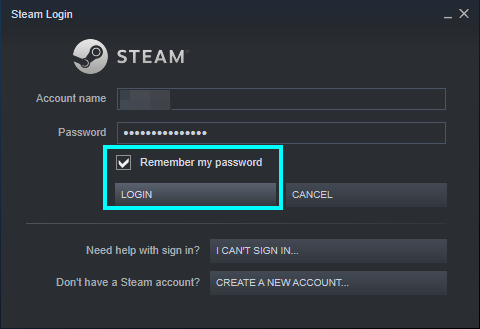
Look into VPNs
Using a VPN can be helpful for general internet use as it can be useful to encrypt your information and access content that you usually couldn’t due to region locking. Sometimes your internet service provider will bottleneck your internet connection to specific services, which can also affect Steam by limiting your potential download speeds.
Popular VPN choices
These are paid options, there are some free options, but you must be careful as some can sell your data.
Use the VPN while on Steam and download your games again.
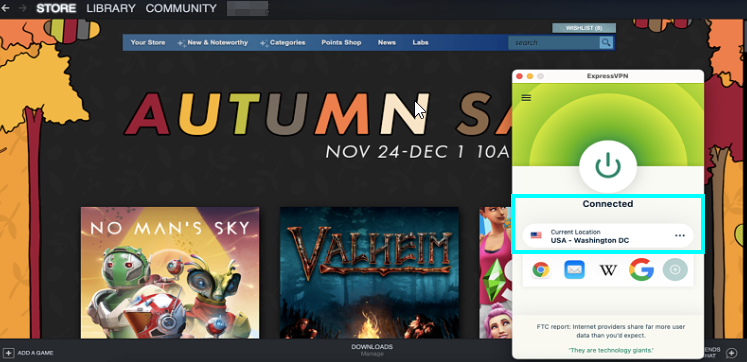
Source – vpnmentor
Conclusion
Steam has three options to limit your download potential on Steam; while these may be worth using, they are mainly used for niche circumstances like if you stream or have poor internet. It is worth looking into ways to improve your internet while on Steam, as there are several things you can try that can help.
