One of Steam’s most prominent issues revolves around Steam downloads. Steam download issues can range from the download not starting, to stopping at specific percentages, to games not starting after the update. Steam seems not to acknowledge this issue, but some things may fix this problem.
This article will cover seven options you can use to fix your stuck downloads and ways to improve your download speed on Steam overall. One method to fix Steam downloads is to clear the Steam Download Cache to remove junk files. I will also discuss several ways to monitor your download rate.
Method – How to clear the Steam download cache
- Locate Steam.
- Open the app, then press “Steam.”
- Click “Settings” from the options.
- Go to “Downloads” from the left menu.
- Click “Clear download cache.”
- Sign back in.
- Start the game download.
Content list
- How to fix the Steam connection timeout error
- Clear the Steam download cache
- Restart Steam
- How you can remove the download limit
- Use an ethernet cable
- Stop applications in the background
- Change the download region
- How to download while playing a game or streaming
- Conclusion
How to fix the Steam connection timeout error
Sometimes Steam will encounter an error while downloading many unknown things that can cause that. If your download freezes at a specific percentage, you may receive the Steam connection timeout error. A connection issue can cause this to Steam servers, but sometimes it can occur randomly. You can try several methods to fix this, from clearing the download cache to using an ethernet cable. I will discuss these methods in detail and things to limit your downloads if you decide to do something like stream or play games during downloads.
Ways to improve and limit your download rate
- Clear the download cache
- Restart Steam
- Remove the download limit
- Use an ethernet cable
- Stop applications in the background
- Change the download region
- Change the option to allow downloads during gameplay
- Change the option to allow downloads while streaming
Clear the Steam download cache
The primary way to fix the Steam connection error is to clear the download cache. This is useful if you ever get problems when trying to download games or updates, like downloads not starting or getting stuck at specific percentages, as the title suggests.
How to clear the cache
- Visit the “Downloads” tab.
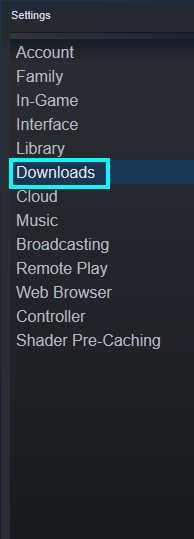
- Find and pick “Clear download cache.”
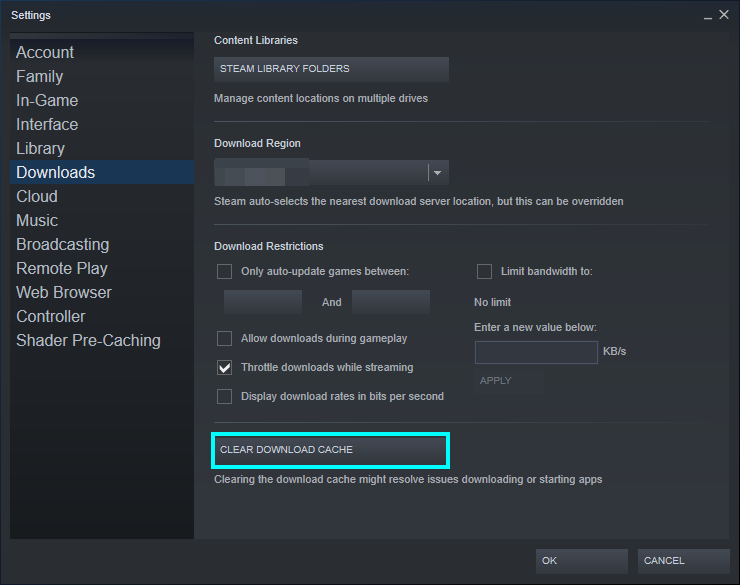
- Click “OK.” This will sign you out, and you must log back into Steam.
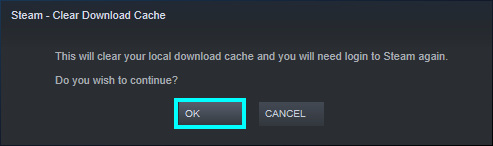
Restart Steam
A small thing you should always do in a situation like this is restart Steam. This can help with many issues on Steam from download or connection errors. It is done by finding the app icon, right-clicking it, and pressing “exit.” Then, you can reopen Steam and get back to what you want.
How you can remove the download limit
The following solution I will discuss is how to remove or modify the download limit. This works to monitor the download limit your internet service provider receives by changing how much bandwidth goes to Steam. This may be needed if your download is worsening your in-game connection. You can find these options in the Steam download settings.
Limit bandwidth
- Open the Steam desktop app.
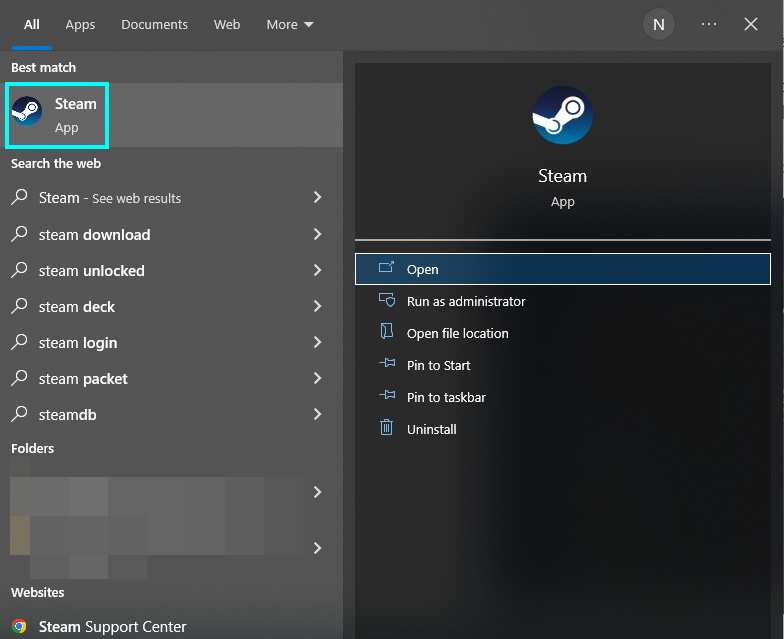
- Find “Steam” in the left corner.
- Press “Settings” to find all options for Steam.
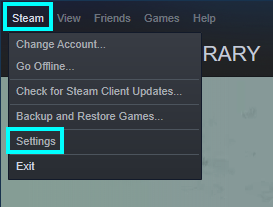
- From here, press “Downloads.”
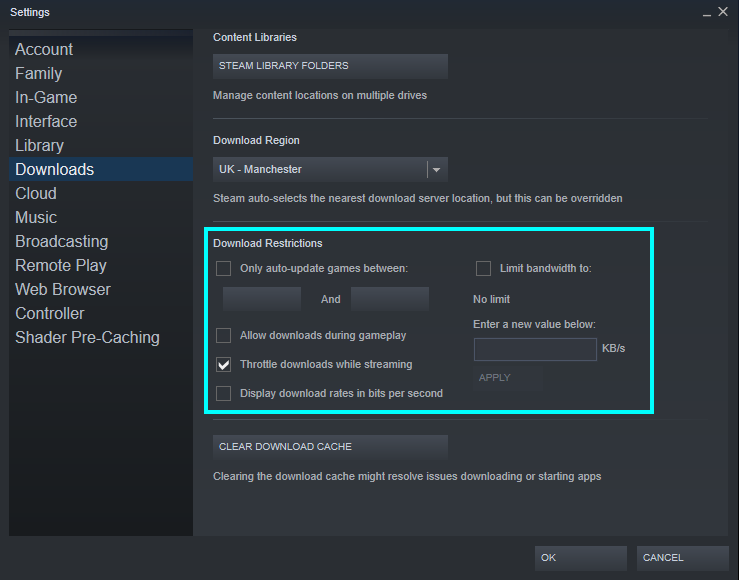
- Find the option “Limit bandwidth” and untick it. This will leave your bandwidth alone and not bottleneck it.
Once you have set or removed the download limit, you should press “OK” to save it. Then Steam can download at a set pace.
Use an ethernet cable
Another recommendation I will make is to use an ethernet cable. This is a wired connection you can use with a PC or console that can improve your internet by connecting it directly to your router. This provides more stability and better speeds as long as your internet is good. The downside to an ethernet cable is the space it takes in your house and how it relies on your internet being good.
Stop applications in the background
Another thing that can hinder downloads is if programs are open in the background. This can be like other launchers or applications, as these can have updates and downloads. If you download a game and notice the download speed drop, you should check Task Manager and see if things are open. Task Manager is a Windows process, but Mac has Activity Monitor that does the same function. You can access Task Manager by pressing “Ctrl + Alt+ Del.”
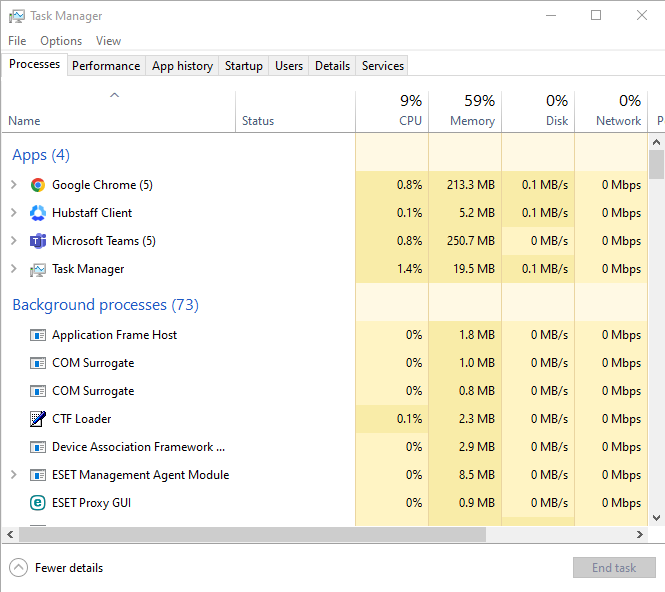
Look for any processes that would use the internet, click them and click “End task” to shut it down.
Change the download region
You should check the Steam settings to see if you are connected to the correct download server. This should be set to the correct server by default, as Steam has access to your location. However, it is still worth viewing as there is a chance it could be incorrect.
- Go to the downloads settings and click “Download region.” Then choose an option from this list and press “OK.”
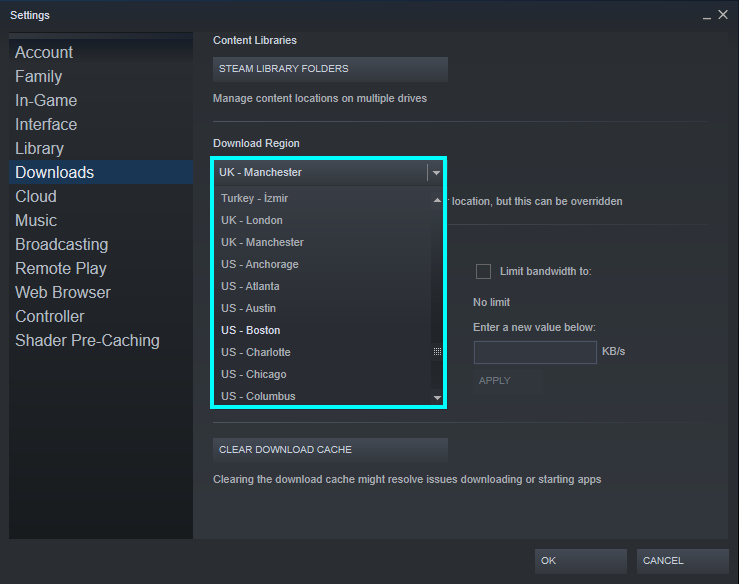
Pressing “OK” will save any changes made.
How to download while playing a game or streaming
The last options I will discuss will be how to limit or allow downloads while playing a game or streaming. These would be useful if you want to take advantage of a limited time while you need to do something else. If you have internet speed, you can download games while streaming or playing, which will stop you from having to download your games overnight. These settings are found on the Steam download settings page and are labeled “Allow downloads during gameplay” and “Throttle downloads during streaming.”
How to allow downloads during gameplay
- Go to “Settings.”
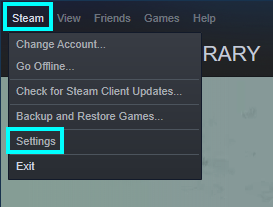
- Click “Downloads”
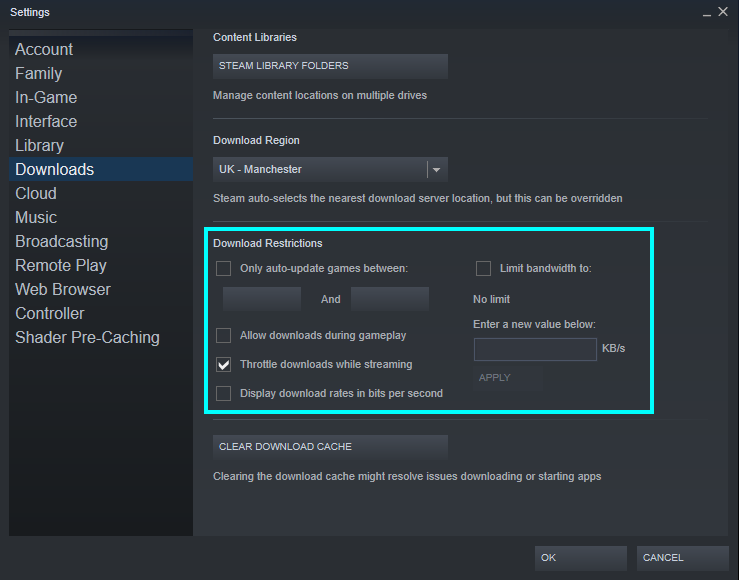
- Toggle “Allow downloads during gameplay” or “Throttle downloads while streaming.”
- Finalize the option by pressing “OK.”
After making this choice, you can continue playing games or streaming, and Steam will download with those restrictions.
Conclusion
Sometimes Steam gives users download errors, which unknown reasons can cause. There are several things you can try once you receive a download error, and most reside in the download settings. It would be best to try clearing the download cache; otherwise, use the other methods in this guide.
