The problem with technology is that it can have issues; the same goes for software, and Steam is no different. Steam can have many issues, like the app not working or being too slow. However, some solutions can try to fix the problem, such as clearing the cache, which I will cover here.
The Steam cache can be cleared by opening the app and finding the settings menu. This is done on Mac by going to preferences and finding the settings option. Here you can find the “Clear download cache” option. This guide will cover how to do this on a Mac.
Method – Clearing the Steam download cache.
- Start Steam.
- Once on the app, find “Steam” on the Apple menu bar.
- Press “Preferences.”
- Press “Downloads.”
- Click “Clear download cache.”
Content list
- Why clear the Steam download cache
- How to clear the Steam cache on a Mac
- How to delete waste data from Steam
- How to clear the Steam download cache
Why clear the Steam download cache
There could be a few reasons you would clear the Steam cache on your computer, from Steam acting slow and downloads not progressing correctly. If you have tried other methods to fix these issues, another thing you can try is clearing the Steam cache. There are a few ways to do this, including using the app’s only option, which is the option to clear the Steam download cache. You can do a few other things, such as using “Finder” to find the Steam app data and downloading extra software to clear extra junk data.
The thing to note about clearing the Steam download cache is that it only helps solve issues that revolve around problems with downloading things or apps not starting after installing. This method will not affect other functions and problems of Steam; that is why you will have to try the other methods for dealing with them. The other way to clear the Steam cache is to access your files or use a 3rd party software, such as Steam Cleaner.
How to clear the Steam cache on a Mac
Clearing the Steam cache can be done by using the systems on the Mac. I have created a step-by-step guide for doing this on a Mac. This process is straightforward as long as you follow this specific guide.
- To start, close Steam by right-clicking on the app icon and pressing “Quit.”
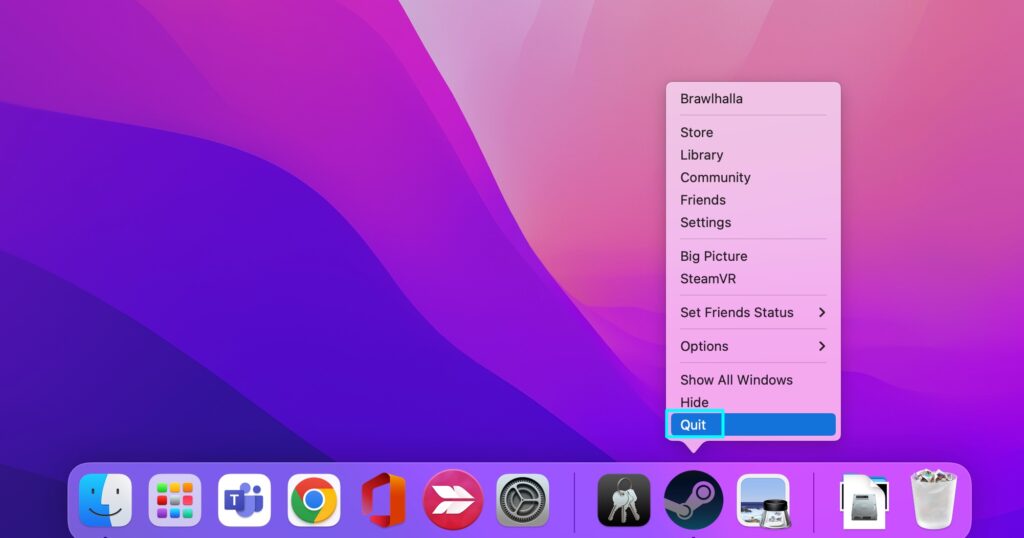
- Next, click “Finder.” You can find this on the taskbar or by searching for it using the Spotlight search feature.
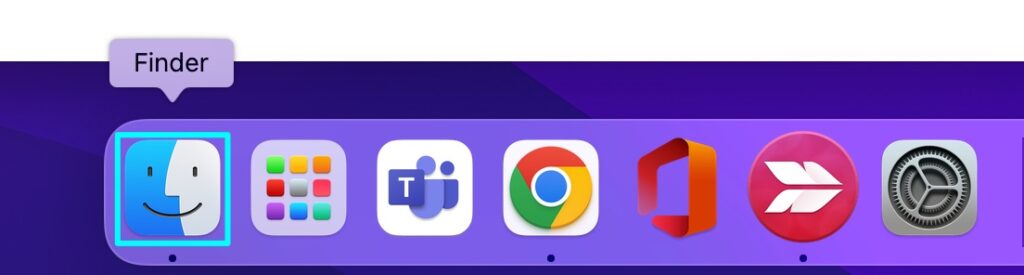
- Once Finder opens, go to the Mac menu bar at the top of the screen and press “Go.”
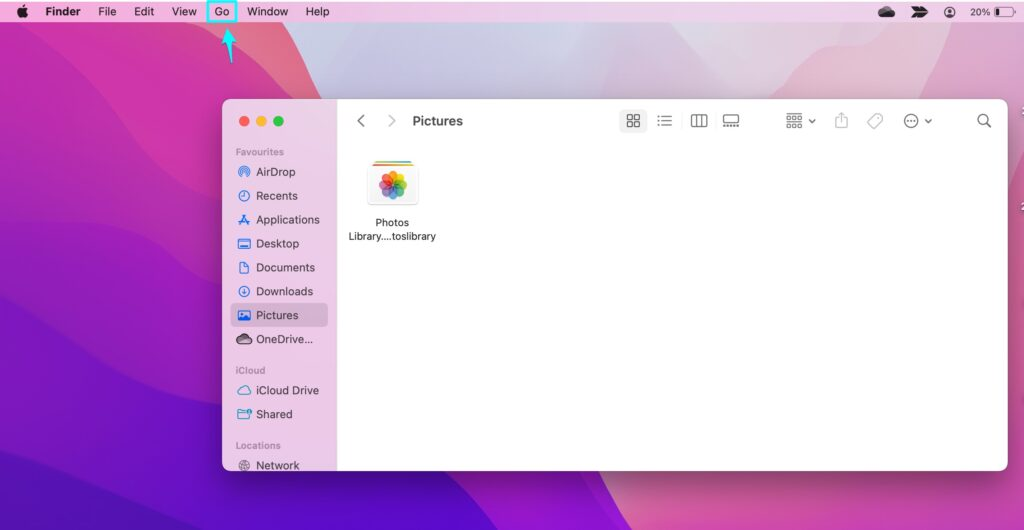
- This will open a new menu; from here, find “Go to folder.”
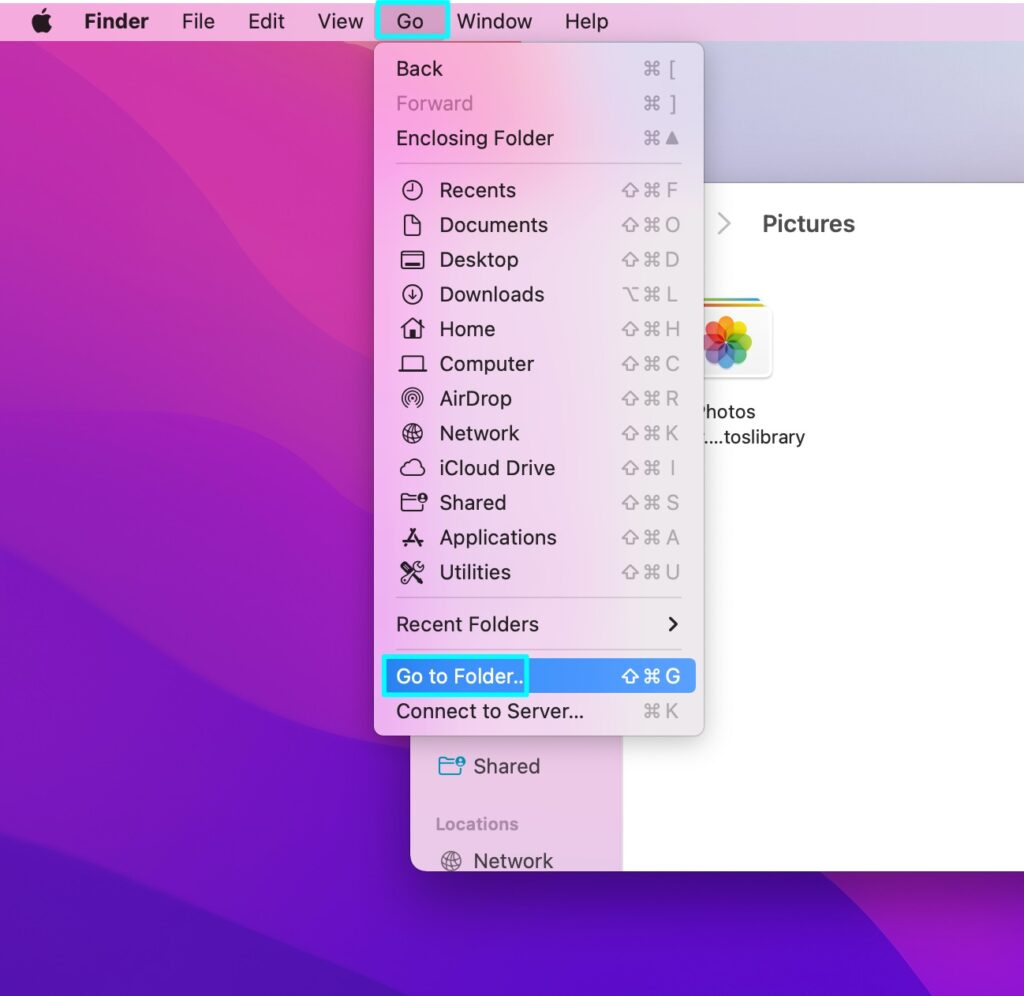
- Here, you need to enter this address to find Steam.
~/Library/Application Support/Steam
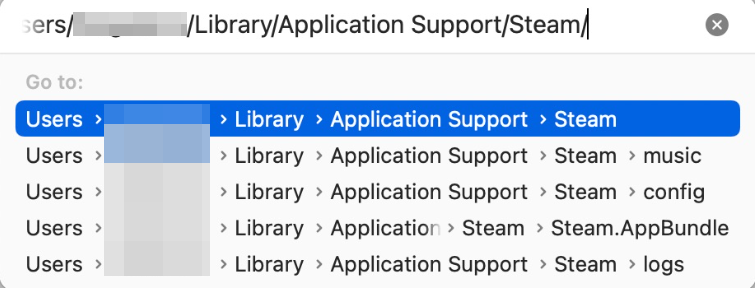
- This will show data files for Steam, and we want to delete the “appcache” file.
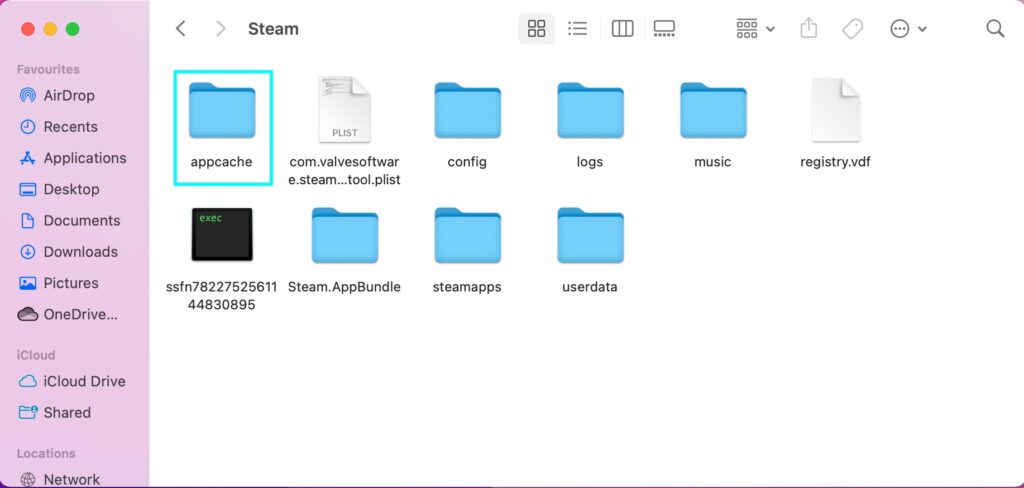
- Right-click “appcache” and press “Move to bin.”
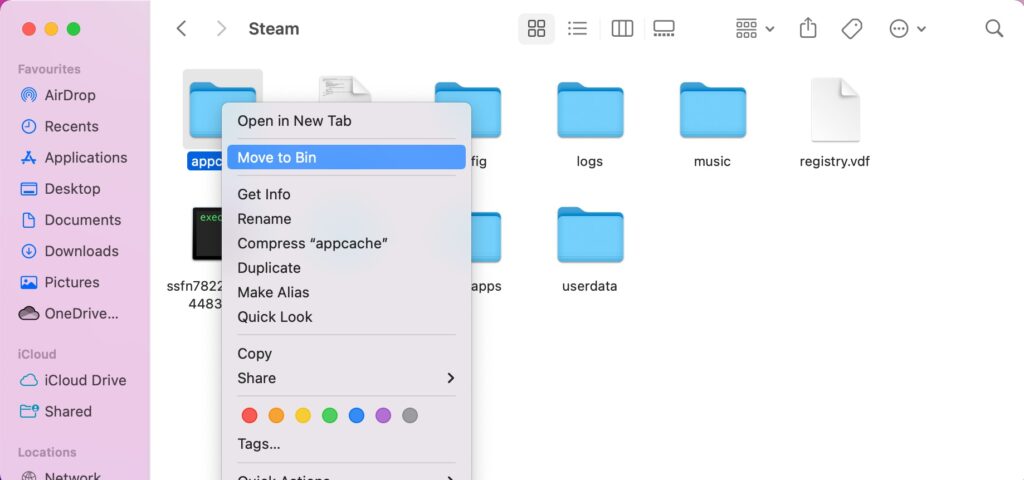
Doing this will remove some of the unnecessary cache data.
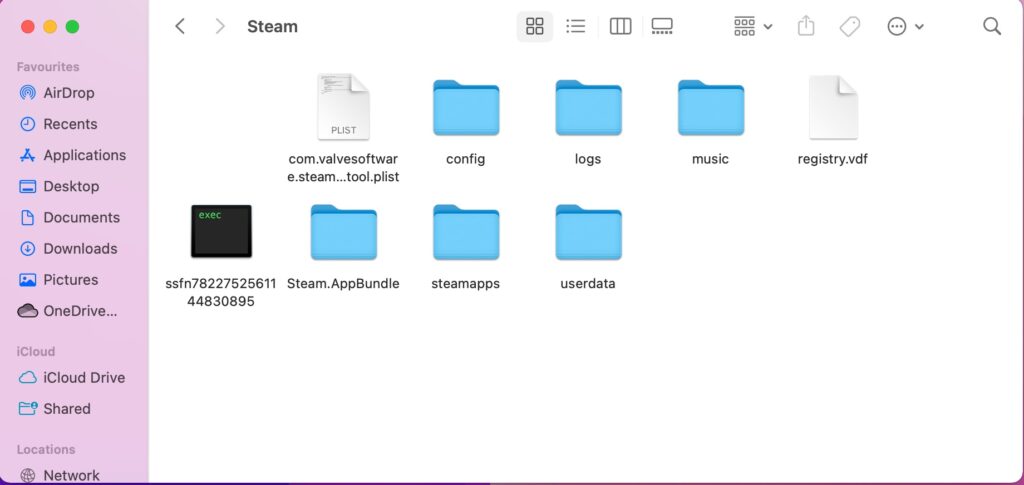
How to delete waste data from Steam
You can use software to help clear your Steam files, including Steam Cleaner, which I will cover. Steam Cleaner is a free-to-install “freeware” application that you can use to remove unnecessary files that build up on your computer. The files it targets are junk files that build up over time, and there is no harm in deleting them.
This application will not harm anything you usually use, such as your Steam account or games, because it will only remove junk files. The software is helpful if you feel you are running out of space and want to remove wasted content. The way to download the app is by clicking this link, then looking for the latest version.
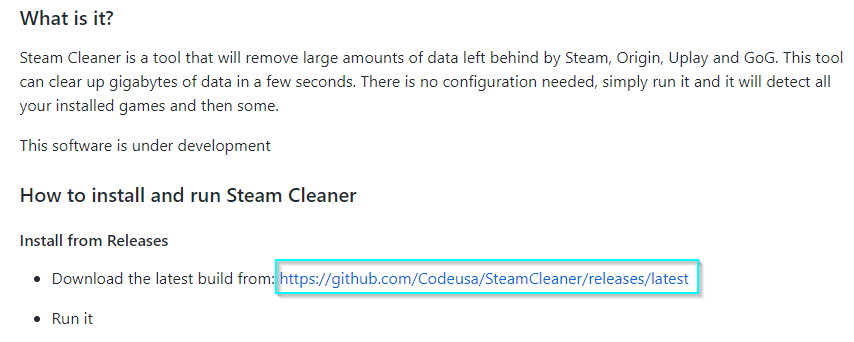
Click on the latest version, download the “.exe” file and run it.
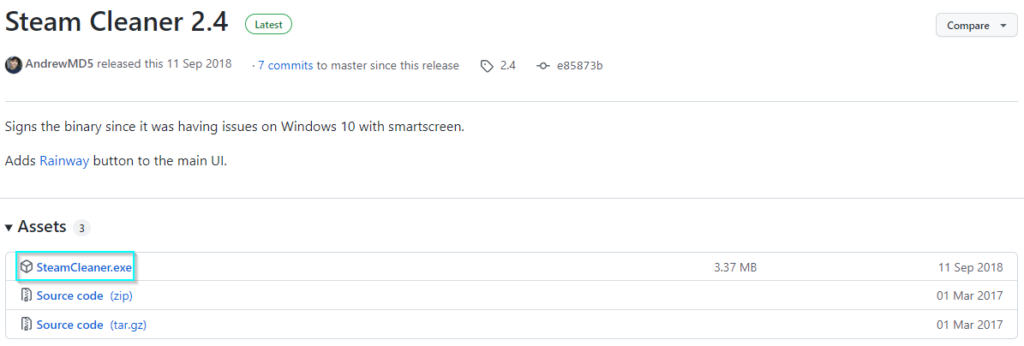
Your Mac will then ask if you are sure you want to allow this, so press “Yes.” Once it loads, wait for it to search for file paths. The good thing about the app is that it doesn’t take long to find what it’s looking for. In addition, you can use this to clear data from other game launchers like GoG.
I used this app on a Windows device; however, that doesn’t matter because it finds the files for you on either platform.
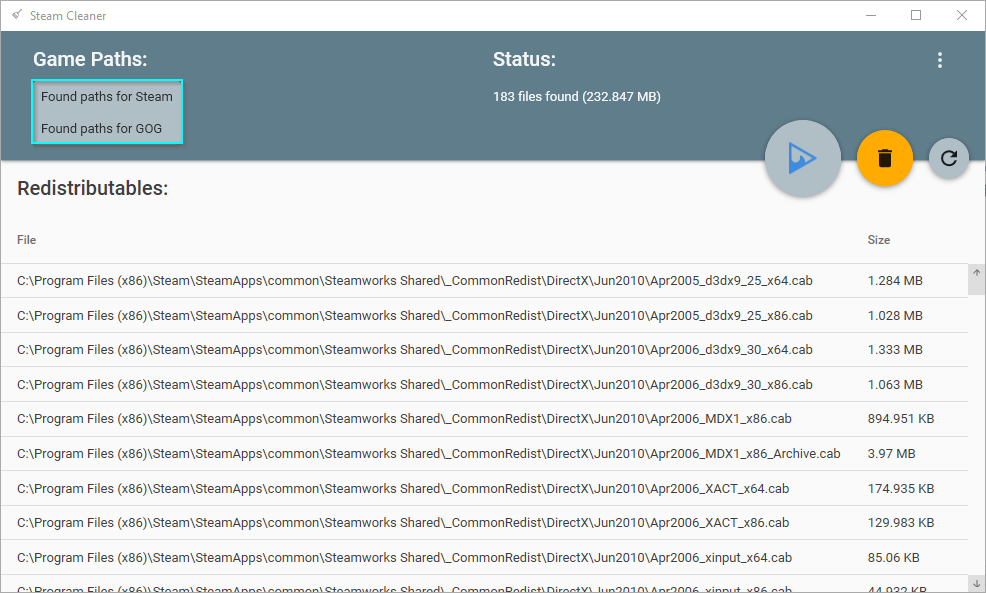
These screenshots show what the app will look like when it finds the files; there are a few options you have, “Clean” and “Refresh.”
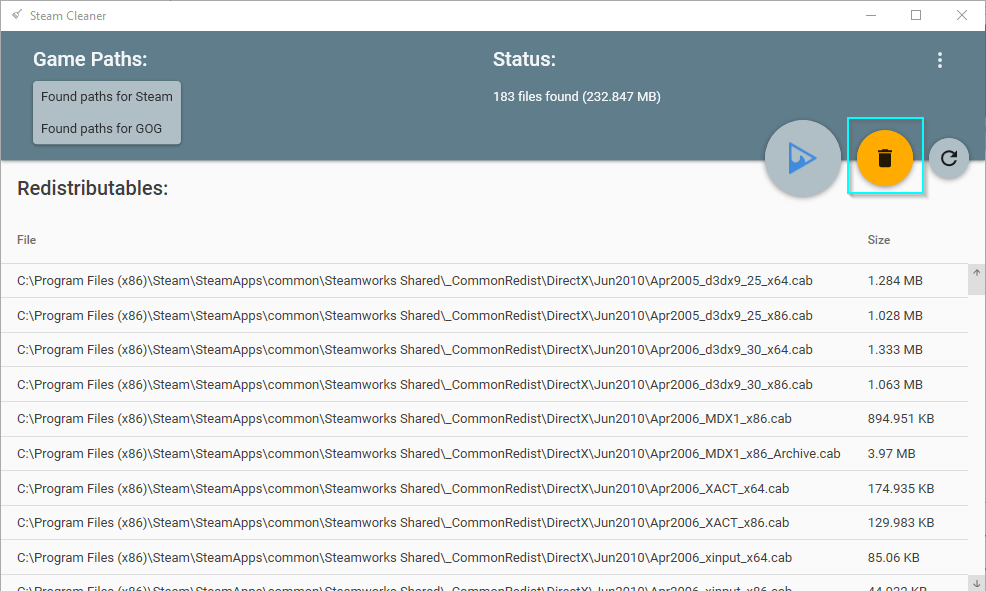
You need to click “Clean” to remove the junk files; it will ask you to confirm, so press continue.
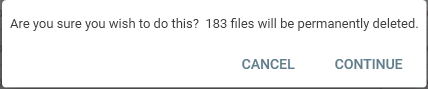
Before you finish this, quit Steam to avoid any issues.
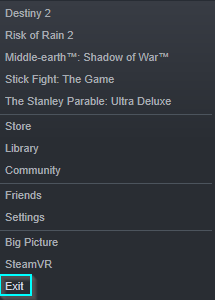
It will then take a few seconds to complete, and when you look back at the app, it will have removed all files.
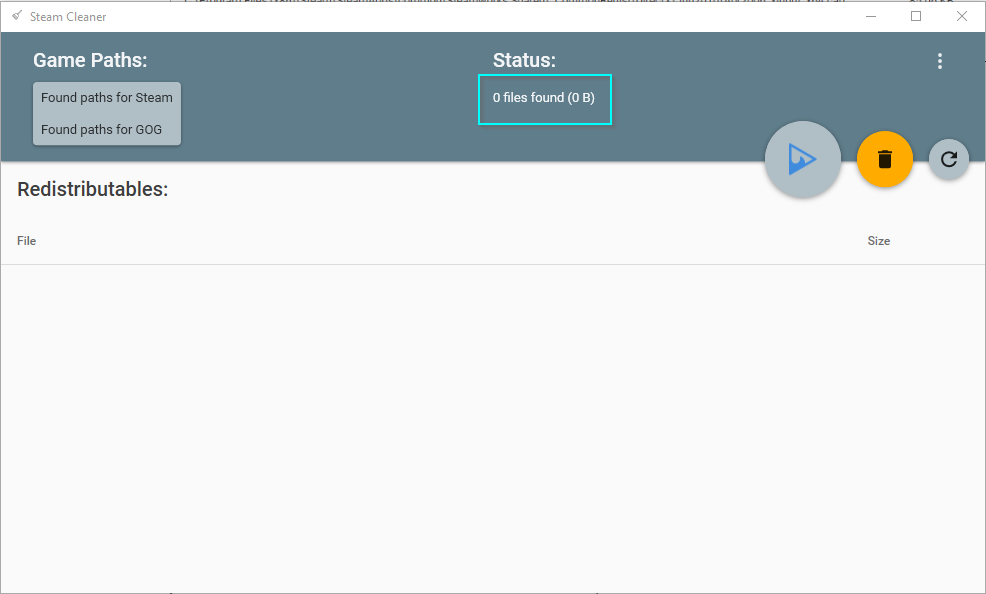
Once the files have been removed, you can reopen Steam and see if it helps with your problem.
How to clear the Steam download cache
I will also cover how to use Steam’s option, which is the option to clear the Steam download cache. This option will only affect downloading things and can be used when something isn’t downloading correctly or will not start after downloading. If you decide to use this method, you need to open Steam and go to the settings menu. Doing this could help with slow speeds, but it won’t help with problems about anything else.
- To start, open Steam by searching for it or finding the app.
- Once the app opens, click “Steam” on the Apple menu bar and press “Preferences.”
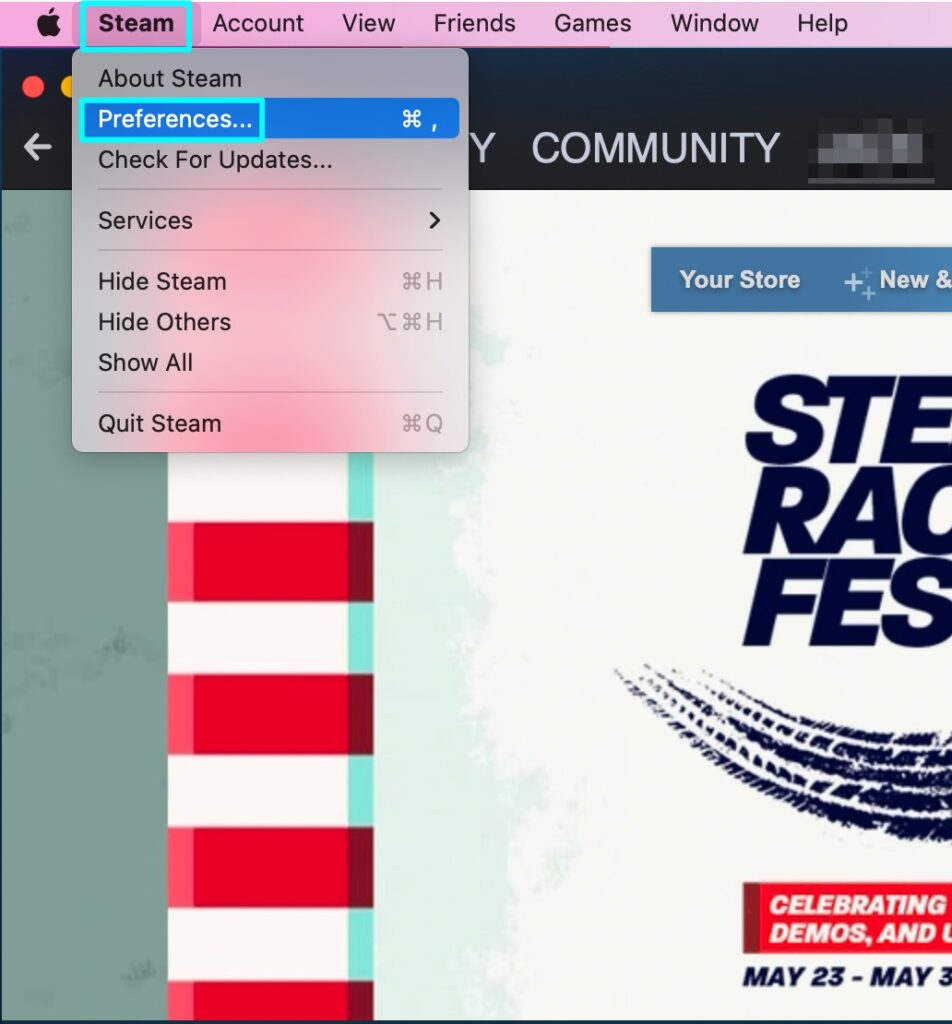
- This menu will contain the list of options that you can change on Steam; go to “Downloads” to find the download cache options.
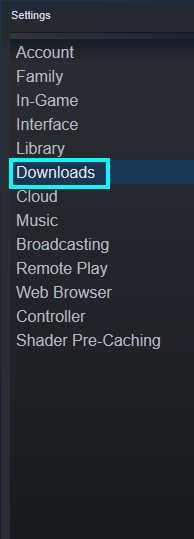
- At the bottom of this page, press “Clear Download Cache.”
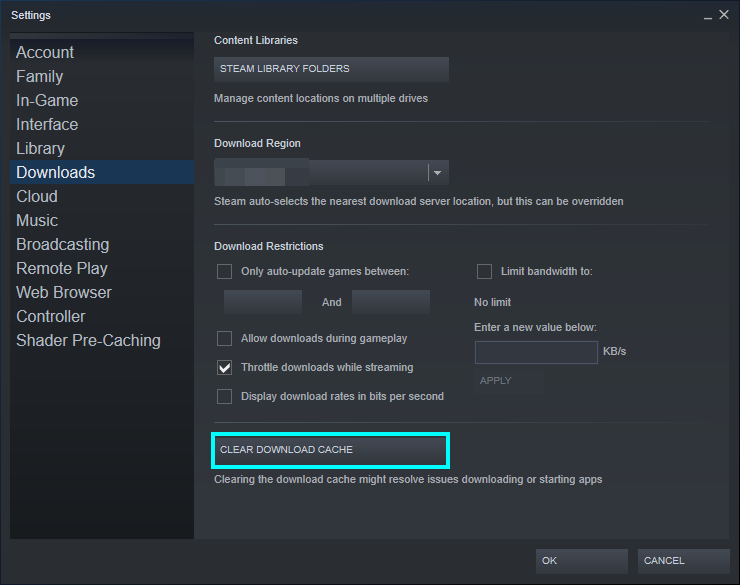
This will show a pop-up box saying press “Ok” if you want to clear the cache, and doing this will sign you out.
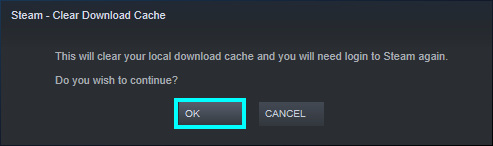
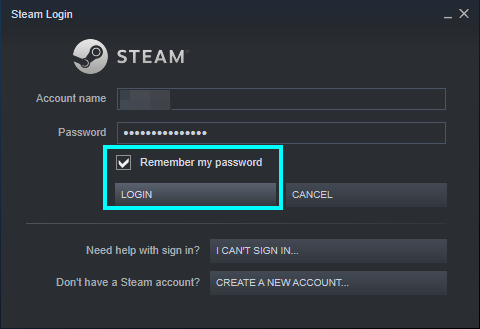
Finally, open Steam back up and sign back in, and then you can check if it helps with your download problems.
That is the entire process for clearing the Steam cache. Clearing the cache can be a helpful way to fix some of the problems on the app, and it can also be helpful to clear space.
