Steam users may feel that their download speed isn’t up to par with their internet speed and want to know what they can do; alternatively, users who know they have poor internet may want to know if there is anything that can make downloading games on Steam smoother.
I have put together a list of five solutions for you to try that may help alleviate Steam slowing your download speed. This article will cover topics like removing Steams download limits on the settings page and clearing the download cache to remove junk download files from your device.
Method – How to remove Steam download limits
- Open the Steam desktop app.
- Find “Steam” on the navigation menu at the top.
- Click “Settings” on Windows or “Preferences” on a Mac.
- Go to “Downloads.”
- Untick “Limit bandwidth to” to make it say “No limit.”
- Try downloading again.
Content list
- Does Steam throttle download speed
- Uncheck bandwidth limit in Steam Settings
- Check and reset your internet connection
- Check other platforms for downloads
- Clear the download cache on Steam
- Use a VPN
- Conclusion
Does Steam throttle download speed
Many factors can change your internet quality and how quickly you can download games. Depending on how good your internet connection and download speed is, you may notice Steam’s download speed fluctuate over time. If user download speed is slower than usual, for no reason, then users may ask if Steam is throttling their download speed.
What can be done to improve download speed on Steam
- Uncheck bandwidth limit in Steam Settings
- Check and reset your internet connection
- Check other platforms for downloads
- Clear the download cache on Steam
- Use a VPN
This article will discuss these potential solutions and how they can benefit your downloads.
Uncheck bandwidth limit in Steam Settings
Steam has an option in the settings that can limit your bandwidth while downloading games. It isn’t selected by default; however, you may have toggled it previously. This limits how quickly games and updates will take. You are almost guaranteed to improve your connection by having this disabled unless your internet connection takes a hit. This feature allows Steam to use a small amount of your internet speed.
How to reach the Steam bandwidth limit option
- Open the Steam desktop app.
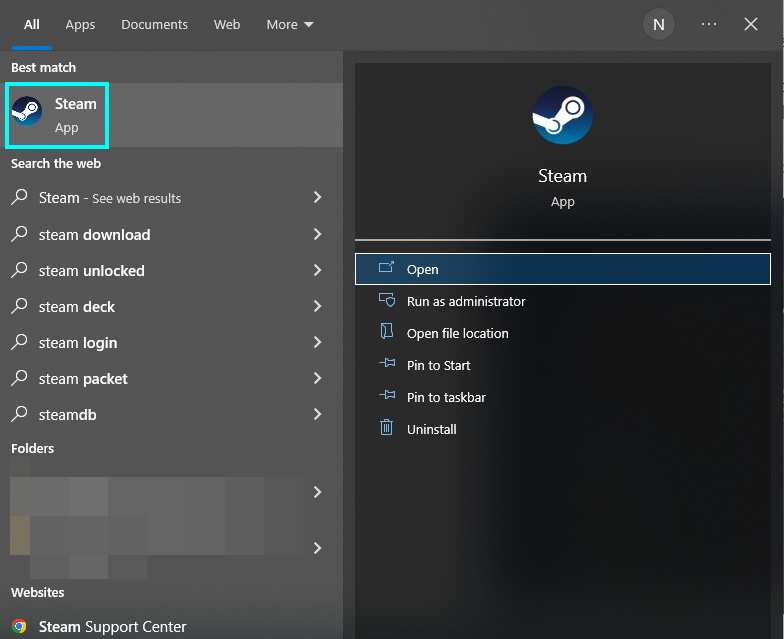
- Go to “Steam” on the navigation bar.
- Click “Settings” or “Preferences.”
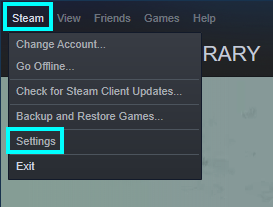
- Go to “Downloads.”
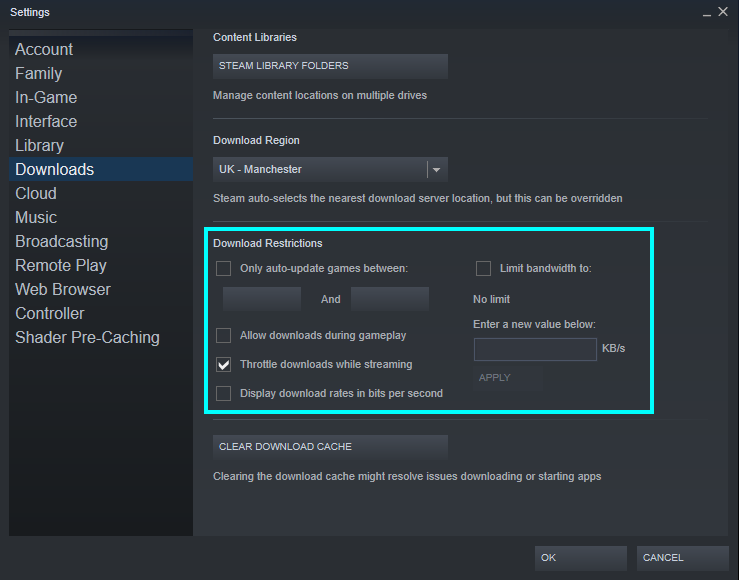
- Find “Limit bandwidth to” and turn it off.
- Click “OK” and restart Steam.
This will remove the bandwidth limit on Steam, which will allow it to download normally. Other options here include allowing games to download while playing or throttling during “Streaming.” Both options would be better to disable the download if you want to improve your connection, as both will drain your internet.
Check and reset your internet connection
Other methods to improve your internet connection on Steam can help if uncapping the bandwidth limit hasn’t helped with the download. The first method will be checking and resetting your internet connection on your device. This can be done by checking the taskbar on a Windows device and the Apple menu on a Mac. Click on the wireless connection, disconnect it, wait a few minutes, and reconnect. This should help with the internet speed. If you still have internet problems, reset it at the router.
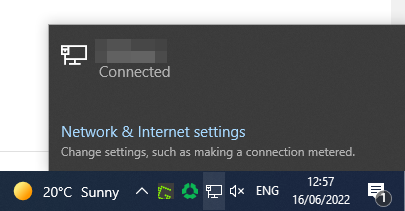
Check other platforms for downloads
Another thing that may be eating your internet and download speed may be other software and gaming platforms performing updates or downloading their content. If you are trying to download something on Steam, you should check if other platforms are open and close them down to prioritize Steam.
Clear the download cache on Steam
If you still have download speed issues and want to fix the problem, the best option would be to clear the Steam download cache. This cache focuses on files that remain from downloads and contains tiny bits of information after installing games. Sometimes these can clutter your downloads and cause issues with downloads and updates, preventing them from occurring correctly.
You don’t need to worry about clicking the clear the cache button; the process is harmless and only affects small data files that affect downloads. These files are temporary and contain files about download preferences, so you don’t need to worry about deleting them.
You can clear the download cache the same way on all platforms by going to the Steam settings page and finding the downloads tab.
- Search for Steam or click the app.
How to find the download settings on a Windows device
- Once Steam has opened, press “Steam” on the navigation bar.
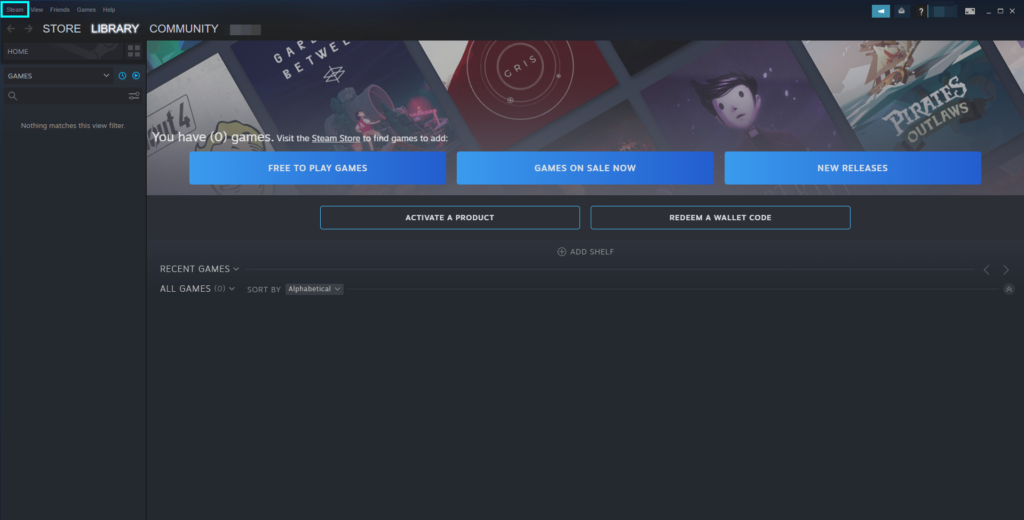
- Click the “Settings” option on this menu.
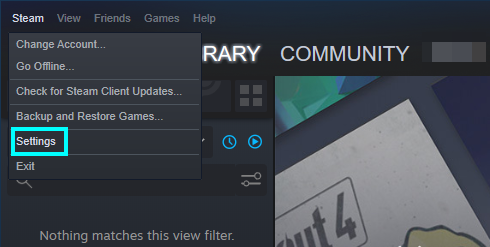
How to find the download settings on a Mac
- After Steam opens on your Mac, click “Steam” on the Mac navigation bar. Then click “Preferences.”
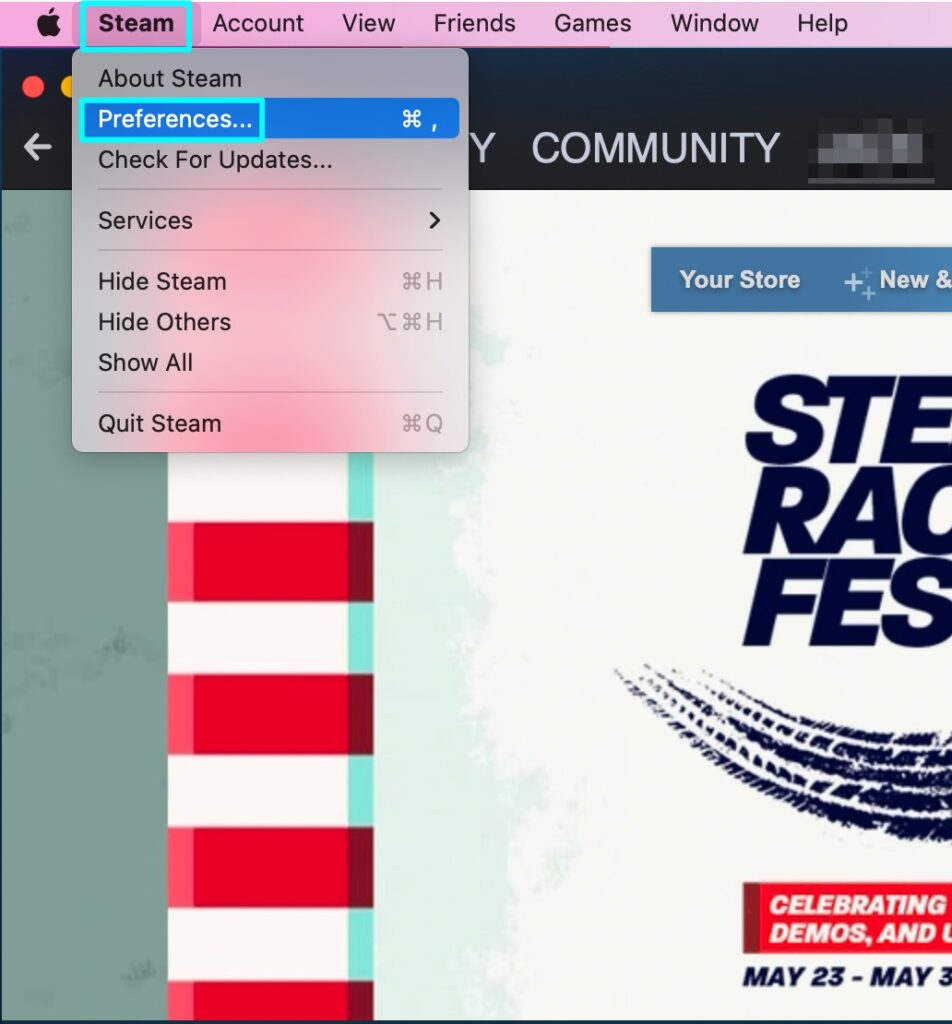
How to get to the downloads tab
- The process is the same for all platforms after opening the Steam settings. Go to “Downloads” on the left menu.
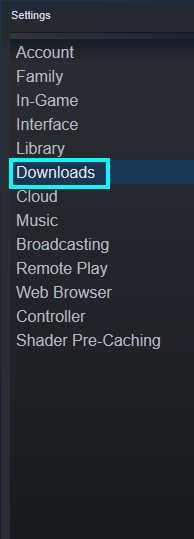
- At the bottom of the page, click “Clear download cache.”
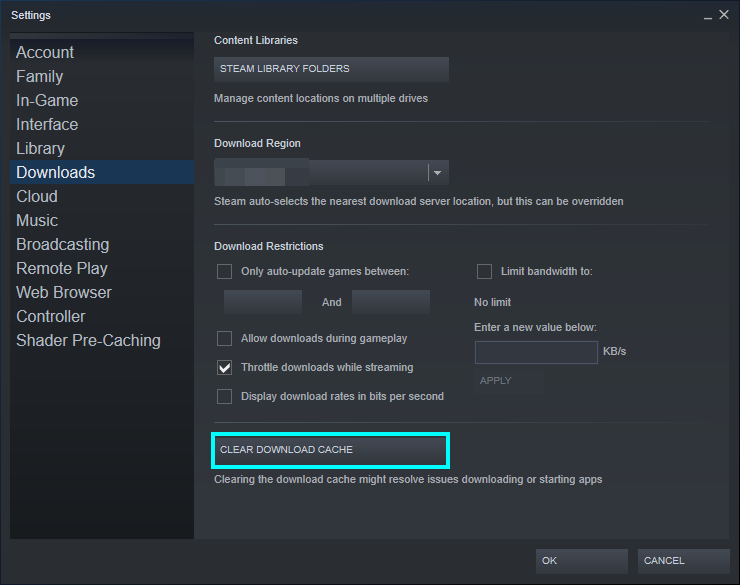
- You will be told you will be signed out, then press “OK.”
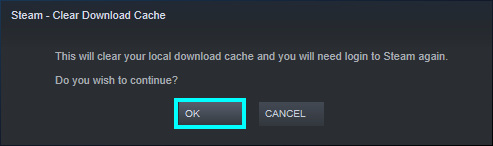
- Reopen the app and sign back in.
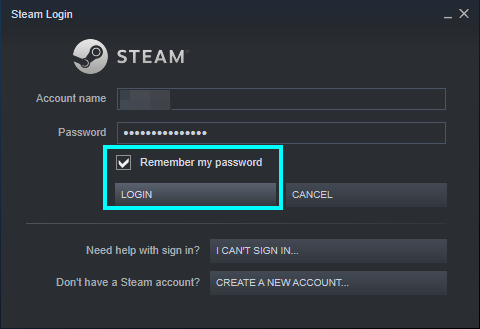
Use a VPN
You can use a VPN to help regulate the internet to the extent that you can help your internet speed by stopping your provider from throttling your internet. A VPN will not improve your internet speed but can make it more stable. There are free and premium VPN options, and using a paid option is always worth it if you can afford it. VPNs can be used to access region-locked and limited content, and most have affordable plans to choose from.
Paid VPN options
If you don’t want to pay for a VPN, there are some free ones to use. You must be careful as some free VPNs have been known to sell user data.
After choosing a VPN, choose a server and start the download again.
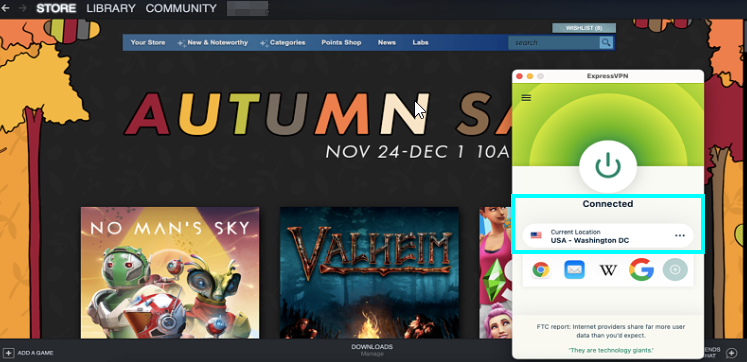
Source – vpnmentor
Conclusion
Depending on how good your internet connection is or how bad the download speed is, you may wonder if Steam is throttling your download. You can do different things to help your connection and hopefully improve your download speed, such as clearing your Steam cache and removing the Steam bandwidth limit.
