People may want to know if Steam keeps downloading while playing games. If you’re going to play a game and don’t have the time to download or update another game later, you may need to download it while playing your current game.
While this may worsen your internet and in-game connection, you should be able to keep playing and let Steam download simultaneously. If this doesn’t occur for you, there is an option that you can toggle that will enable this feature. The option to allow Steam downloads is found in the download settings.
Method – How to enable downloads during gameplay
- Start Steam.
- Click Steam.
- Click “Settings.”
- Go to downloads.
- Toggle “Allow downloads during gameplay.”
- Start the game.
Content list
- How to make Steam allow downloads during gameplay
- How to limit your download speed while streaming
- How you can improve download speed
- How you can remove the download limit
- Use an ethernet cable
- Stop applications in the background
- Clear the download cache
- Change the download region
- Restart Steam
- Conclusion
How to make Steam allow downloads during gameplay
Steam should have the option to download games during gameplay enabled. If Steam doesn’t attempt to download games while playing, then you will need to go to the Steam settings page and enable it. You can do this by opening Steam, pressing “Steam” in the corner, and then clicking “Settings.” You can then find the download options by clicking “Download,” then choosing the option “Allow downloads during gameplay.” Make sure this is enabled and press “OK” to save.
- Go to “Settings.”
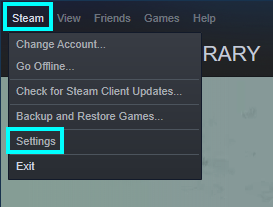
- Click “Downloads”
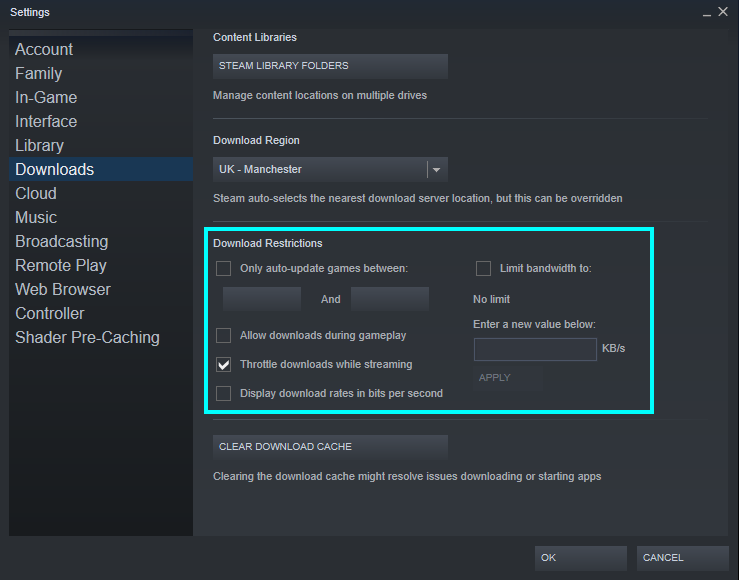
- Toggle “Allow downloads during gameplay.”
- Finalize it by pressing “OK.”
This will allow games to download on Steam during gameplay. After making changes, press “OK.”
How to limit your download speed while streaming
If you decide to download games while streaming a game, you may realize that your download will affect your in-game connection and your stream quality. Depending on the game, this will make your gameplay much worse. Streaming on Steam is a demanding process, and adding downloads to that can worsen it, so the best solution is to add the option to throttle steam downloads while streaming. You can find this option in the downloads section of the Steam settings.
- Go to “Settings.”
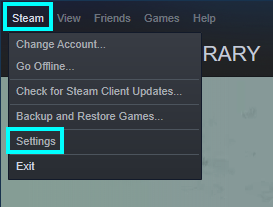
- Click the “Downloads” tab.
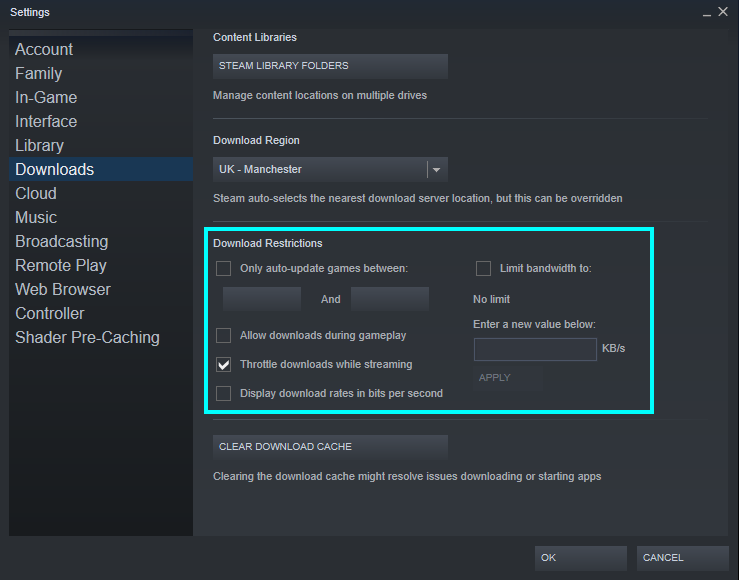
- Toggle “Throttle downloads while streaming.”
- Finalize it by pressing “OK.”
Press “OK” to save this and any other changes you make here. This will vastly limit your download speed if you use Steams streaming option.
How you can improve download speed
If you want to let the game download or find the best way to optimize your download while playing, you should look at these options to improve it. This would be good for games that have a large size. This would be best; otherwise, you will be extending the time your download will take, and using these options will optimize your download time.
I will discuss six options you can use that can help monitor and improve your download in some way or another.
Ways to better your download speed
- Remove the download limit
- Use an ethernet cable
- Stop applications in the background
- Clear the download cache
- Change the download region
- Restart Steam
How you can remove the download limit
In the Steam download settings, you may have noticed the option called “Limit bandwidth to.” This option limits how much data will come from your internet and be directed to your download speed. Unless you need to play an internet-demanding game while downloading something else, you should disable this option to allow your internet to be uninterrupted.
Go to the Steam settings page and find the “Downloads tab.”
Limit bandwidth
- Open the Steam desktop app.
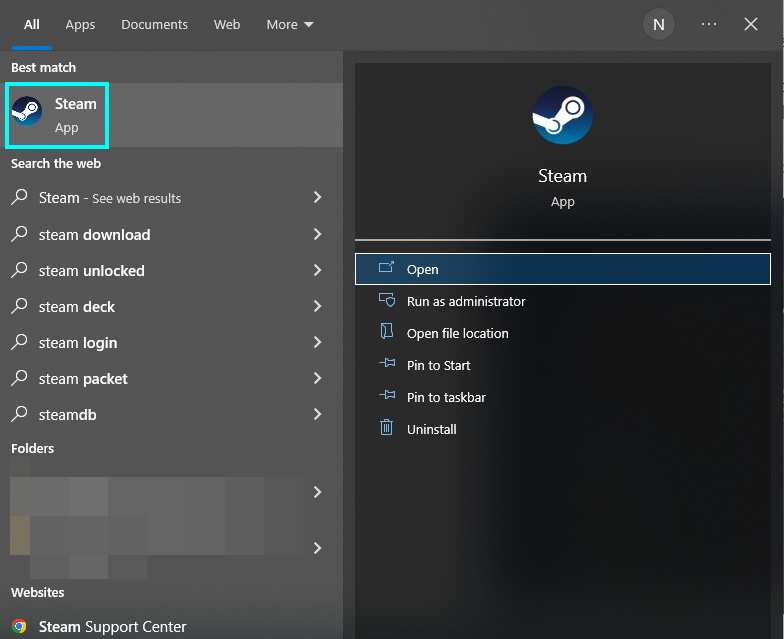
- Find “Steam” in the left corner.
- Press “Settings” to find all options for Steam.
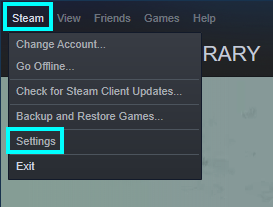
- From here, press “Downloads.”
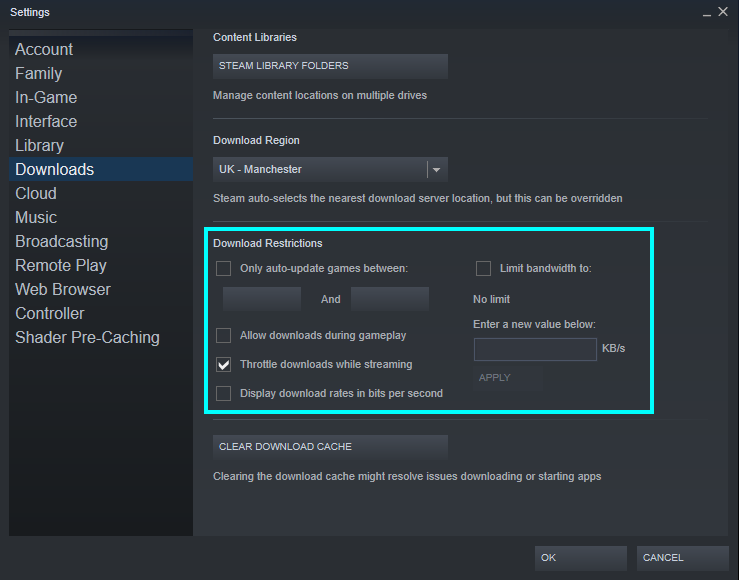
- Find the option “Limit bandwidth” and untick it. This will leave your bandwidth alone and not bottleneck it.
This will leave your internet download alone, and the download rate you get will be more accurate to your internet provider’s speed.
Use an ethernet cable
Another way to improve your download speed is to use a wired connection or “ethernet.” This will bring your connection to your device at full force with better rates and more stability. There are almost no downsides to this unless you don’t have the room to set up a wire from your router to your PC.
Stop applications in the background
Another way to better your download speed and provide a better download experience is to use the Task Manager to close down other applications that would drain your internet and download. You can access Task Manager by pressing “Ctrl + Alt + Del” or using the Windows search bar and looking for it. This is helpful because it will show all processes open, and you can decide which to shut down.
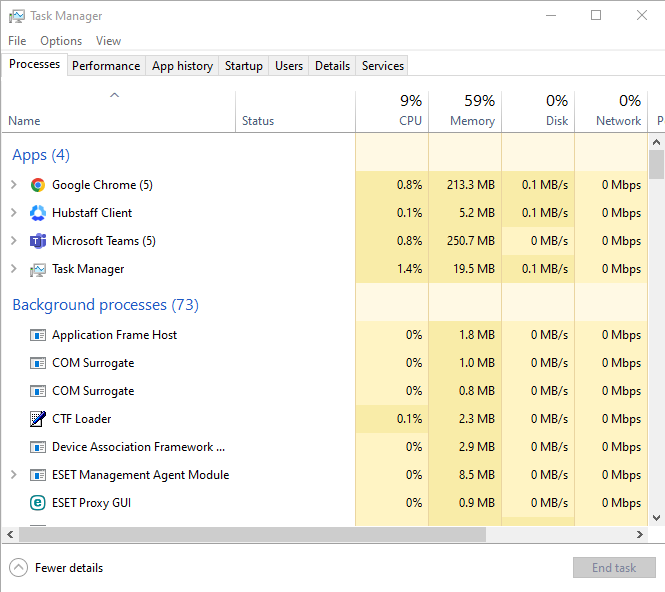
Here you can find any open application. If you notice one that will use the internet, you can close it.
Clear the download cache
You should clear the Steam download cache occasionally as it can cause issues in the future with downloads not starting or games not loading after downloading. It is a simple process that can be done in the download settings and by clicking “Clear download cache.”
Clear the download cache
- Visit the “Downloads” tab.
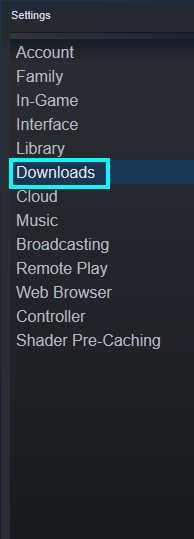
- Find and pick “Clear download cache.”
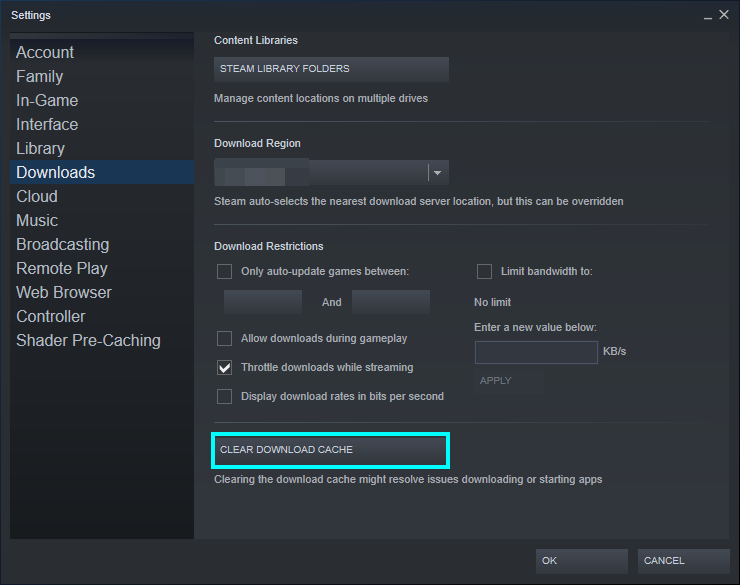
- Click “OK.” This will sign you out, and you must log back into Steam.
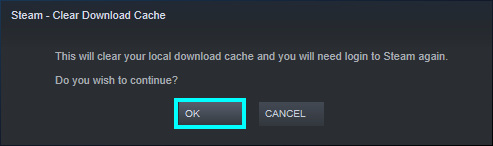
Change the download region
You should also check if you are connected to the best download server on Steam. You can change this feature in the Steam download settings, and you should check if you need to switch.
Go back to the Steam download settings, press “Download region,” and pick a server.
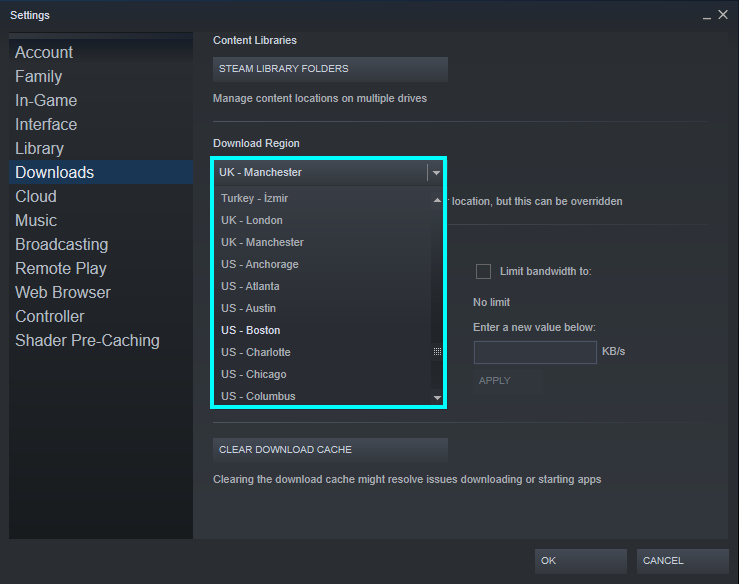
Once you have changed this option, press “OK” to save it.
Conclusion
Steam has the option to allow games to download while playing that should be enabled by default. If it isn’t and Steam doesn’t download the game, you may need to enable it in the download settings or clear the download cache.
