Steam has a feature that you can use to open an overlay to see social features while playing games. People might want to know if opening the Steam Overlay affects your FPS. This article will cover everything you can do with the Steam Overlay and how to block access to it on certain games.
Depending on minor factors, your computer should not suffer a decrease in FPS while enabling the Steam Overlay option. It can still happen to some people even though their system is good enough and, in rare cases, can result in a crash. This article will cover how to disable this if you choose to.
Method to disable Steam Overlay on games
- First, open the Steam app
- On the app, find your games library
- Find the game you will disable the Steam overlay for
- Right-click on the game
- Find and click “Properties.“
- Find the option to disable the Steam Overlay.
- Launch the game to play it without the Steam Overlay
Content list
- What does the Steam overlay do
- Does disabling the Steam Overlay increase FPS
- What are the benefits of the Steam overlay
- What are the downsides of the Steam overlay
- How to disable the Steam Overlay for certain games
- How to disable the Steam Overlay for all games
- What can be changed in the In-Game settings
What does the Steam overlay do
The Steam Community Overlay is a feature created by Valve that allows Steam users to access several community features while simultaneously playing games. Entering the keybind, “Shift + Tab” by default, will open the Steam Overlay. You don’t need to tab to another window to access them.
List of features available on the Steam Overlay
- Friend list – Lets you view if friends are online
- Achievements – Lets you track progress
- Community hub – See what the community is doing
- Discussions – Lets you view group conversations
- Screenshots – Lets you take snapshots
- Web browser – Gives you access to the internet
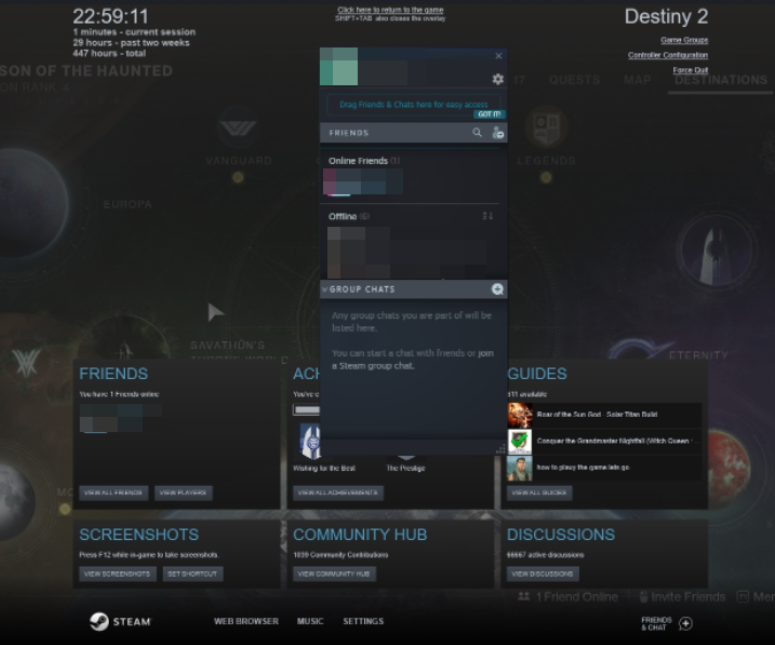
The thing to note about this is that it will only work with Steam-bought games. It won’t work on other launchers.
Does disabling the Steam Overlay increase FPS
To answer the title of this article, “does disabling the Steam Overlay increase FPS,” the answer is yes. Steam Overlay would never cause performance issues for most people, but users have reported that Steam Overlay causes a drop in FPS or crashes in rare cases. Disabling the Steam Overlay can help with this, which would increase the FPS.
What are the benefits of the Steam overlay
There are many benefits to keeping the Steam Overlay feature instead of disabling it because you would lose out on many features that would benefit you. Most of these features are social options that allow Steam users to communicate.
Steam Overlay features and what they do
- You can view your friend list to see who is online and what they are playing.
- You can see the achievements of the game you are playing. This allows you to check your progress while playing your favorite games.
- You can view the community hub to see the communities of the games you like.
- The discussions tab allows fans of games to discuss and talk about them.
- There is the option to take and view screenshots that you can view in a gallery.
- The Steam Overlay also has a web browser to search for things like videos or guides while still playing the game.
What are the downsides of the Steam overlay
The major downside to the Steam Overlay is some people have reported that it can cause slow PCs and game crashes, although this seems to happen mostly to users with low-end specs. If using the Steam Overlay makes you have a worse experience, it would be good to disable it. If this doesn’t work, you can re-enable it again. Steam Overlay may cause problems due to how it suddenly works in the game, which may cause a memory error.
How to disable the Steam Overlay for certain games
I have created two step-by-step guides for this article. This one will show how to disable the Steam Overlay on one game if you only want to do it for specific games. You should do this if you experience a crash on your game because of it. The other guide will show how to toggle the option to disable Steam Overlay across your account, which can be helpful if you want to try to increase FPS, and you don’t care about any of the features.
- Open the Steam app.
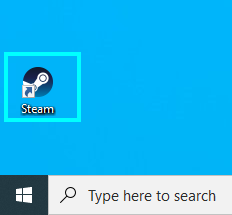
- Find your game “Library.”
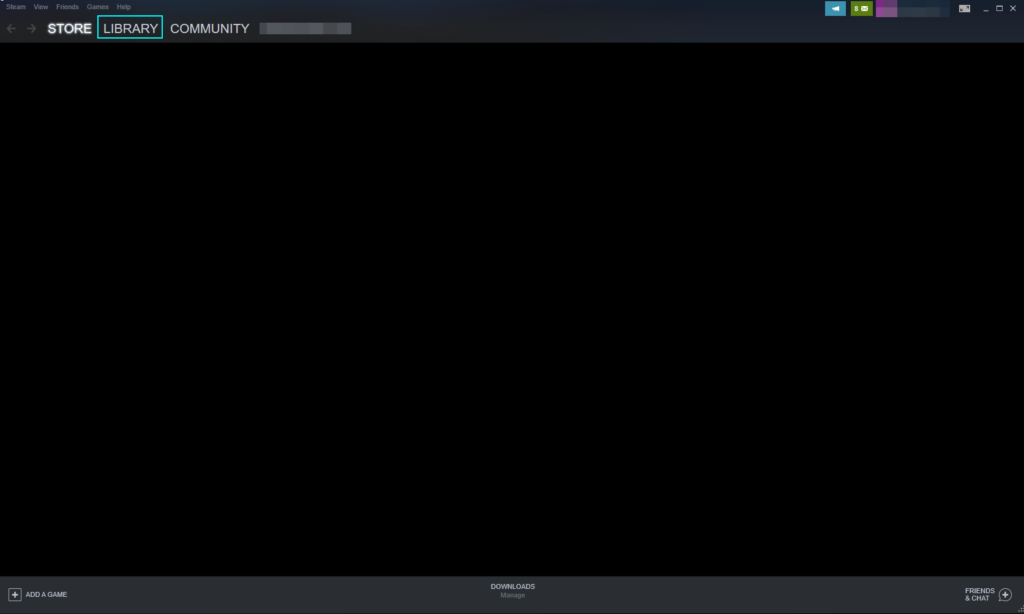
- Select the game you want to disable Overlay access for. Then right-click it and press “Properties.”
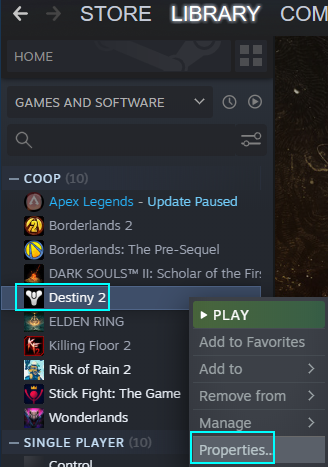
- In “Properties,” find the toggle “Enable the Steam Overlay while in-game.”
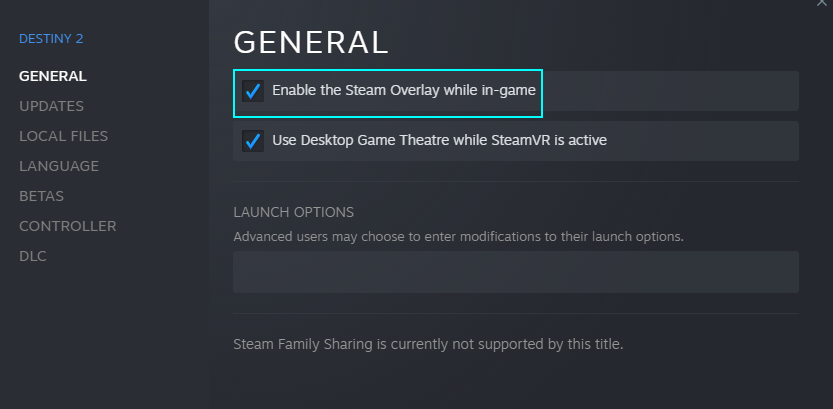
This will disable the Steam Overlay for the game you have chosen. This means that every feature we talked about won’t be visible; you also won’t see when your friends come online or earn new achievements.
How to disable the Steam Overlay for all games
If you want to disable the Steam Overlay for all games to increase system performance, you can need to toggle the option. This is found by going to Steam Settings and toggling the option for the Steam Overlay for all games. Doing this will make it never appear until you choose to re-enable it.
- Open Steam again
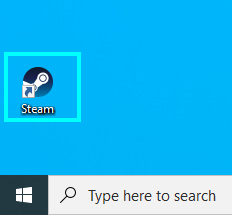
- After Steam has opened, go to “Settings.” This is done by finding “Steam” in the top left of the app on a Windows device and pressing “Settings.” On a Mac, this is done by finding “Steam” on the Apple menu bar at the top, then pressing “Preferences.”
Windows
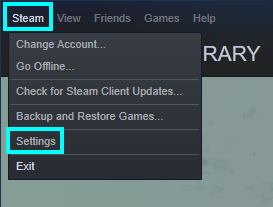
Mac
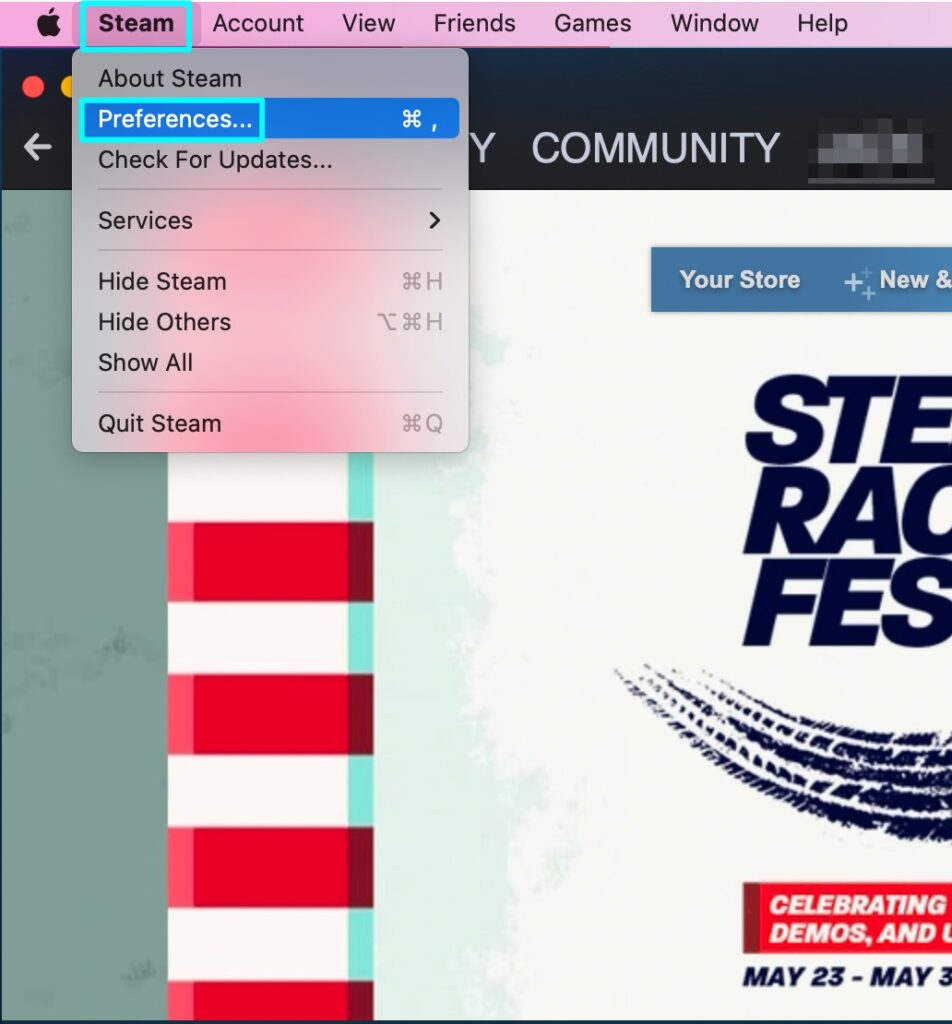
- Once the Settings window loads, click on the “In-Game” section.
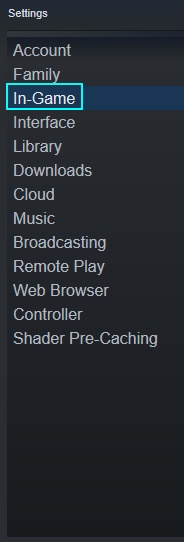
- This section shows options governing the Steam Overlay and things that can appear in the game. This is where we want to disable the Steam Overlay option, do this by toggling “Enable Steam Overlay while in-game.” This will stop the Steam Overlay from appearing on any game you play.
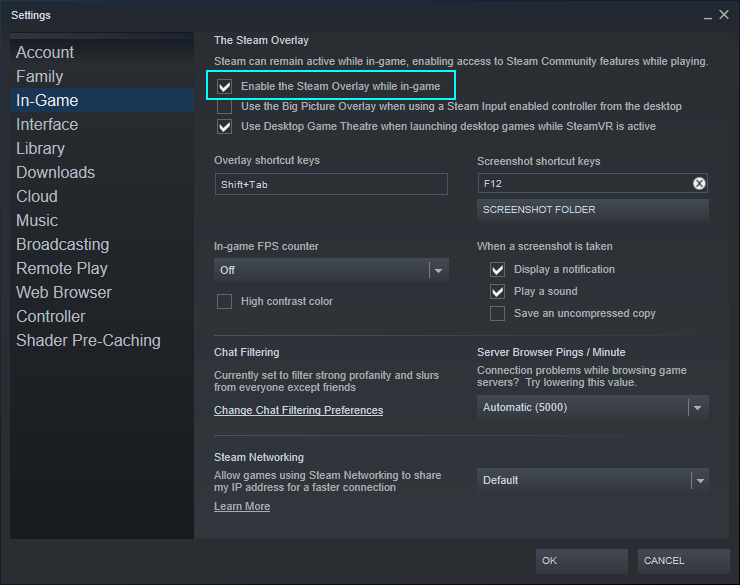
- Finally, click “Ok” to save the choice.
What can be changed in the In-Game settings
The other noteworthy options that can be changed here include an in-game FPS counter and the option to change the shortcut for screenshotting to whatever you want. These would only work if the Steam Overlay is turned on, so if you think about re-enabling it, these options would be worth thinking about.
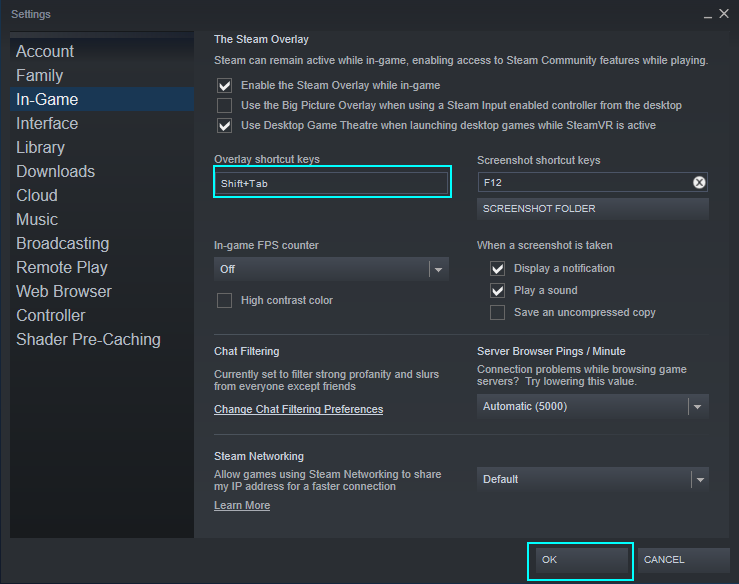
You can change the screenshot hotkey by clicking on it and entering what you want; however, there isn’t much reason to do this other than personal preferences. If you do change it, you must press “Ok afterward.”
The Steam Overlay wouldn’t cause issues for most users, but some have reported slower speeds or performance issues. These people would probably want to disable the Steam Overlay to boost performance. This guide covers how to do this and re-enable it when they want, as it is recommended to be kept enabled. This covers everything I wanted to talk about for if disabling the Steam Overlay affects FPS.
