The issue of the Steam page refreshing when you click download or install on Steam seems to be either a system bug or due to regional issues and restrictions. There seems to be no direct answer to this problem, but there are a few methods to try. One method that may help is clearing the Steam download cache.
Steam refreshing when you try downloading or installing something is a problem that doesn’t have a specific method for fixing it. Still, you can try the clear Steam download cache option by opening Steam, finding the settings page, going to downloads, and pressing clear download cache.
Method – Clear the Steam download cache
- Open Steam
- Find “Settings” by mousing over Steam in the top corner
- Go to downloads
- Click “Clear download cache.”
Content list
- Restart the Steam app
- Use a server on a VPN
- Clearing the Steam download cache
- How to clear the download cache
- Clearing the Steam cache on a Mac
- Delete waste data from Steam
- Conclusion
Restart the Steam app
If you are having issues with the Steam store or trying to download specific games, the easiest and first thing you can try is restarting the Steam application. You can restart Steam by going to the taskbar, finding the app icon, and pressing “Exit.” Exiting Steam will close the app, and you can reopen it by finding the app icon or searching Steam. Restarting Steam can help with many issues as it will make the app refresh and update itself, which may fix the issue you are having.

Use a server on a VPN
Steam refreshing the page when you try to download something could be caused by the game you are trying to download being region-locked or something similar. You can use a VPN to get around this, as it will act like you are using Steam from another country. There are only a few instances of games being region-locked outside of several countries in the modern era. Some games are banned in countries because of licensing companies, as the games contain unsuitable content for their audience. Using a VPN can help by acting like you are in a country that allows this game to be played.
A VPN may also be helpful if you decide to move to another country with different laws about video games, and the VPN will allow you to switch to the region you moved from. There are many VPN options to choose from; some are paid for, and some are free to download but have options to upgrade for premium choices. Some free VPNs are known to sell your information, so you need to be careful around free options. Many people recommend NordVPN or Express VPN as paid options as they have affordable plans and offer the best features and security. If you want to use a “freemium” option, “Altas VPN” is a good choice.
You should find a VPN you like and set it up, then open Steam and open the VPN and select a server for the country you want to use. This should allow Steam to download the game you want without any issues.
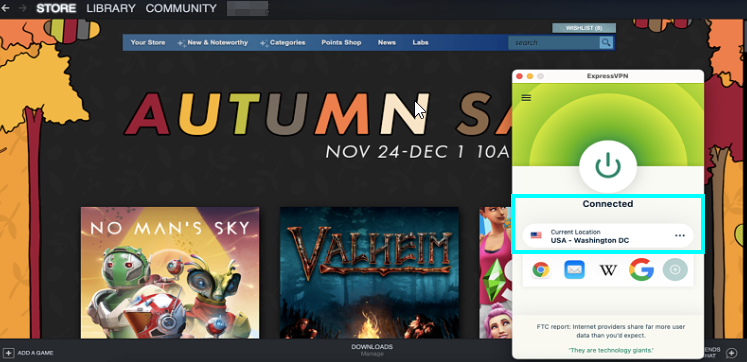
Source – vpnmentor
Here are some paid options for VPNs that are good for gaming.
- Nord VPN
- Express VPN
- Surfshark VPN
If you decide to use one of these premium VPNs, you will have access to multiple features that will benefit your online experience. One benefit would be no bandwidth throttling, which your internet providers can cause. This feature helps with internet connections that fluctuate and allows it to flow consistently. Another positive feature of most VPNs is the benefit of making your activity anonymous using encryption software, meaning it will be harder to leak your information.
Clearing the Steam download cache
If the issue hasn’t been fixed using a VPN or restarting the app, the next step is to clear the Steam download cache. You would clear the download cache as the issue revolves around something not downloading. The Steam download cache is a cache of files related to anything to do with Steam downloads, and they build up over time when you download or update things. The Steam download cache isn’t harmful to your system but can build up space and lead to other problems.
You might want to clear the Steam download cache for many reasons, from games not downloading to updates not progressing; clearing the cache can help solve these problems. Clearing the cache will only help with download issues, so if you are experiencing slow speeds or other issues, you will need to try something else.
You can clear the download cache on Steam on all platforms, and on Mac, you can clear the Steam “App cache,” which acts as the cache for the app. I will show how to clear the download cache and the app cache on a Mac, but the download cache steps are the same on both platforms. I will cover how to use 3rd party software to clear junk files, which may help your system.
How to clear the Steam download cache
Clearing the Steam download cache is straightforward and is done by accessing the app’s settings page. The method is the same for both platforms other than the step to get to it due to how Macs function.
- First, open Steam by clicking the app icon or by using a search bar to find it.
Windows – Finding the settings page
- On Windows, wait for the app to open, then find “Steam” in the top left corner.
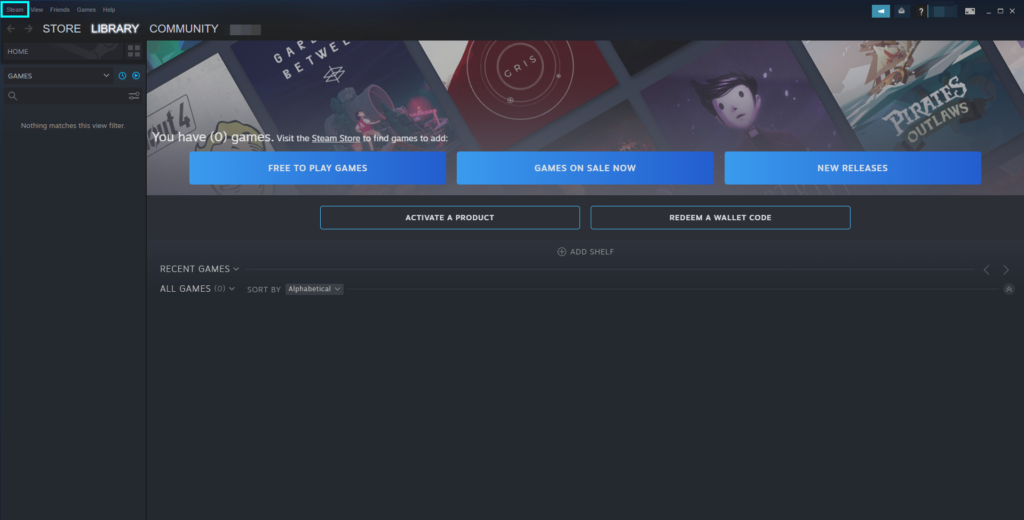
- Clicking “Steam” will show a drop-down menu that will show a few options, finding “Settings” on this page.
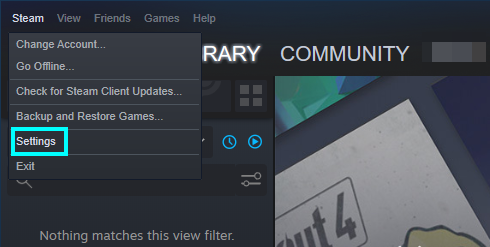
Mac – Finding the settings page.
- Allow Steam to open, go to the menu bar at the top of the screen and click “Steam.” Choose the option “Preferences” on Steam.
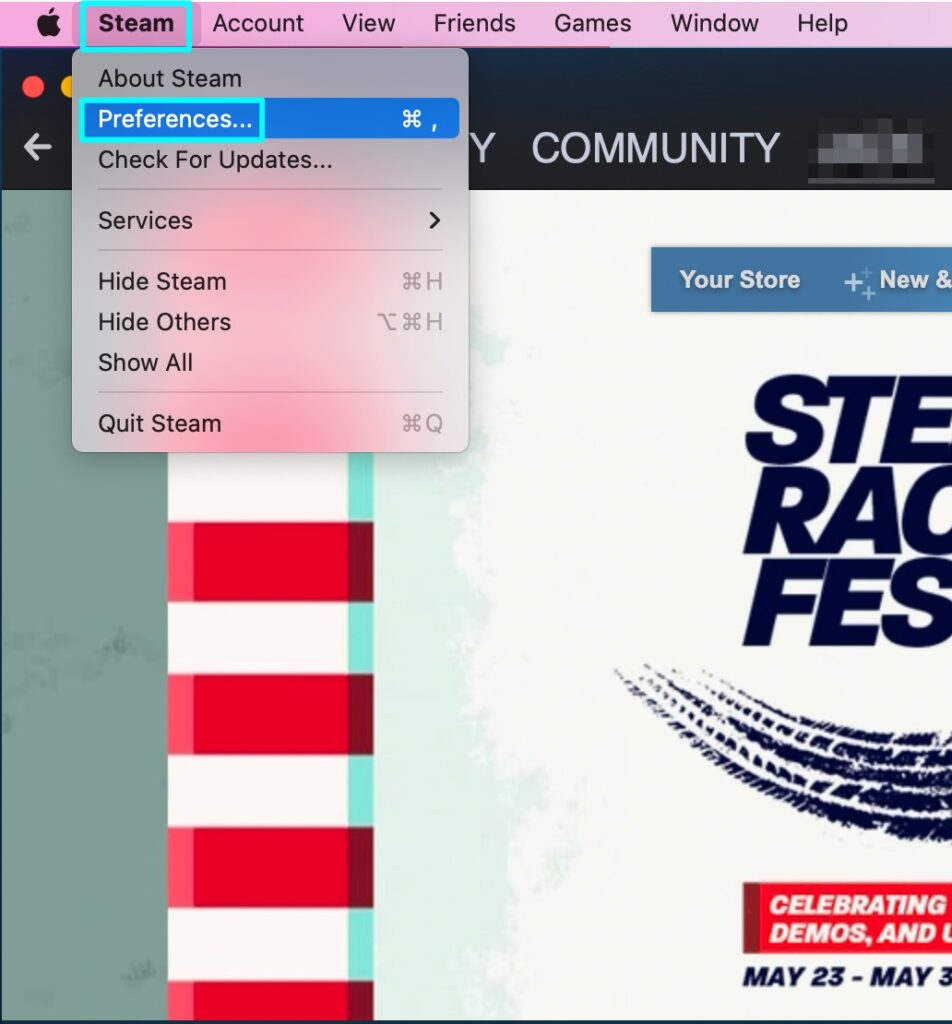
Method for all platforms
- For both platforms, these options will open the settings page. Click “Downloads” on the left side menu. This is where you can find the Steam download cache option.
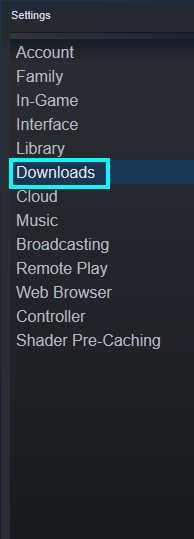
- After clicking downloads, find “Clear download cache” at the bottom of the screen.
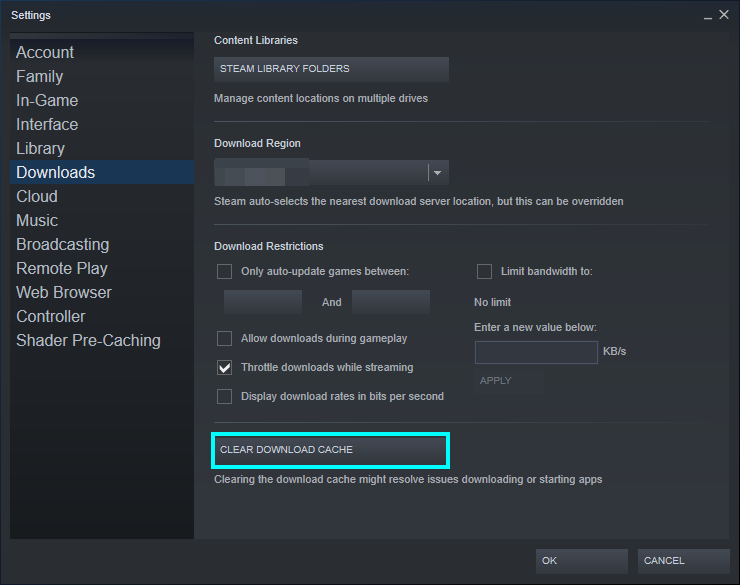
This will show a warning from Steam, letting you know that clearing this will make you sign out. Press “Ok” to continue, then sign back in.
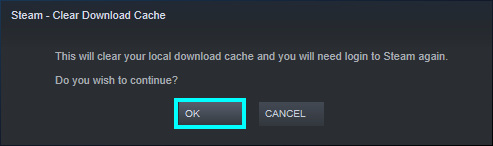
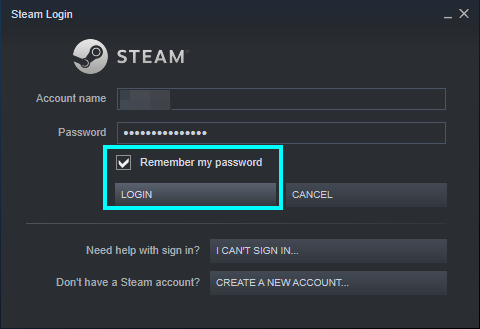
The next time you sign in, it will ask you to sign in. Toggle “remember my password” to ignore this next time; if you try downloading the game again, it may have fixed it.
How to clear the Steam cache on a Mac
Mac users can clear app data with methods other than clearing the download cache or 3rd party software; You can use the “Finder” app on a Mac to find the app files for Steam and clear them. This guide will show how to clear the files using screenshots.
- Close Steam by right-clicking on the app, and then choose the “Quit” option.
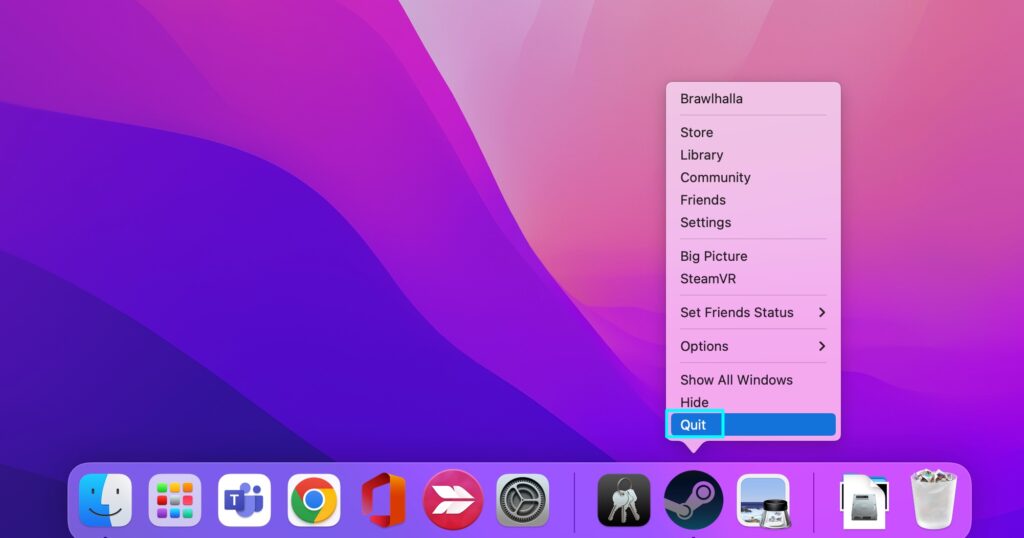
- After the app has been closed, open the “Finder” app by clicking the app icon or using Spotlight search.
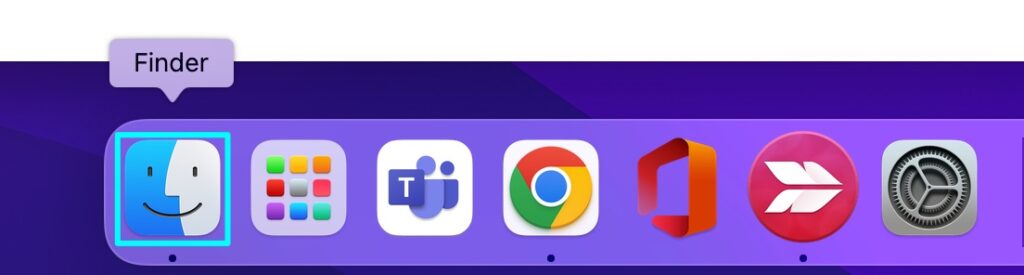
- On Finder, go to “Go” on the Mac menu bar.
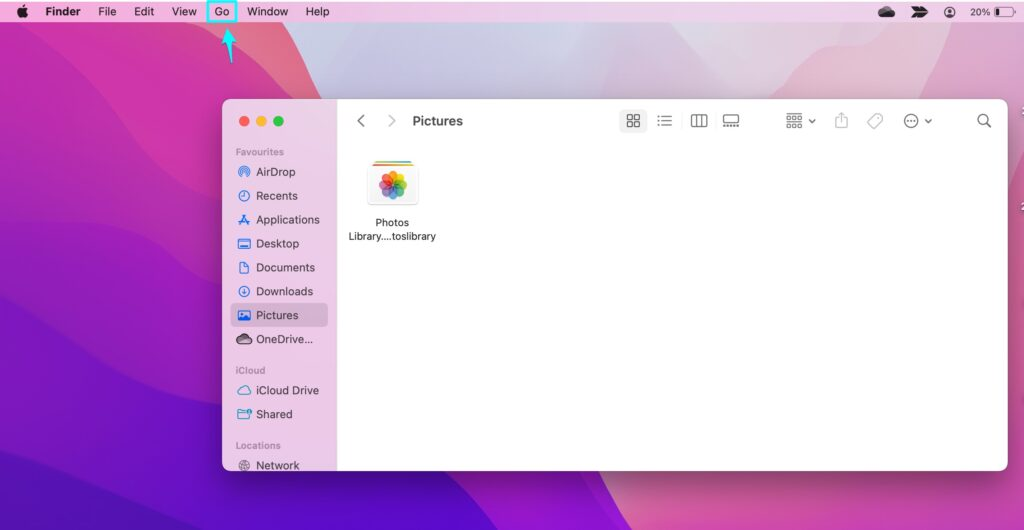
- Clicking “Go” will open a drop-down menu, then click “Go to Folder” to continue.
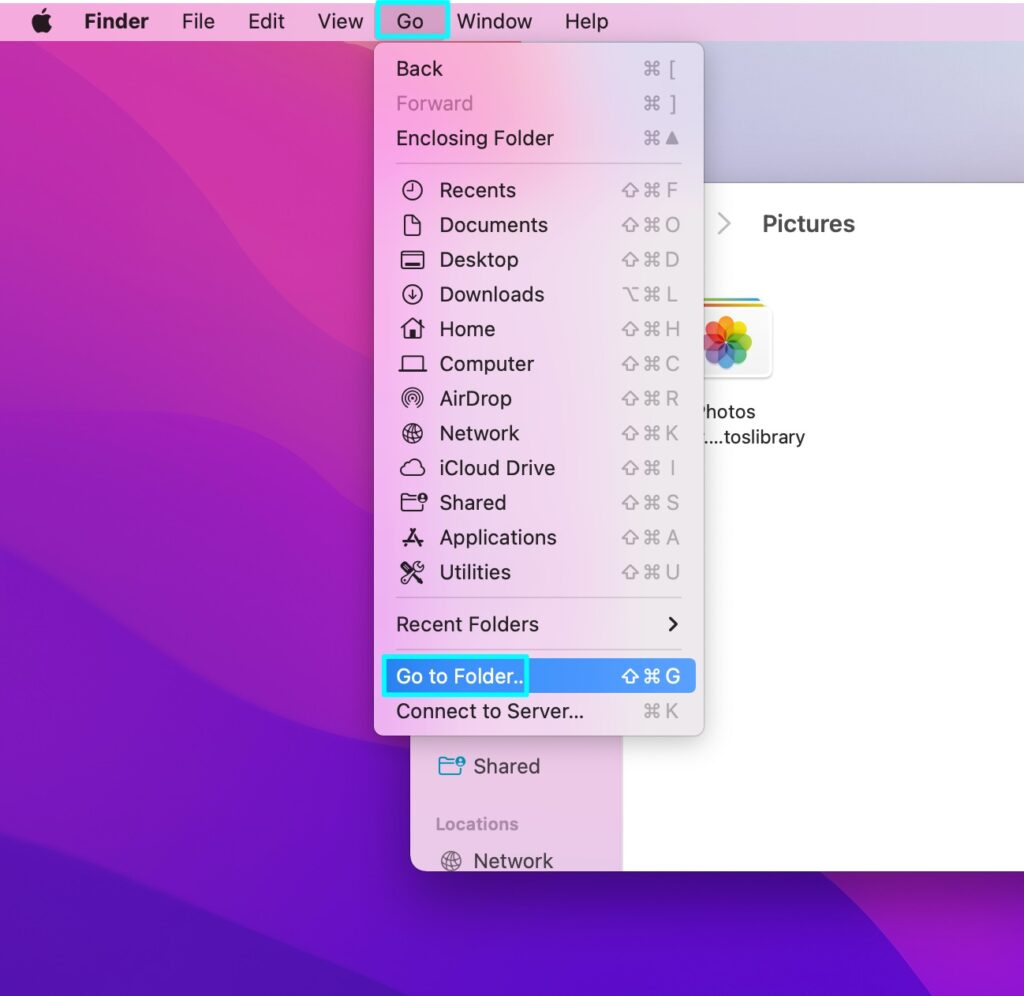
- Pressing “Go to Folder” will open an address search bar. Enter the following address to go to the Steam files.
~/Library/Application Support/Steam
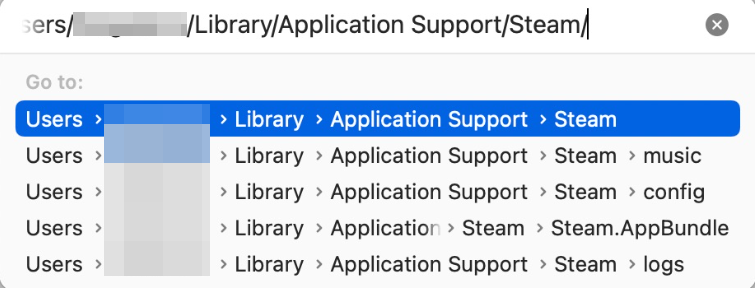
- Entering this address will send you to where Steams files are located. On this page, you will need to “appcache.”
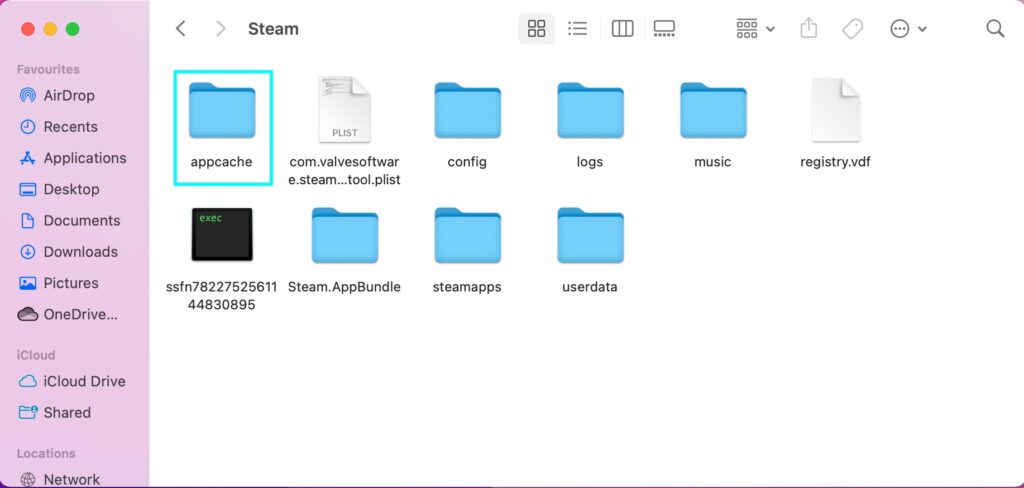
- Go to the option, right-click it and press “Move to bin.”
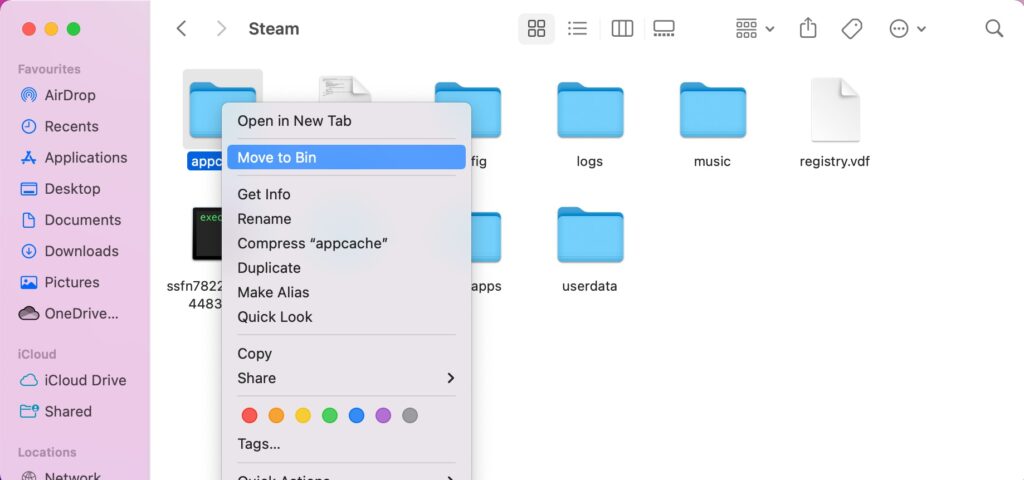
Moving the file to the bin will delete the cached app data from your device.
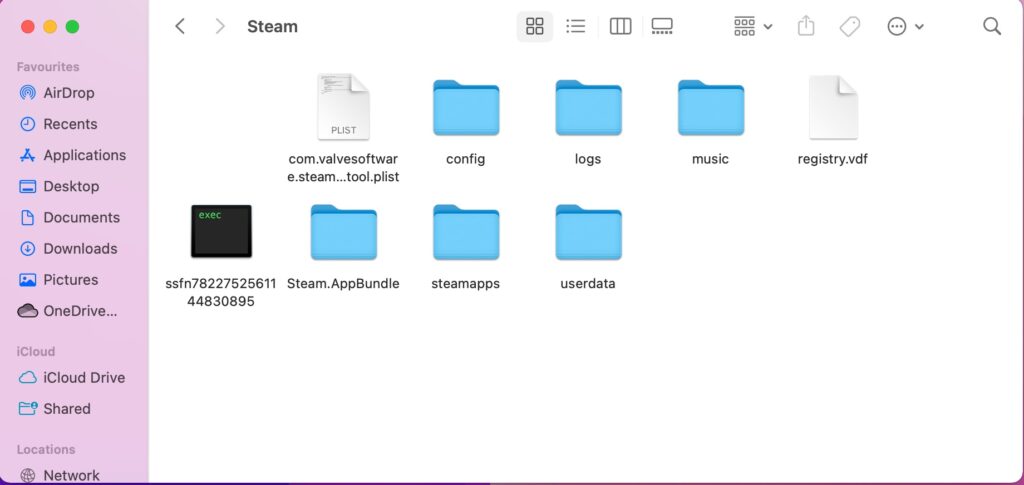
Delete waste data from Steam
The last thing I will cover in this article is how to use 3rd party software that can clear junk files for Steam. The software I will cover is called “Steam Cleaner,” which clears any extra files that are considered junk and a waste of space. The files removed by Steam Cleaner are harmless and take little space, so while you can clear them, it may not be worth the time. This software hasn’t been updated in several years, so think if you want to download it. You can download this by following this link and clicking “Code,” then click “Download ZIP” and extract it or scroll down and click “Download the latest build.” Some recent software does the task better, like “Game Cleaner,” but the interface isn’t as user-friendly, so I will cover this software.
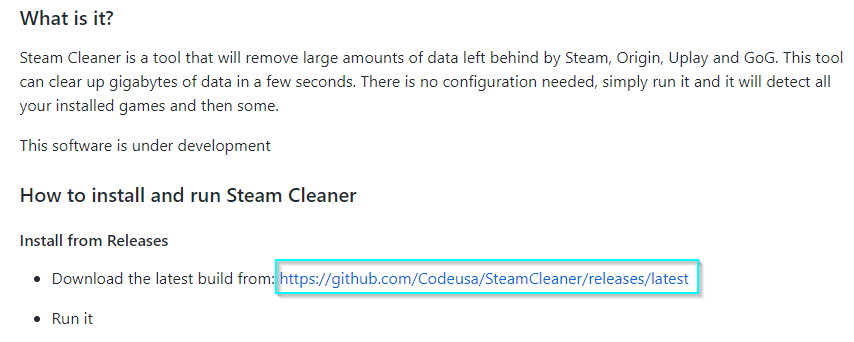
Download the latest version and run it.
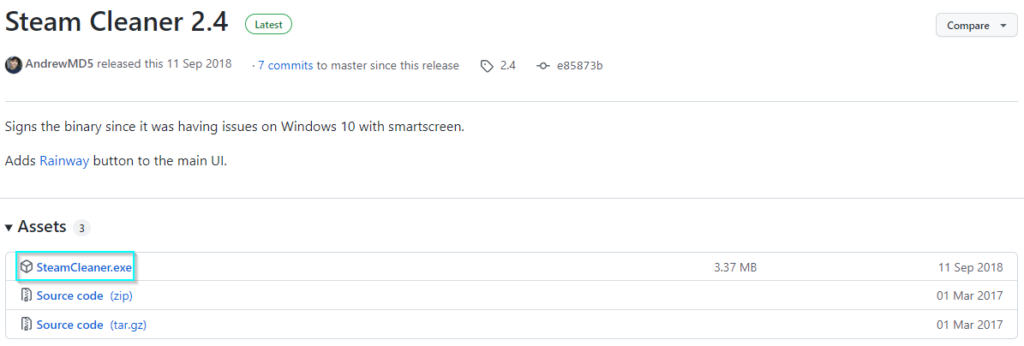
Open the software, and wait for it to search for file paths for different launchers.
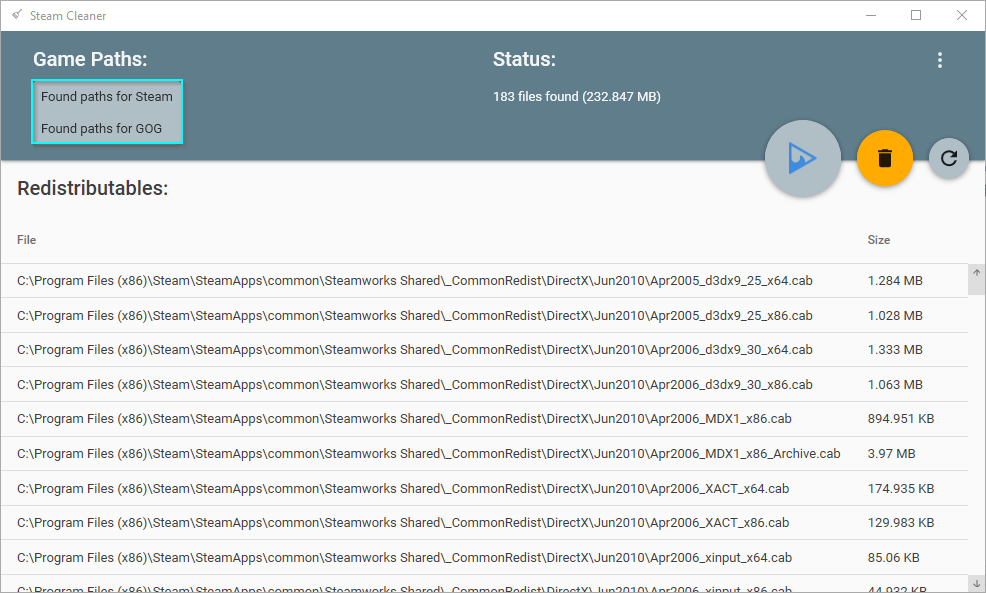
After finding the files, you can find three options on the right; only two are helpful: “Clean and Refresh.”
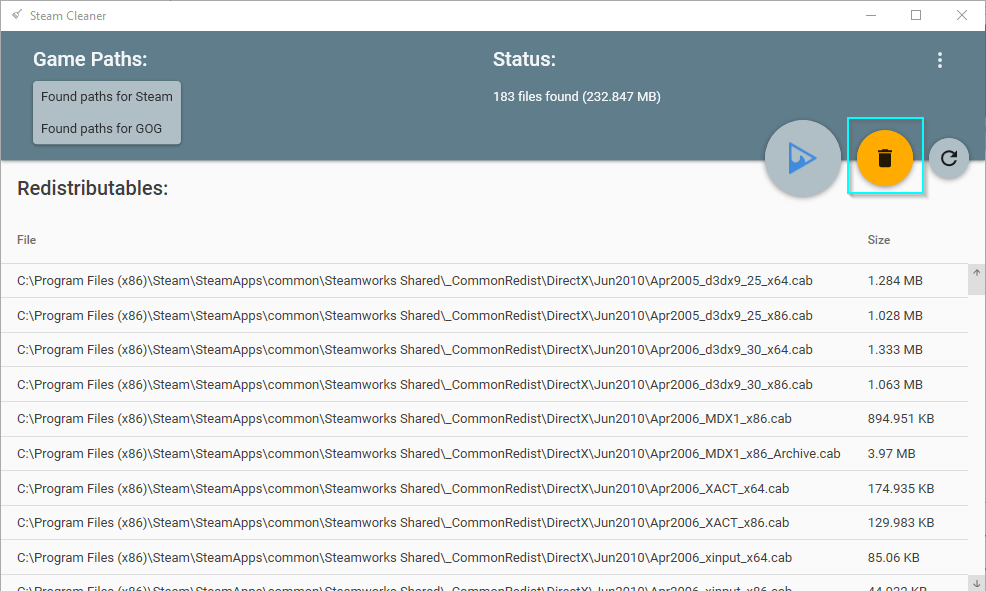
- Make sure Steam is closed and click “Clean” and “Continue” to remove all junk files associated with Steam.
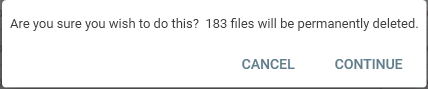
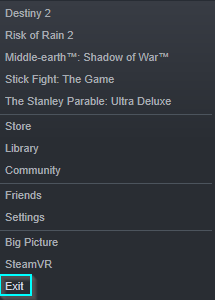
All the files that were listed will be cleared from your device.
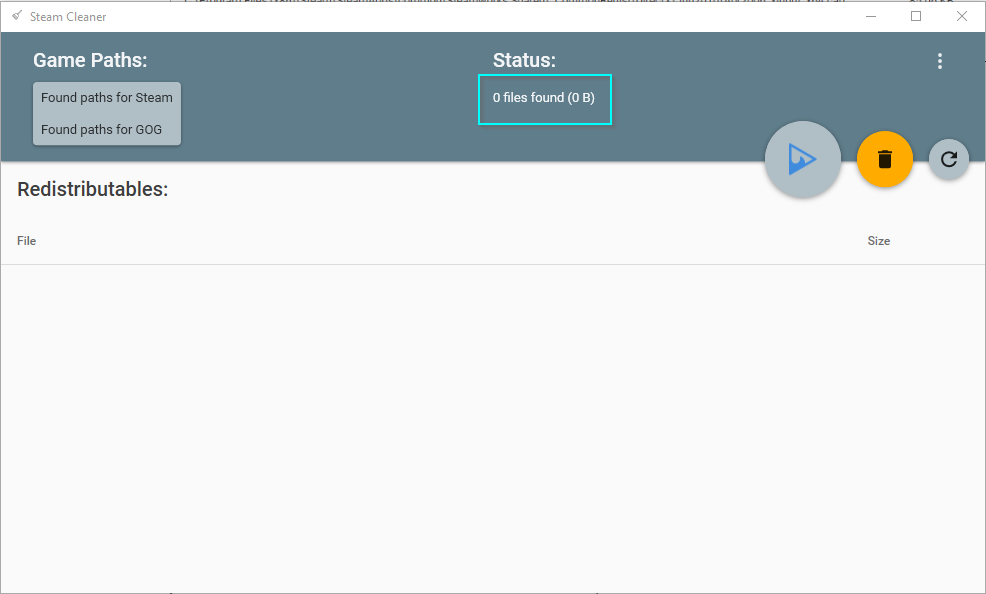
Reopen Steam and try to download what you want again, and hopefully, it will allow you to do it now.
Conclusion
To conclude, the issue of Steam refreshing the page when you click download is a complicated issue to fix as there isn’t a direct fix for it, and the problem seems to be a bug on Steam’s end. There are many things you can try that could help to alleviate this problem. This ranges from clearing the download cache, which may help as the issue occurs when you try to download something or using a VPN to act as though you are in another country.
