The Steam client seems to have many issues for seemingly no reason. One such issue is the Steam client being slower than usual. This can affect your Steam experience by stopping you from accessing specific features like accessing games in the store or viewing parts of your library at a reasonable speed.
I have made a list of seven methods that could improve the client’s speed, ranging from restarting the client or your computer to clearing the download and browser cache. If the Steam client is slow, you should try these methods. If you are still having issues, you should contact Steam Support.
Method – How to clear the Steam download cache
- Launch Steam.
- Go to the Steam settings.
- Go to “Downloads.”
- Click “Clear download cache.”
- Press “OK.”
- Start Steam again.
- Sign back in.
- Try downloading again.
Content list
- How to fix Steam the Steam client running very slow
- Restart Steam
- Reset your internet connection
- Clear the download and browser cache
- Repair Library Folder
- Use an ethernet cable
- Change the download region
- Stop applications in the background
- Conclusion
How to fix the Steam client running very slow
Sometimes the Steam client can feel slower than usual in that things take much longer to load or don’t load. Several things can cause this, but Steam will not tell you what is causing the issue. This leaves you with several options for dealing with this problem; clearing the Steam caches, using an ethernet cable, restarting the client, and changing the download region. Other Steam issues that can occur because of slow client speeds are your downloads getting stuck at specific percentages, being slower than usual, or freezing. Any other solutions in this article can help solve this issue, as fixing the downloads or server issues can help the other problems. I will discuss seven methods to try in this guide.
Possible solutions to Steam download issues
- Restart Steam
- Reset your internet connection
- Clear the download cache
- Repair Library Folder
- Verify Local Files
- Change the download region
Restart Steam
The first thing to do is restart the app. This can help refresh Steam as it will refresh the system and flush it; this can help downloads and slow speeds as it will reset the app. You can restart Steam by right-clicking the app icon on your taskbar and pressing “Exit.” Once you exit the app, find the app icon and reopen Steam. Then you can see if the client your downloads are faster; check the following steps if your Steam client is still slow.
Reset your internet connection
Next, you should consider resetting your internet, which could be why your Steam client is slower. I recommend testing your internet on an internet speed test website like “fast.” If there is an issue with your download speed, you can try it on a website like this, on Steam downloading a game, or on another gaming platform to see if you can download a game there. If it appears worse than usual, you should reset your internet on your device or router.
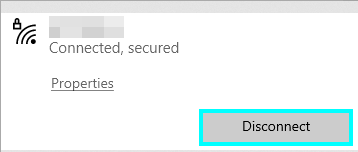
Clear the download cache
You should clear the Steam cache if you have an issue with the client’s speed or Steam downloads. One reason the client is slow could be how Steam needs to download data to look through different aspects of Steam. Every click you make on Steam downloads a small amount of data from the Steam download servers, so if there is an issue with them, you should clear the download cache. There are two caches to clear on Steam, the first being the Steam download cache and the second being the browser cache. These are both found on the Steam settings.
Clear the Steam download cache
- Open the Steam settings.
- Press “Downloads” on the category menu.
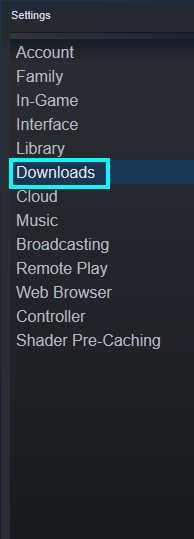
- Look for the “Clear download cache” option at the bottom of the page.
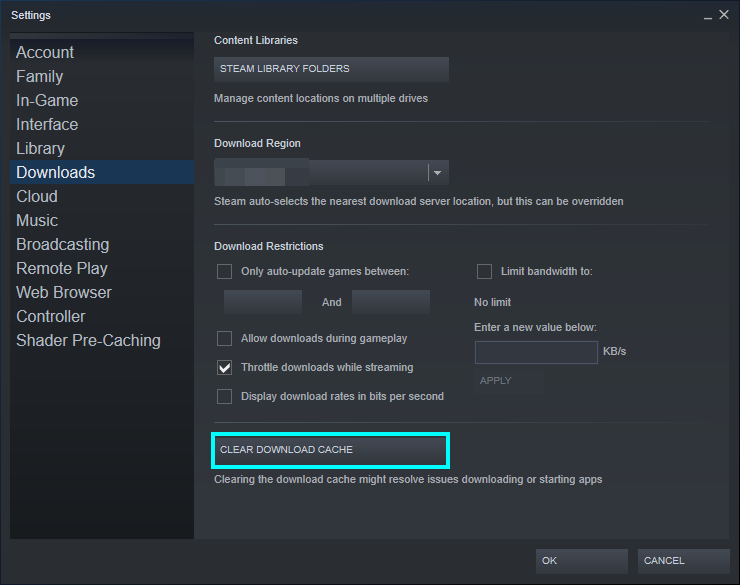
- Pressing this option will show a warning box, press “OK,” and log in.
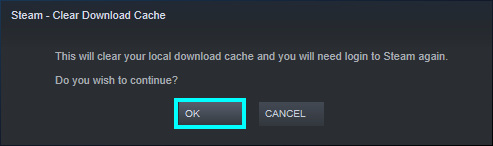
How to clear the web browser data
- Open Steam settings.
- Click “Web browser.”
- Press “Delete web browser data.”
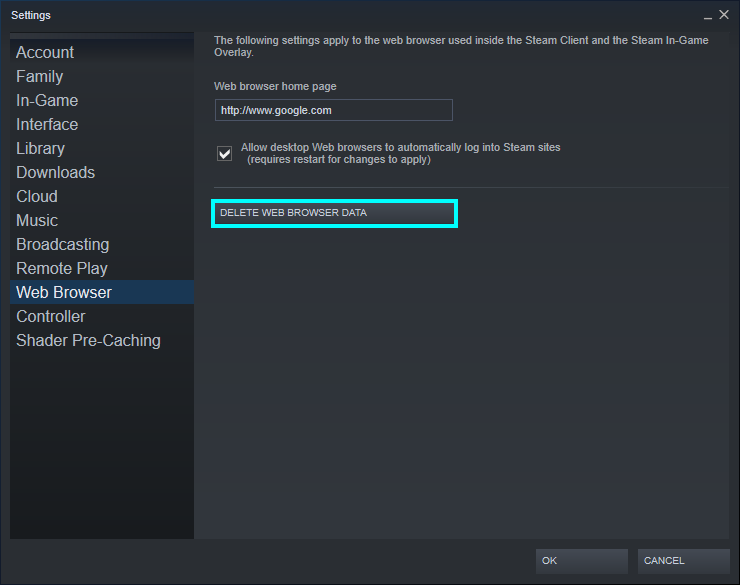
Repair Library Folder
The following method is repairing the Steam library folder. This contains data on all the games on your device from Steam. This may be worth repairing as it can remove files that cause harm. This option is found in the Steam download settings, and you will find the option to “repair” the folder.
- Open Steam.
- Go to the Steam settings.
- Click “Downloads.”
- Press “Steam library folders” at the top of the page.
- Click “…” and press “Repair Folder.”
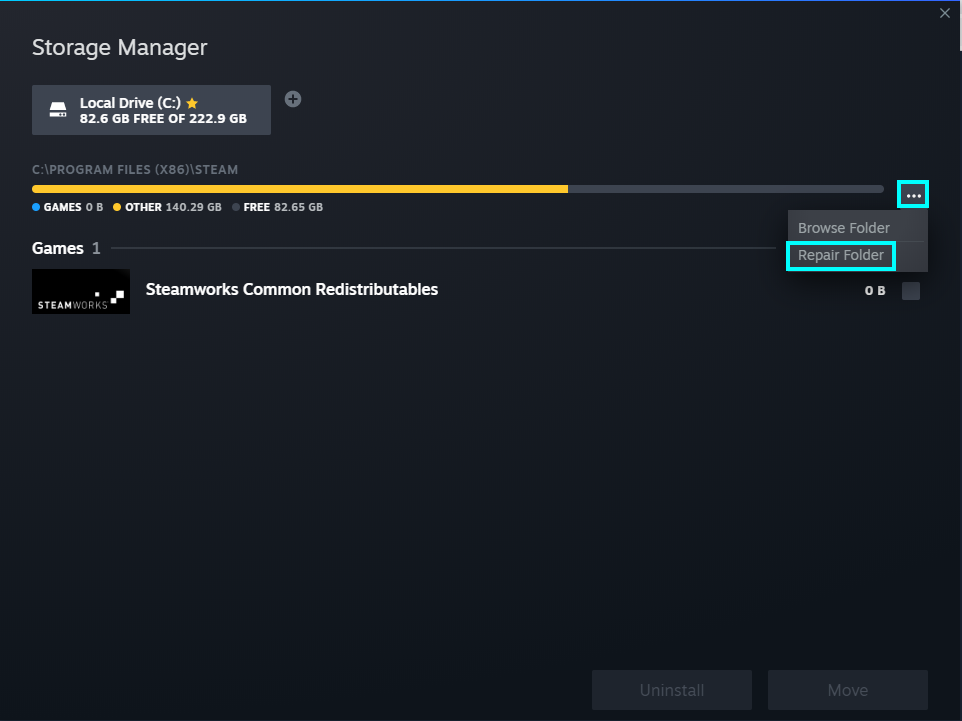
If this doesn’t help with your download, I recommend installing Steam.
Use an ethernet cable
You should use an ethernet cable to improve your internet speed. This can help enhance Steam speeds, making your internet more stable and secure. This will help improve the rate of data going to your client from your router. You should know that a wired connection takes up space as the wire must go from your router to your device.
Change the download region
You should look into changing your Steam download server. This is where your internet connects as it downloads data over the client. You can change the region to many across the globe, and there should be many nearby. You can do this in the download settings.
- Revisit the download settings, then choose the download region option. This will show a list of available choices to choose from.
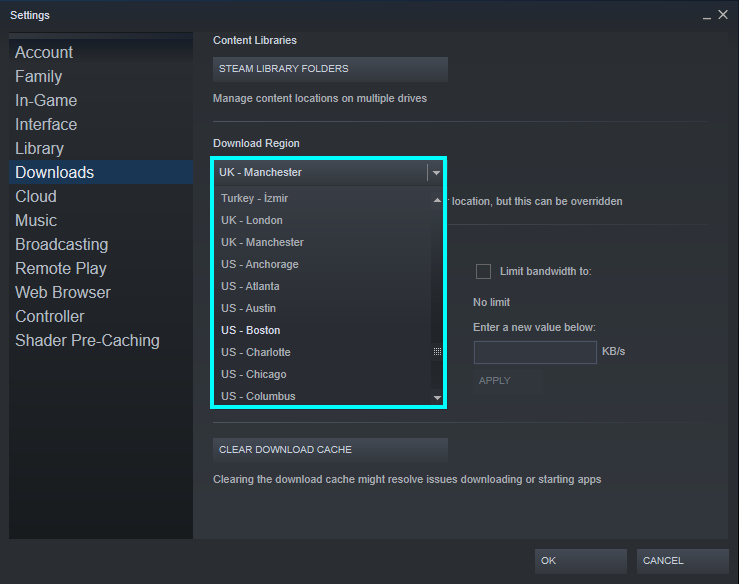
Choose a server that is appropriate for you and press “OK” to save the change.
Stop applications in the background
The final method I will cover that may fix the slow speeds is closing other applications. This can help if other platforms are open and have downloads and updates that automatically start. Since the data would be split into multiple platforms, You can use “Ctrl + Alt + Del” open Task Manager and find applications to close.
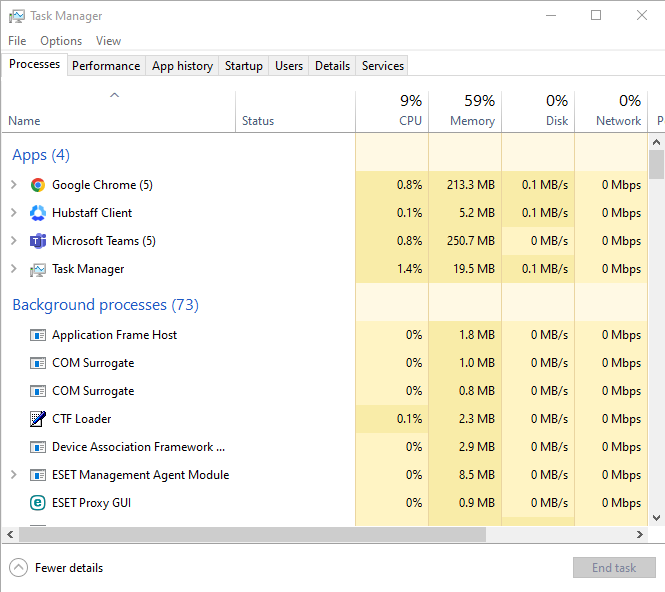
Look for anything to shut down and press “End task.”
Conclusion
If the Steam client is slow, there aren’t many things you can do to fix it. There are several things you can try that may help improve the situation. These include clearing the Steam caches, repairing the library files, restarting Steam, and using an ethernet cable.
