If you are trying to download a game on Steam and the download is taking a long time, there may be several reasons why it is happening. From it being a server-side issue to a problem with your connection, some methods may help fix the problem.
One of the easiest things to try that may help with slow Steam downloads is checking and resetting your internet connection, which may be halting your download speed. Other methods to try are restarting Steam, clearing the Steam download cache, and checking if anything else is downloading.
Method – How to check your internet connection
- Find your wifi connection on your device
- Click it
- Disconnect and reconnect
- Reset your internet router if that doesn’t help
Content list
- Why is Steam downloading too slow
- Check your internet connection
- Restart Steam
- Clear the Steam download cache
- Check if other platforms are updating anything
- Use a VPN
- Conclusion
Why is Steam downloading too slow
One of Steam’s most prominent issues is the problem with Steam downloads. Many users report slow download speeds, even though most users consistently have a good connection otherwise. There can be many reasons your download speeds are slow, such as an issue with Steam servers, your network being throttled, or you may need to clear the download cache.
Check your internet connection
If you’re having internet issues when downloading or updating a game, then the first thing you should check is your internet connection. The internet can be checked at any time by checking the wifi icon on the taskbar. If you think it isn’t performing well, reset your internet connection and try downloading again.
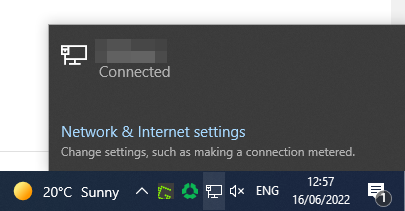
Restart Steam
Another easy thing to try for situations like these is to restart the app. Restarting Steam is another quick process that can be done by clicking on the Steam icon and shutting it down, like resetting your internet. Restarting Steam may help as it refreshes your connection to the servers, which can fix your download errors.
- Find the app icon
- Right-click it and press “Exit.”
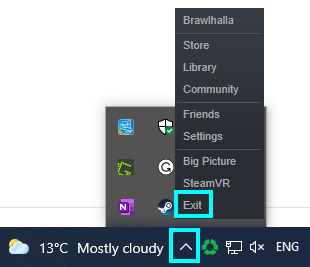
After you close it, you can reopen it and try the download again.
Clear the Steam download cache
If resetting the internet or restarting the Steam app again doesn’t fix the issue, you should try the following solution, which is clearing the Steam download cache. The download cache revolves purely around Steam downloads, and you should clear the cache if you have any issues installing things on Steam.
Clearing the Steam download cache is a straightforward process that can be done in the Steam settings; it doesn’t take long to do and is harmless to anything other than download files. The download cache only affects temporary files containing download preference. If you still have slow download speeds, clearing the download cache can help.
Clearing the Steam download cache is quick and done by going to the app settings. The process is the same for all platforms as you must go to the settings.
- Open Steam by finding the Steam icon or searching for it.
How to access Steam settings on Windows
- Open Steam on a Windows device and press “Steam” in the corner.
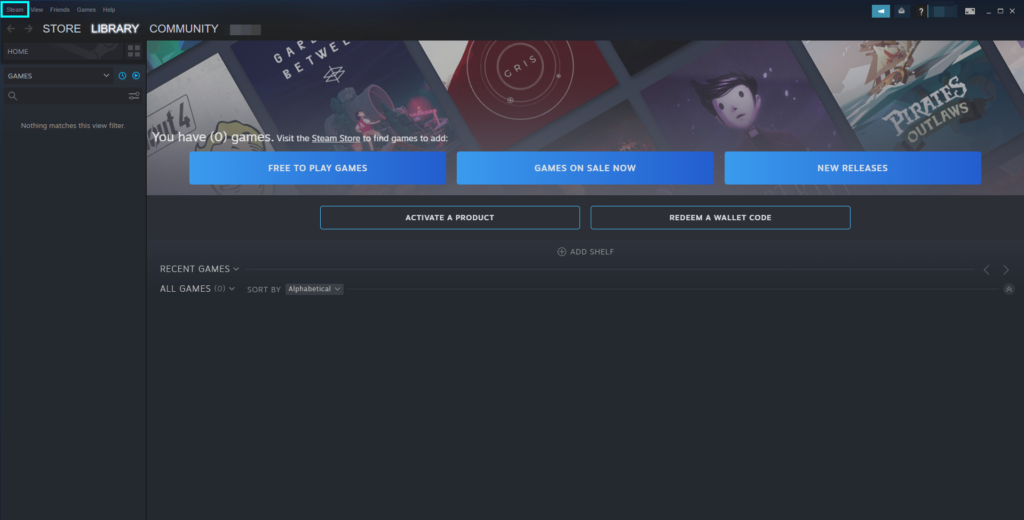
- Choose “Settings” to take you to a list of options for settings on Steam.
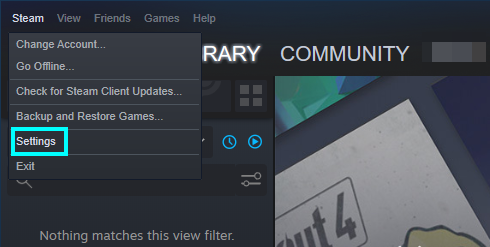
How to access Steam settings on a Mac
- Press “Steam” on the Apple menu. Choose “Preferences” from the list that shows.
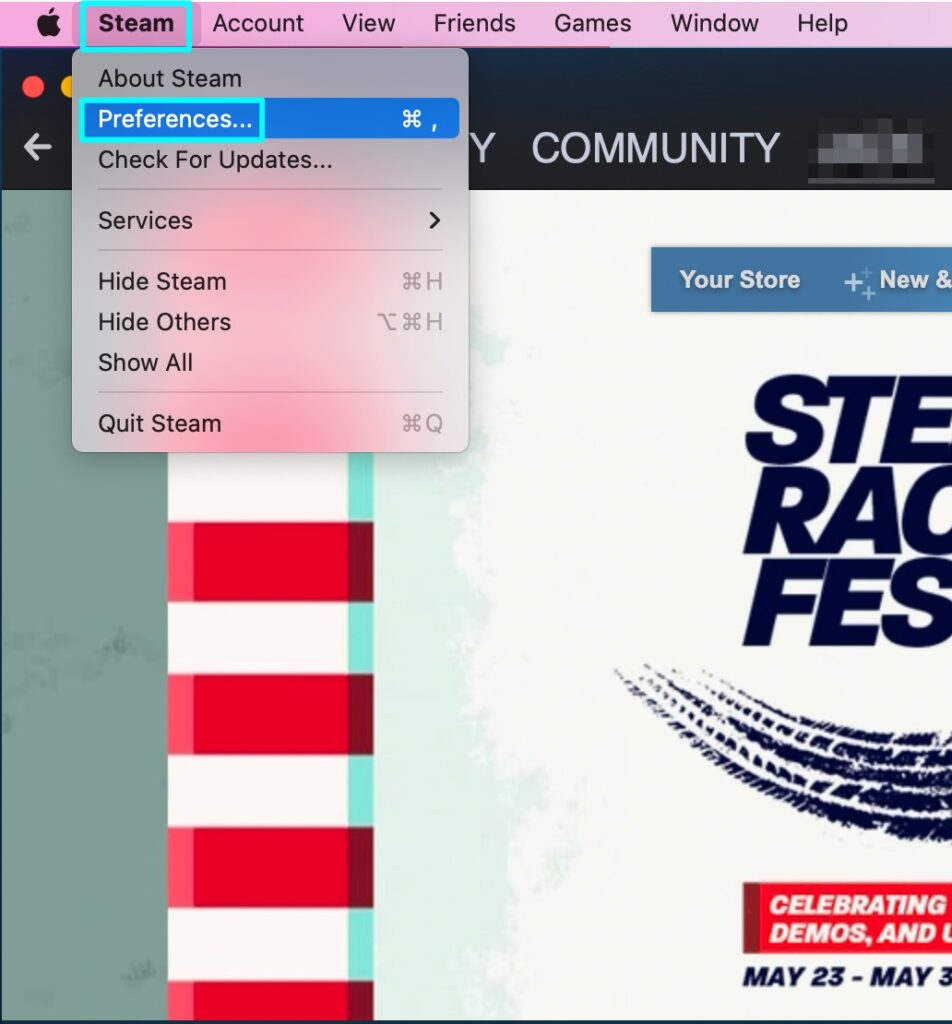
How to view the download settings on both platforms
- After reaching the settings page, the process to clear the cache is the same on both platforms. Go to the “Downloads” tab to continue with this guide.
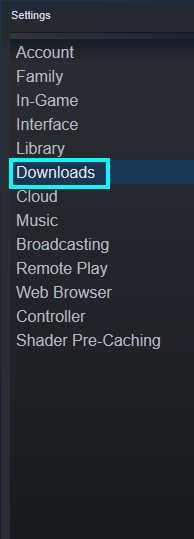
- From here, press the”Clear download cache” option.
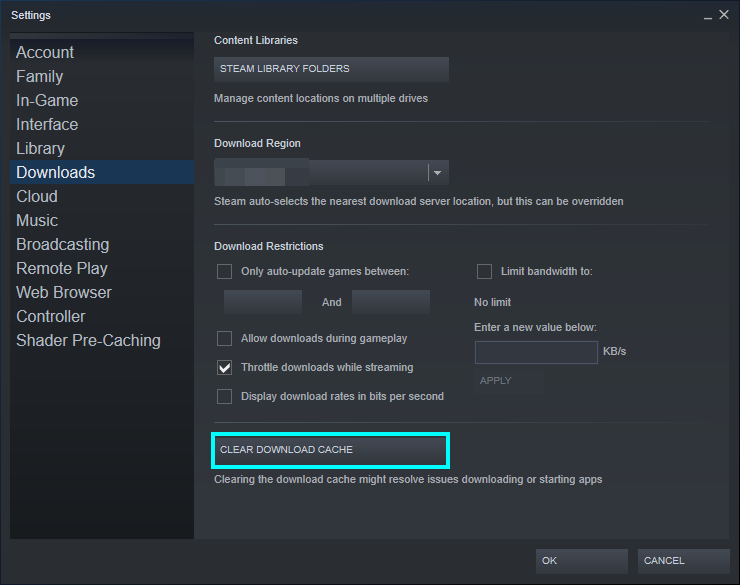
The Steam system will warn you that doing this will sign you out, then press “OK” to finish.
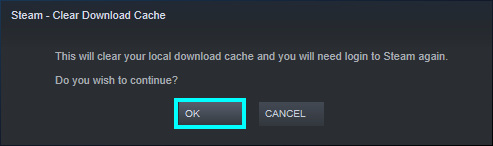
Sign back in after doing this.
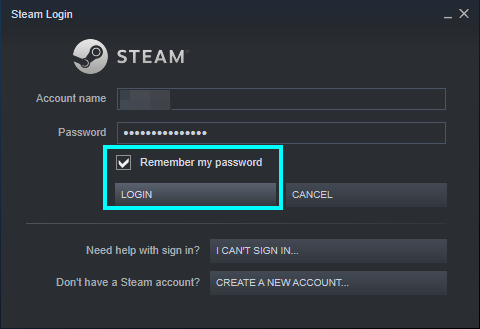
Check if other platforms are updating or downloading
If you are still receiving slow download speed, you should check if you are downloading anything else on another platform. If something is downloading somewhere else while you are trying to download something on Steam, then you should pause one and allow the one that has priority to download. You should check if other software is open in the background because your download speed will suffer if anything tries to update or install automatically.
Use a VPN
The last thing I will cover in this article that may help fix slow download speeds is how using a VPN can help. A VPN can help with slower download speeds by getting around internet speed being throttled by your provider. It is worth noting that a VPN will not increase your internet speed; it will stay at your bandwidth availability. All it will do for your internet is stop it from being limited by your internet provider as sometimes they will do it without telling you.
VPNs have different payment options, from premium paid choices to free options. There are many VPNs with a premium paid plan, and many of them are worth using, according to the internet. The paid options have the best features for users who want to access parts of the internet that they usually couldn’t, such as region-restricted content is unavailable in your area. I have included a list of effective VPNs with an affordable payment plan.
Other than using a paid option, some free options may be better if you don’t want to spend money on one; an excellent free choice is “Atlas VPN.” You must be careful with free options and research them, as some have been known to sell user information.
Once you find a VPN to use, start it up and open Steam, choose the server you want, and try to download again.
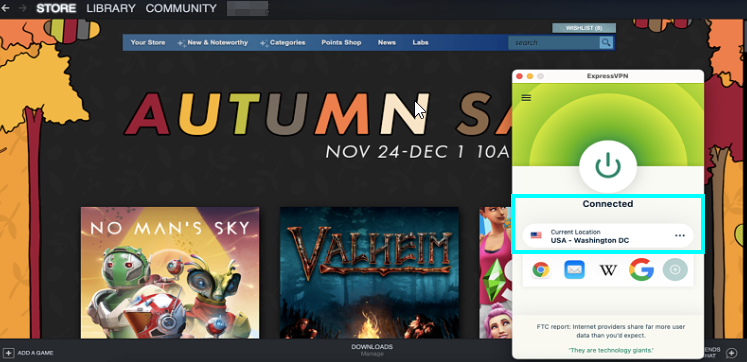
Source – vpnmentor
Conclusion
Despite being in the modern age, it is still commonplace to experience slow internet speeds and suffer slow downloads on Steam. Some things can help alleviate this problem, such as clearing the Steam download cache, resetting your internet, and restarting Steam. Even if you usually have good internet, you can experience slow Steam downloads, although sometimes it can be on Steam’s end, so you may need to wait for it to resolve itself.
