Steam is the largest gaming platform on PC, hosting 50,000+ games on the marketplace. But Steam has several additional features beyond playing games. These features include Steam inventory, Library Sharing, and the option to take screenshots. This article will cover how to take screenshots, the benefits and drawbacks, and where they are stored.
There are a few ways to check for screenshots on Steam games, such as in the Steam app and in-game using the Steam Overlay.
Method – How to view screenshots while playing a Steam game.
- First, open a Steam game.
- Wait for the game to load.
- Use the hotkey you have selected for the Steam Overlay.
- Press view screenshots.
- Click the drop-down option.
- Choose the game you have taken screenshots on.
- Look through the screenshots.
- Choose what to do with the screenshot.
Content list
- What are Steam screenshots
- Positives and Negatives of Steam screenshots
- How to take screenshots on a game
- How to view screenshots in-game
- Conclusion
What are Steam screenshots
First, I will discuss screenshots and whether Steam uses them any differently. Screenshots take a snapshot of what is visible on the screen, usually done with the press of the PrtScn button or shortcut. Depending on the platform, a screenshot could be the best way to share a cool or funny moment in your gaming session. In Steam, the function works exactly the same as on any device; it takes a picture of everything on your screen that you can look at and edit later.
Positives and Negatives of Steam screenshots
Next, I will discuss if there are any significant positives and negatives to the Steam feature. There aren’t many drawbacks or limits to the feature that cannot be solved with outside software, as the app is limited to allowing you to upload or delete a screenshot.
Positives of Steam screenshots
The main positive of using the Steam screenshotting feature is the option to quickly and easily snapshot funny or cool moments from your games. And you can upload a screenshot to your Steam profile if you want to show friends or people who visit your account.
Negatives of Steam screenshots
Screenshots in Steam do have some downsides. For example, taking a screenshot is simple, but the timing is sometimes off, showing a picture half a second later. That can make screenshotting a precise moment tricky as you must time the shot accurately.
Another downside to this feature is its limited options and poor user interface. You cannot click the box to show the finished picture when you take a screenshot. Instead, you must press the Steam Overlay option and click screenshots. Once you view the screenshot you took, the only option is to upload or delete it; there isn’t any option to edit or crop the image, meaning you must use third-party software.
How to take screenshots on a game
Next, I will show how to take screenshots while playing a game. The first step is to visit settings and choose a hotkey that will take screenshots when you press it.
How to change the hotkey to take a screenshot.
- First, open Steam and visit the Steam settings.
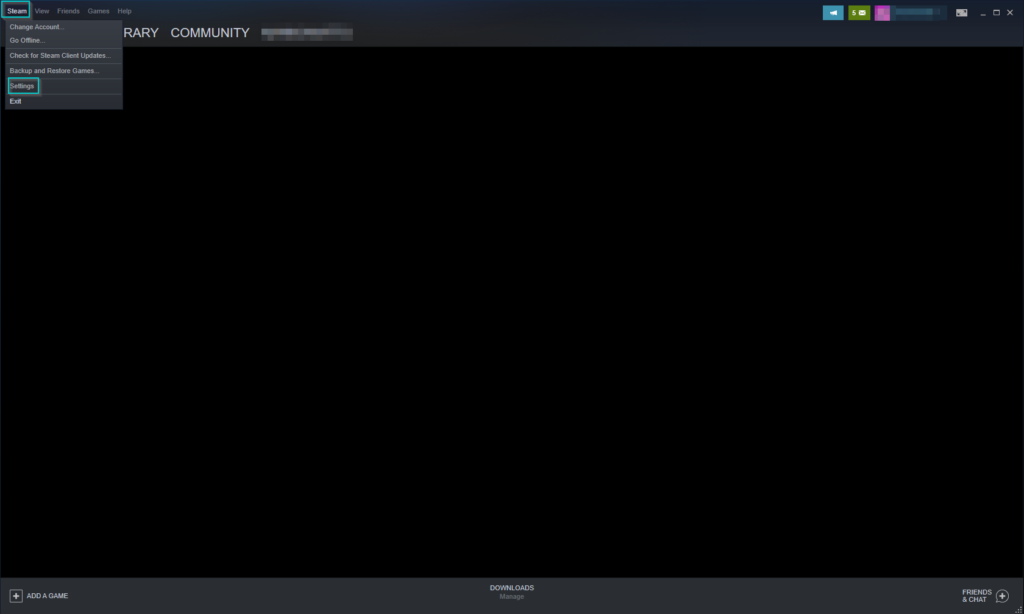
The first thing to do is open Steam to visit the Steam settings page.
- Next, press “In-Game.”
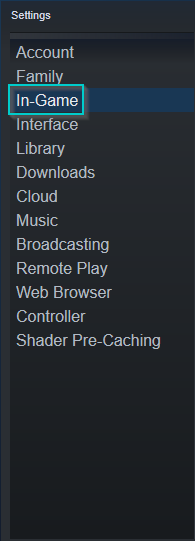
Once the Steam settings have opened, visit the “In-Game” tab.
- Next, look for the option “Screenshot shortcut keys.”
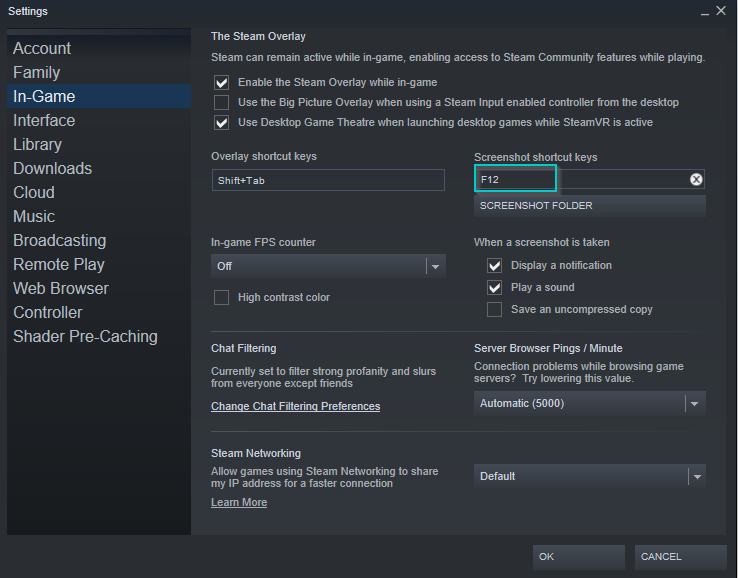
After reaching this page, click the box under “Screenshot shortcut keys” to change the key to what you like. Also, underneath is a box where you can view your screenshots. Press “Ok” to save the changes.
How to take screenshots in-game
Now I will cover how to take the screenshot in-game. Go to the Steam library and find a game to play, launch it and wait for it to load, then find something to look at and press the hotkey to test if the screenshot option works.
Click the screenshot hotkey, and a small image of the screenshot will appear in the bottom right.

How to view screenshots in-game
After taking a screenshot, you should know how to view the image you just captured. That can be done by pressing the hotkey to view the Steam Overlay. The Steam Overlay allows users to access several Steam community features in one location.
How to access the screenshot library.
- First, press the Steam Overlay option key simultaneously, which should be “Shift + Tab.” Then find the screenshot library in the bottom left.
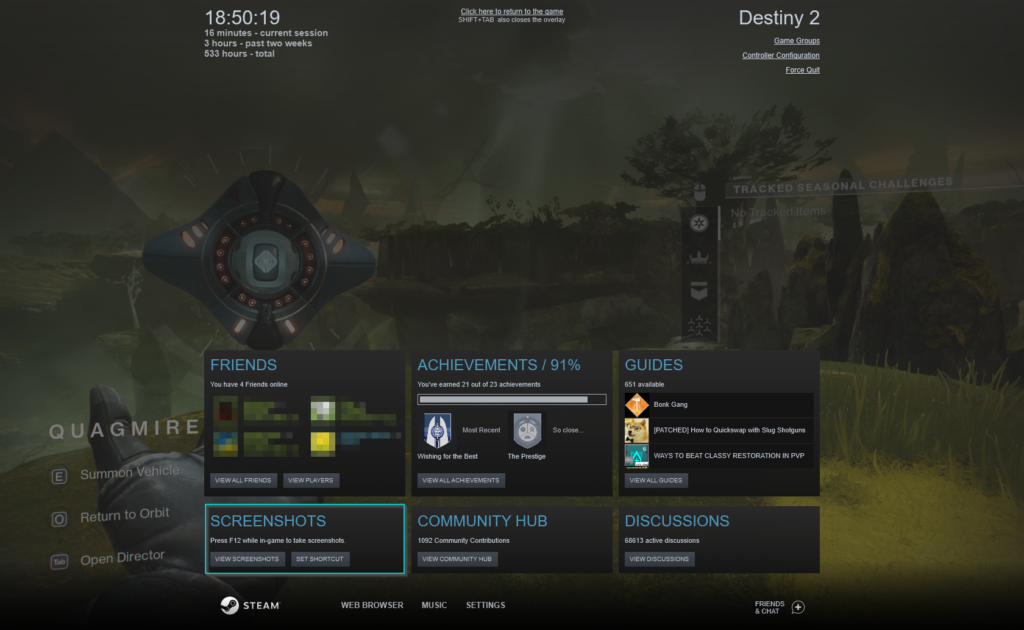
While in-game, you can press “Shift + Tab” to show the Steam Overlay option. This contains all community features on the Steam app. Press “View Screenshots” to continue.
- Next, the screenshot uploader will appear: here, you can choose the game to view screenshots you have taken previously.
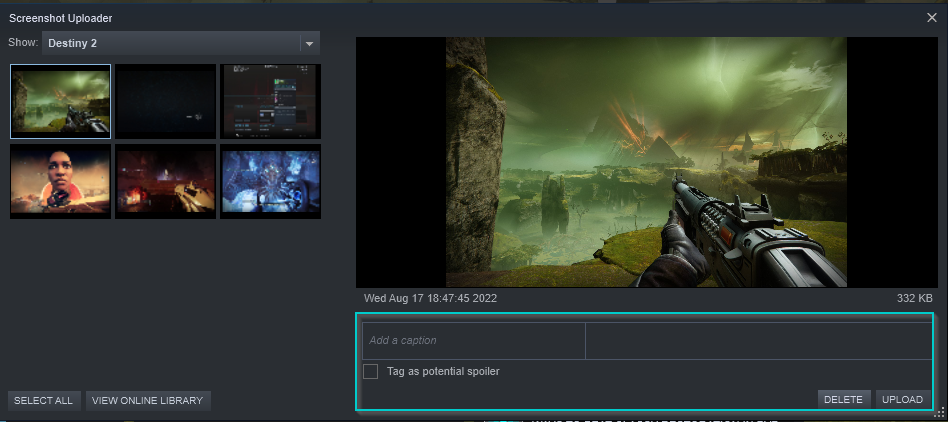
After choosing the view screenshot option, you can select a game to look at screenshots on. Then, you can choose to upload or delete the image: selecting the upload option will allow you to show the screenshot on your Steam account with different levels of visibility.
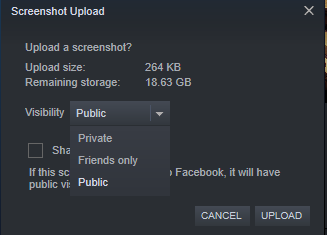
After taking a screenshot, you may want to customize the image. However, Steam lacks image editing, which means you must use other software to edit the image with captions, etc.
Conclusion
In conclusion, Steam allows users to take snapshots of moments they wish to share or remember. Steam stores screenshots in the app, which you can view by visiting the Steam Overlay in-game or by visiting the Steam settings and the screenshot folder. However, the feature is limited due to what you can do with said image: this can be changed if you use other software as Steam lacks any method to edit the image.
