Steam doesn’t have a maximum download speed. The only way your download speed would be affected is by internet issues. Some options on Steam can be enabled to limit Steam downloads; otherwise, you would want to free your internet to allow your download to be optimal.
The three options on Steam that can be used to limit your download speed are options for limiting your download speed during gameplay, limiting while streaming, and limiting your bandwidth to a set rate. If you have these disabled, the only things that affect download speed would be unrelated to Steam.
Method – How to change your Steam download region
- Open Steam
- Press “Steam” in the corner
- Click “Settings”
- Go to “Downloads”
- Look for the option “Change download region.”
- Change the region
Content list
- Does Steam have a maximum download speed
- How to improve your download rate
- Change your download region
- Reset your internet
- Use a wired connection
- Close background applications
- Clear the download cache
- Conclusion
Does Steam have a maximum download speed
Steam doesn’t have a maximum download speed. Technically the only way limits Steam has is through your storage device, capping the amount of internet going into your download and your disk drive. Steam will limit it when compressing and decompressing files. Steam cannot fully take advantage of powerful internet speeds and will only use a portion of it. For example, if you have 1GB/s, it will only use a few hundred MB/s. Even if you have good internet, it will be limited by your equipment like your hard drive, and even an SSD might not improve it to the maximum potential.
If you need to limit the download speed, you can enable some options to restrict the speed during different activities. You can stop downloads while playing games, limit the download bandwidth, and throttle downloads while streaming. You may need to enable these as streaming and online gaming depends heavily on the internet.
This section will cover the three options Steam has to limit your downloads; these can affect your download speed by limiting your bandwidth, allowing your download during gameplay, and throttling during a stream. Enabling these options will limit your speed depending on what you’re doing, so disable these if you want to improve your download speed.
Limit bandwidth
- Open Steam.
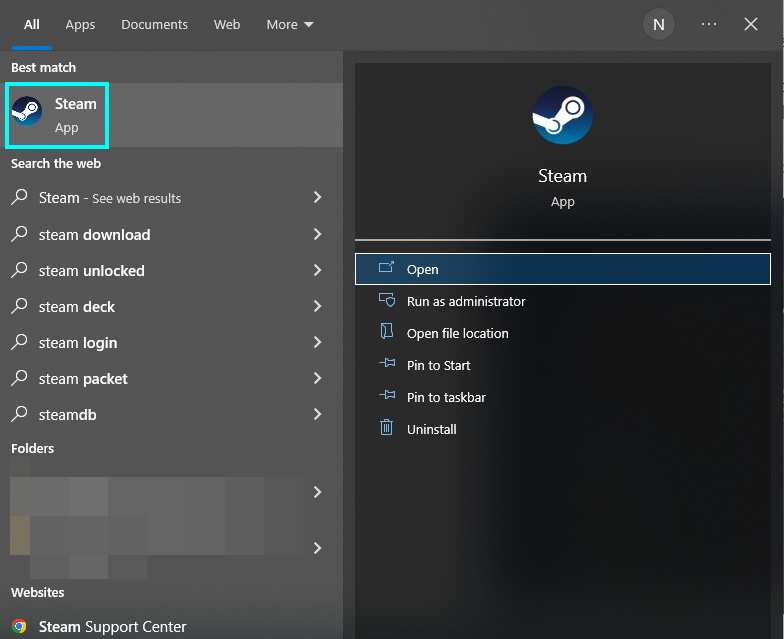
- Go to Settings or preferences by pressing “Steam.”
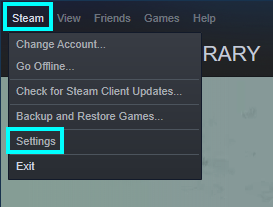
- Go to “Downloads.”
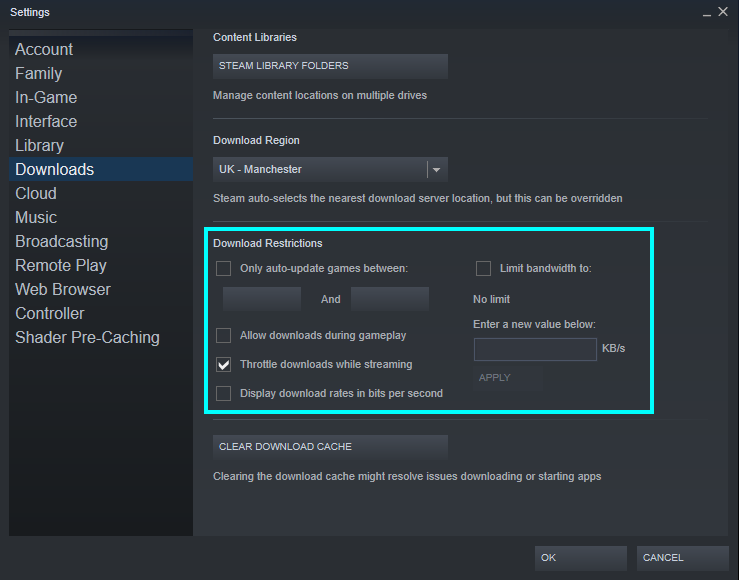
- Click the toggle “limit bandwidth.”
- Enter a value in kb/s.
- Press “Apply” and “OK” to save.
Allow downloads during gameplay
- Open Steam.
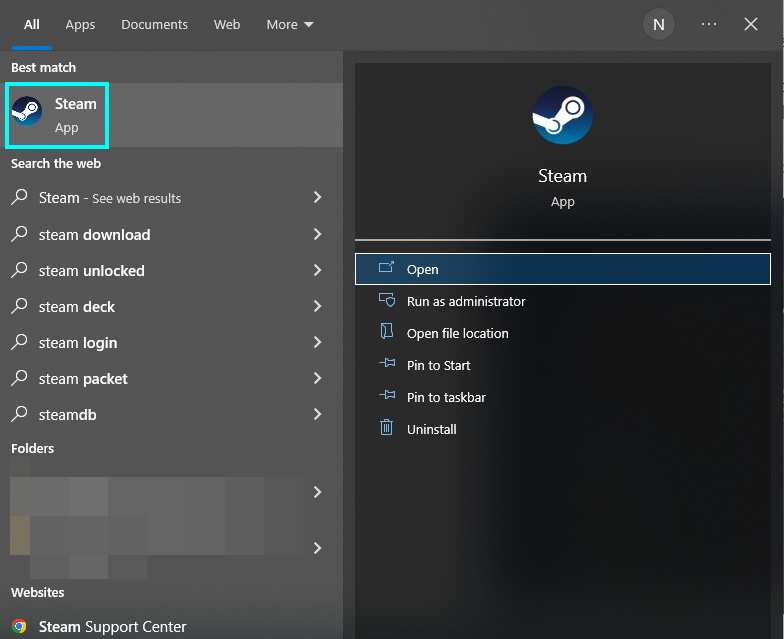
- Go to settings.
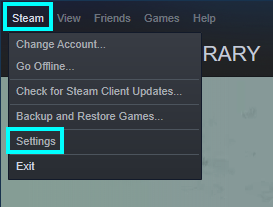
- Go to “Downloads.”
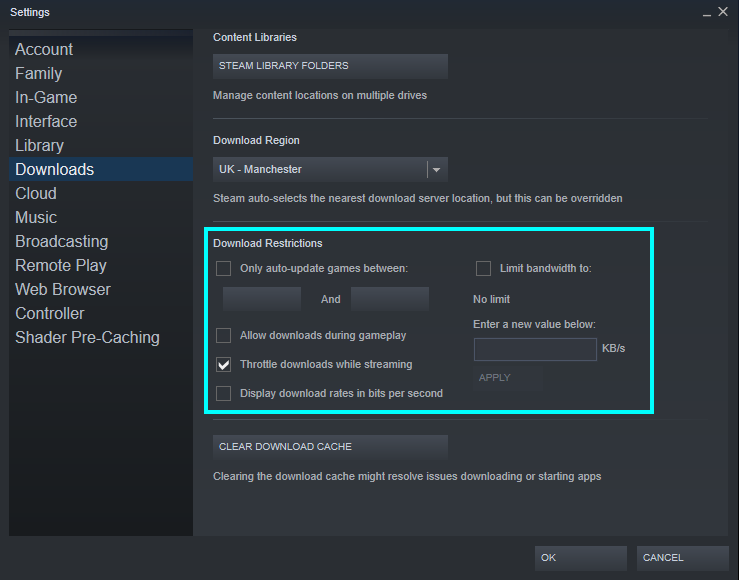
- Toggle “Allow downloads during gameplay.”
- Press “Apply” to save the changes.
Throttle downloads while streaming
- Open Steam.
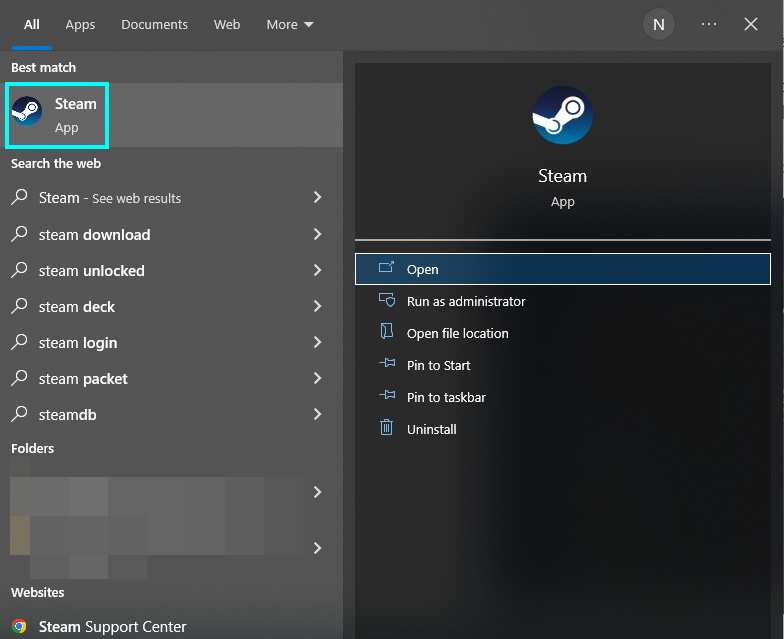
- Visit “Settings.”
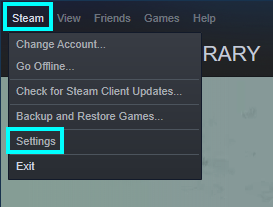
- Go to the “Downloads” tab.
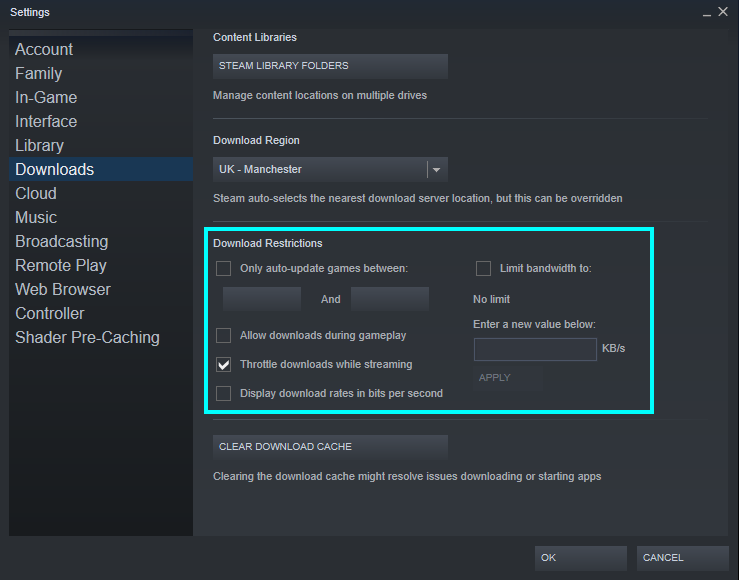
- Toggle “Throttle downloads while streaming.”
- Press “Apply.”
Press “OK” once you make any changes to save them. You can enable or disable these options if you want, but disabling them would be better if you want to improve your internet.
How to improve your download rate
Many more options exist to improve your internet on Steam and other processes. These range from options on Steam to internet options to options online. If you want the best download speed, you must disable the options listed above at least, and then you can try these other methods.
Options to improve download speed
- Steam download region
- Reset internet
- Wired connection
- Close background applications
- Clear download cache
Change your download region
Another thing I will discuss in this guide is how to change your download region on Steam. Steam can change your download region in the download settings, changing the server you are connected to and where you download from. There are servers worldwide; you should find the one closest to you in case Steam has set the wrong one. Changing the Steam download region should improve your download speed, even slightly.
- Enter the settings menu and go to “Downloads.”
- Press “Download region,” then change the download region server.
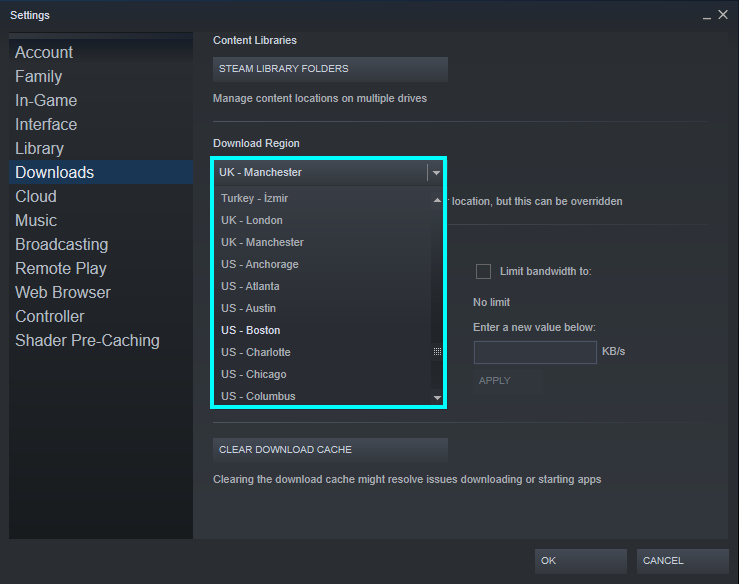
Choose a server from all over the planet and press “Ok” to save.
Reset your internet
You may want to improve your download speed if you notice it is much slower than usual; at this point, you must reset your internet to improve it. Resetting your internet is essential and quick if you have internet issues. You can reset it at the router if you need to or disconnect it on your taskbar.
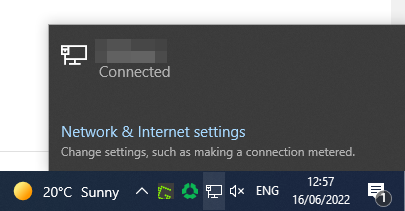
Use a wired connection
Other than resetting your internet, a wired connection might be worth using as it will help get your internet directly to your device. Typically a wired connection will be faster than your regular internet as the data is transferred through cables. Using an ethernet cable with your device is recommended for better internet.
Close background applications
If Steam is having download issues and the download speeds are slower than usual, you should check if there are background applications open as these may be draining your internet or downloading their content and updates. If other software or programs are using your data, you should close them down; otherwise, they will keep using more of your internet until they are done. You can find software and process open in the background using the Tash Manager on Windows and Activity Monitor on a Mac.
Windows
- You can find Task Manager using the search bar.
- Use the shortcut “Ctrl + Shift + Esc” to open Task Manager.
- Find any processes you want to close down and press “End task.”
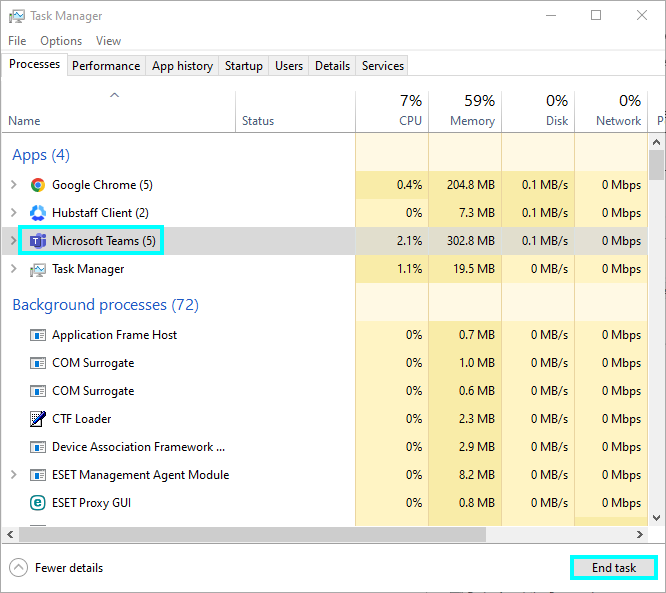
Clear the download cache
Finally, I will discuss how to clear the download cache and how it can benefit your download speed. The download cache is a cache of junk files that contains temporary information from downloads. These files can build up and take space on your hard drive and may be worth deleting. You can find the option to clear the download cache back in the settings, which you can enter in the methods prior.
Clearing the download cache
- Enter the download tab
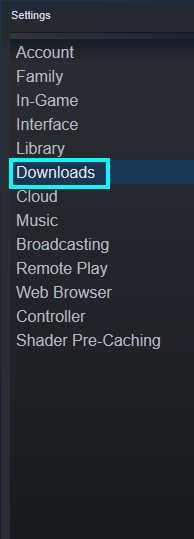
- “Clear download cache” is found at the bottom.
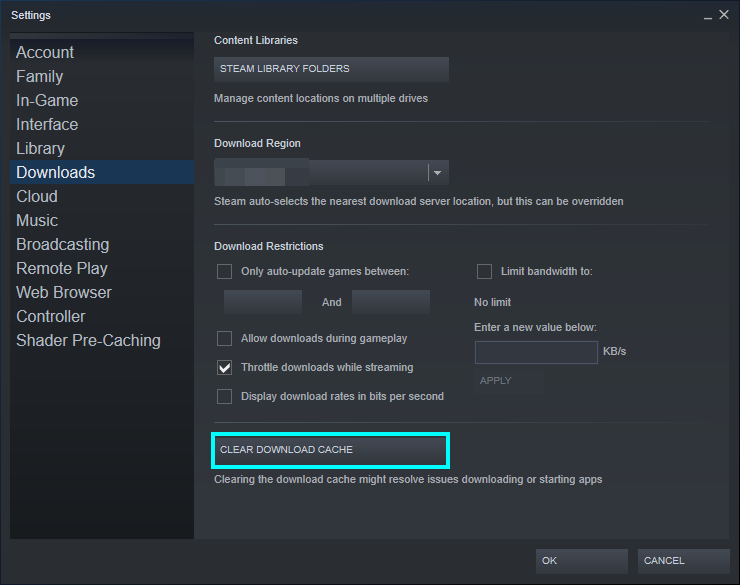
Click “OK” and sign back in.
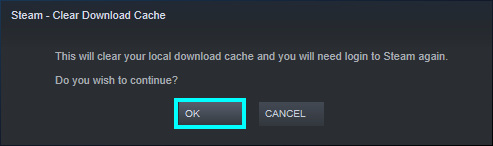
Conclusion
Steam doesn’t have a maximum download speed. It depends purely on your internet, and your hard drive as Steam cannot use the full extent of your internet for downloads as your disk drive limits your download speed when it compresses and decompresses files. You can do some things to improve your downloads, such as using a wired connection and clearing the cache.
