It can be frustrating to enter your username and password every time you use Steam on a different device. Fortunately, Steam Guard allows you to stay logged in to each device after undergoing an additional security step. However, what happens if you no longer want to use that device to access Steam?
In that case, you can change the settings to “deauthorize all other computers,” meaning other devices you used with Steam will no longer have Steam Guard. If you were to access Steam on those devices after doing this, Steam would treat them as a new device, and you would be asked to log in again. Below is a brief outline of how you can deauthorize all other computers.
- Log in to your Steam account.
- Click on your name.
- Select ‘Account details.’
- Go to ‘Manage Steam Guard.’
- Click on ‘Deauthorize all other computers.’
Contents list:
What is Steam Guard?
Steam Guard is a feature of Steam designed to act as an extra layer of protection for those who use the platform on multiple devices. When you log in to your Steam account from a new device, it always asks you for your credentials (Your username and password). However, Steam Guard adds an additional level of security, ensuring that the person logging in is really you and reducing the chances of a security breach.
Once you have enabled Steam, every time you log into a new account that Steam can’t recognize, it asks you for a unique access code before allowing you to log in to your account. Depending on how you set up Steam Guard, this code will be sent to you via email or the Steam mobile app.
Enabling Steam Guard
Setting up Steam Guard for your Steam account is a fairly straightforward process. There are two ways you can do this; by email or by smartphone. The easiest method is by email since Steam Guard is enabled by default as long as your email has been verified and you have restarted Steam on your computer two times since verifying the email address. If you have done this, but Steam Guard still isn’t enabled, it may be that you have disabled Steam Guard. If you want to activate Steam Guard again, please follow the instructions below.
- Ensure that your email address has been verified with Steam. This is a crucial step of the process as your email address must be correct to activate Steam Guard, or else Steam will mistake you for a potential hacker when you try to log into your account from a different device. To check if your email address has already been verified, visit your Account Details page. If your email address is already verified, it will be displayed on this page and marked as verified.
- Use the settings to enable Steam Guard. To do this, you need to log into the Steam client. Then, follow the step-by-step guide below.
- Click on ‘Steam’ on the top corner of the page.

- From the drop-down list, select ‘Settings.’
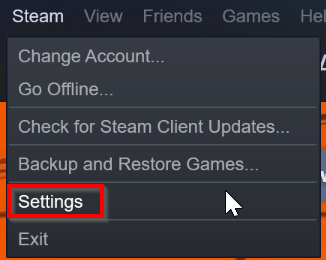
- Then go to ‘Manage Steam Guard Account Security.
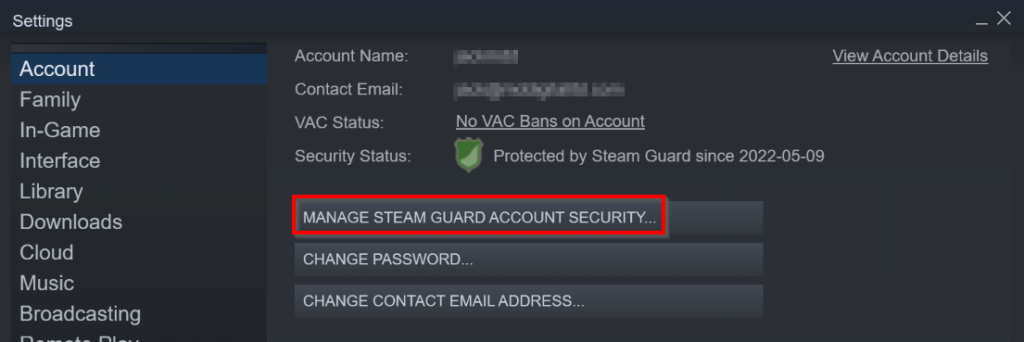
- Select ‘Get Steam Guard codes by email (will require you to re-login).’
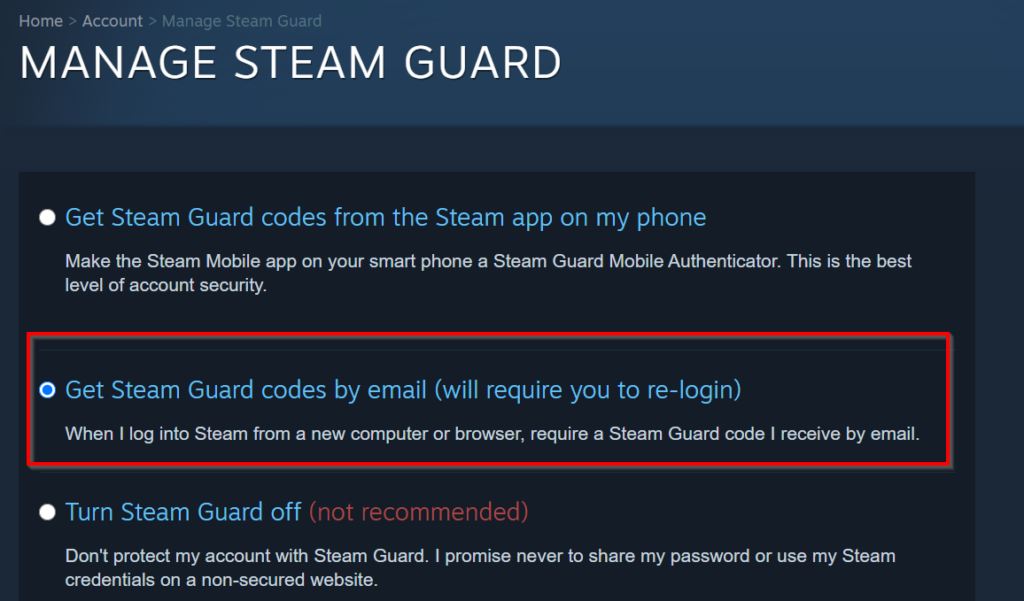
Now that you have enabled Steam Guard, Steam will ask you for a special access code sent to you via email. It will ask you for this code each time you try to log in to Steam from a new device that Steam doesn’t recognize.
Another way you can enable Steam Guard is with your smartphone. This is recommended more than email as it gives you the best level of security as your phone is a device you keep to yourself. You can do this by downloading and installing the free Steam Mobile app on your phone.
Deauthorizing a device
If you have authorized many devices and no longer use them to access Steam, it is best to reauthorize them, as this will ensure your Steam account doesn’t fall into the wrong hands. This is because deauthorizing a computer removes it from being authorized by Steam Guard as one of your devices. Every time you try to use that device to log into Steam, it will appear as a new device and ask for a Steam code before allowing you to access the account.
This is also a good option if you accidentally selected the “remember me” option when you’re login g in on a public or shared device or if your account has been compromised. Follow the step-by-step guide outlined below to deauthorize all other computers.
How to deauthorize devices
- Log in to your Steam account.
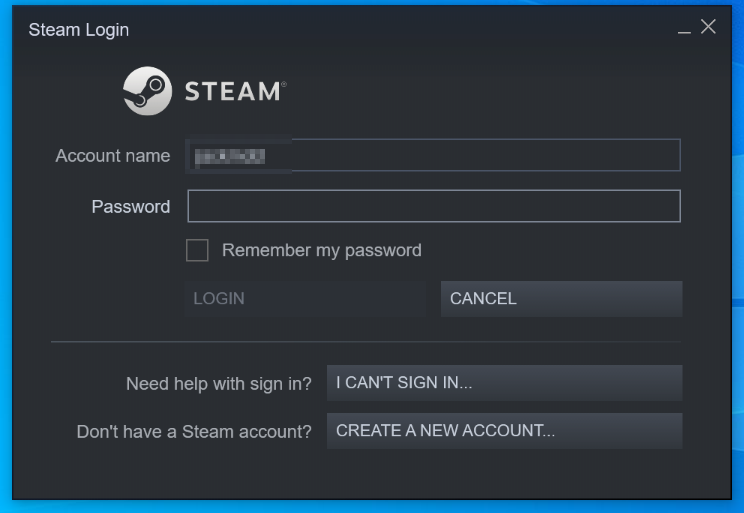
Use your credentials to log in to the Steam client.
2. Click on your name.

From the top right-hand corner of the page, click on your username.
3. Select ‘Account details.’
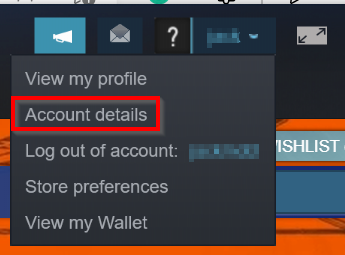
Click on the option for ‘Account details’ from the drop-down list.
4. Go to ‘Manage Steam Guard.’
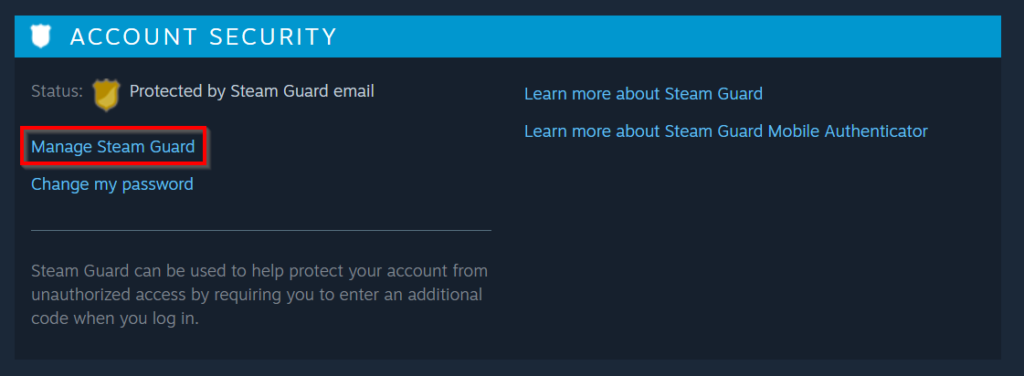
Scroll down the page until you get to the Account Security section. Then, click on ‘Manage Steam Guard.’
5. Click on ‘Deauthorize all other computers.’
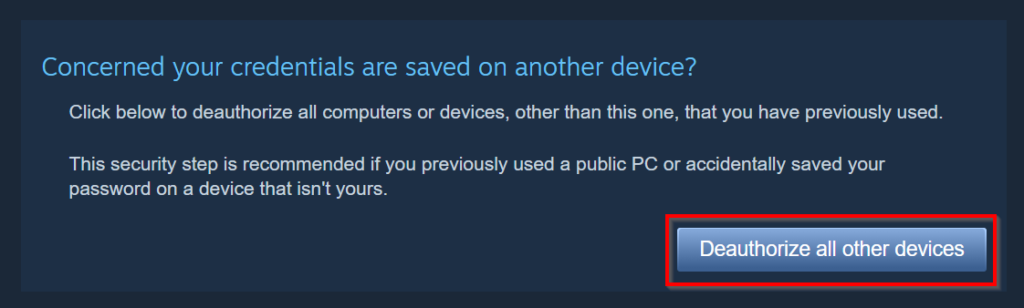
Scroll down to the bottom of the page and click on the button to ‘Deauthorize all other computers.’
Conclusion
If you use Steam on multiple devices, one of the best security measures you can take is enabling Steam Guard, which adds an extra layer of security to your account. It asks you for a unique access code each time you log into Steam from an unrecognizable device. This code will be sent to your email or smartphone, depending on how you set up Steam Guard. However, setting up Steam guard on your smartphone is highly recommended. This blog post has shown you how to enable Steam on a smartphone and via email.
In addition, it’s also important to know how to deauthorize devices from Steam Guard. If you no longer use certain devices for Steam, deauthorizing them means Steam Guard will ask for a code when you try to log into Steam using that device again. This ensures better security as it allows Steam to ensure it is you logging in to your account. This blog post has also outlined how you can deauthorize devices.
Thank you for reading this blog post. If you have any further questions on deauthorizing devices from Steam Guard, leave a comment below, and we’ll be sure to get back to you.
