While you might be frustrated with Steam’s download speed fluctuating, you ought to accept that it’s likely not Valve’s fault. Several factors can impact a network’s speed and performance. I will explain each one to you; hopefully, you can find a solution that helps you.
Although your Steam downloads may fluctuate, the cause is almost always resolvable. Below I have provided a list of factors known to impact your download speed. Please take the time needed to consider each one properly.
- Your CPU can’t decompress files fast enough
- Your network adapters are using outdated drivers
- You’re using an unreliable domain name server (DNS)
- Your Steam download cache is full
- Your web browser’s Steam cache is full
You can look forward to learning about how your CPU impacts your download speed, why you should update your network adapters’ drivers, what your DNS is responsible for, and how you can clear your Steam cache. Please be aware that one solution may require you to spend money.
Your CPU and download speeds
The central processing unit, which you may know as the CPU, is responsible for executing instructions/tasks on your system. It’s additionally accountable for system control, arithmetic calculations, and logic. As one would imagine, the CPU is undoubtedly essential; hence, a lackluster CPU can cause quite the limitations for your system.
Is my CPU powerful enough?
If you’re looking to get started with PC gaming, you’ll want to get a hold of a powerful processor. I would recommend a processor with a speed of 3.5GHz or more.
How can I reduce my CPU’s workload?
As I stated earlier, the CPU is responsible for executing instructions. Therefore, if you run several programs, the CPU will have a greater queue of tasks. We can reduce this workload by reducing the number of active programs. Windows task manager helps us achieve this goal. You can use the shortcut “Ctrl+Shift+Escape” to open the task manager quickly. From the task manager’s program list on the left, you can select tasks that consume the CPU’s power (as seen on the right) by selecting them and clicking “End task.”
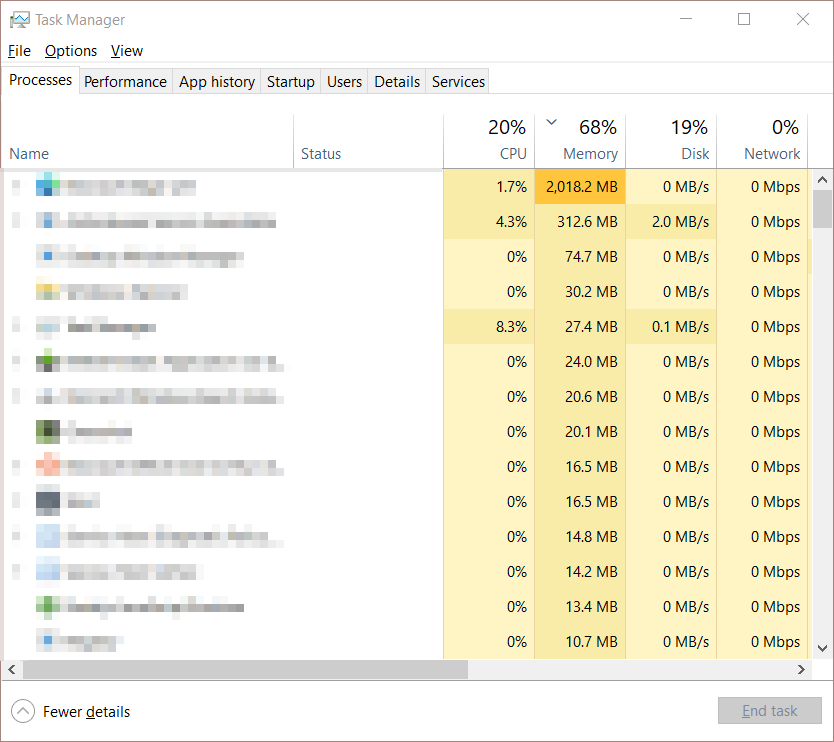
Why you should update your drivers?
Your computer is dependent on physical and digital components alike. Physical components like your CPU and GPU are known as hardware; in contrast, we call digital components like the operating system and your device’s applications software. Despite their differences, hardware and software frequently communicate— they need drivers to do this. Outdated drivers are more susceptible to failure; hence, one should keep drivers updated to minimize the risk of running into issues.
The guide below will teach you how to update your network adapters’ drivers
Step 1 — Launch the Device Manager
Hit the “Start” key, search for “Device Manager,” and tap the “Enter” key. Alternatively, you can find and select “Device Manager” under “Best match.”
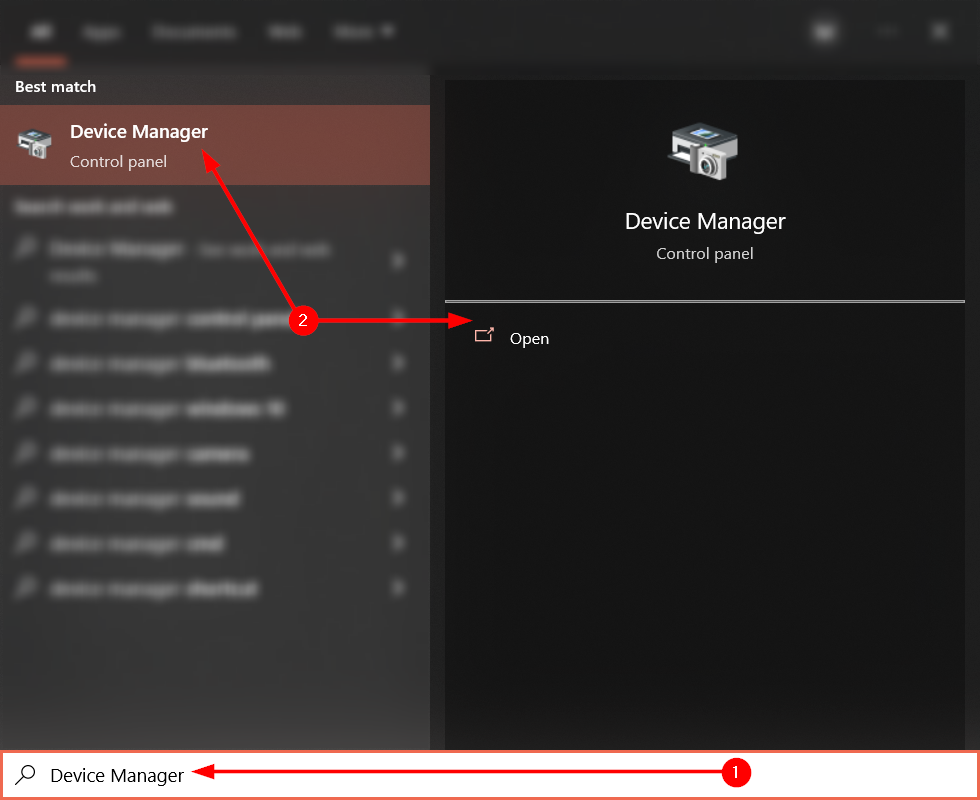
Step 2 — Update the relevant drivers
Under “Network adapters,” select a driver, followed by the “Update” button in the upper action bar. The update button resembles a PC tower with a green arrow.

What is a DNS and which one is reliable?
A domain name server or DNS translates a website’s IP address into readable domain names. For example, your DNS might recognize that the IP address “142.250.187.206” corresponds to “google.com.” Without a DNS, navigating the internet would be much harder.
Brief guide
- Right-click the “Internet” taskbar icon
- Select “Open Network & Internet settings“
- Click “Change adapter options” under “Advanced network settings.”
- Access your adapter’s properties
- Select the IPv4-related protocol
- Select properties
- Set the primary DNS to “8.8.8.8“
- Set the alternative DNS to “8.8.4.4“
I have covered this topic more extensively in another post. If you would like a more in-depth explanation, please take advantage of the following link.
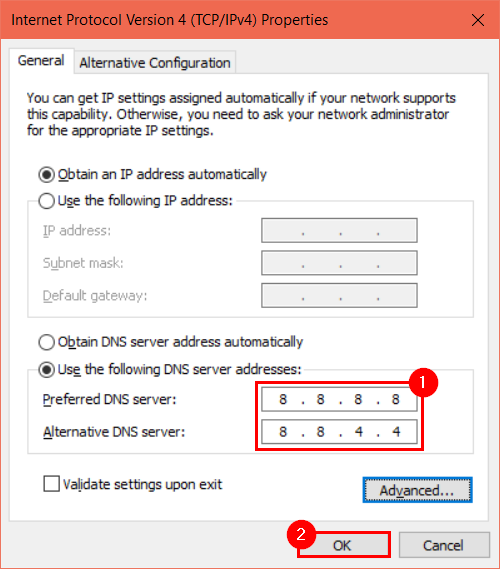
How do I clear my Steam download cache?
Steam’s download cache is responsible for storing temporary files received/created when games are downloaded and installed. You may not complete your download if these files are corrupted or otherwise unusable. You will need to clear your Steam download cache to fix this issue.
Brief guide
- Launch the Steam client
- Select Steam via the taskbar
- Click settings
- Open the Downloads page
- Select “CLEAR DOWNLOAD CACHE“
Below you will find a brief guide regarding clearing your Steam download cache; however, it’s not our most extensive guide. If you would like a more in-depth explanation, please consult the following post, where we cover the topic in greater detail.
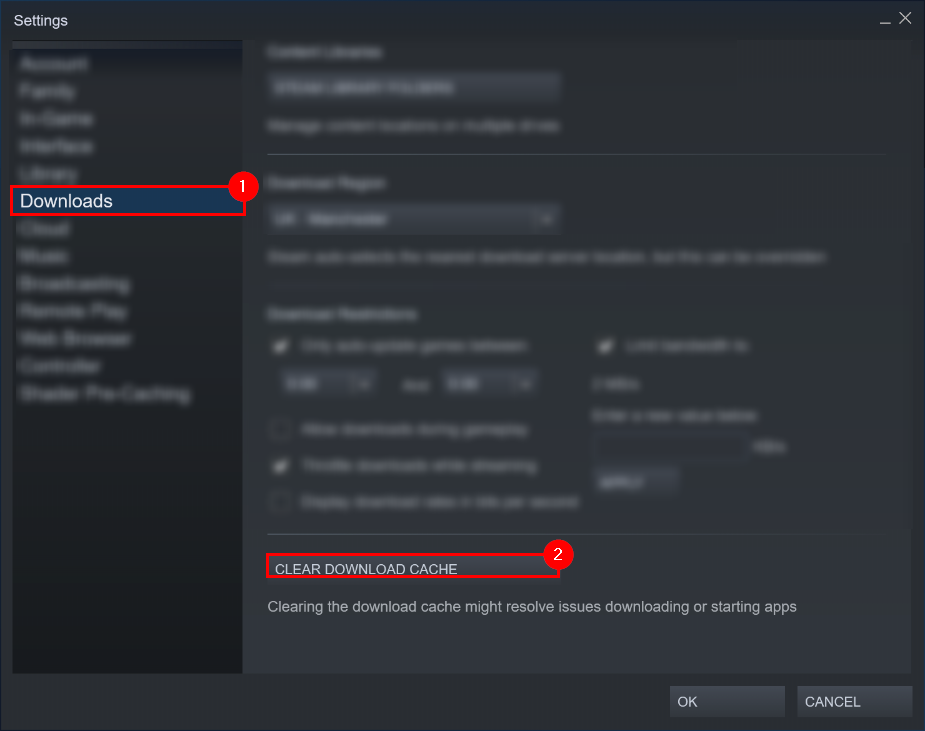
How do I clear my web browser’s Steam cache?
Steam’s web browser cache works similarly to the cache I mentioned earlier. As such, I propose you try to clear this one too. Below you will find a short guide to the process.
Brief guide
- Launch the Steam client
- Select “Steam” via the taskbar
- Launch the “Settings” window
- Open the “Web Browser” page
- Click “DELETE WEB BROWSER DATA“
If you would like a more extensive explanation of the process, consult the following post.
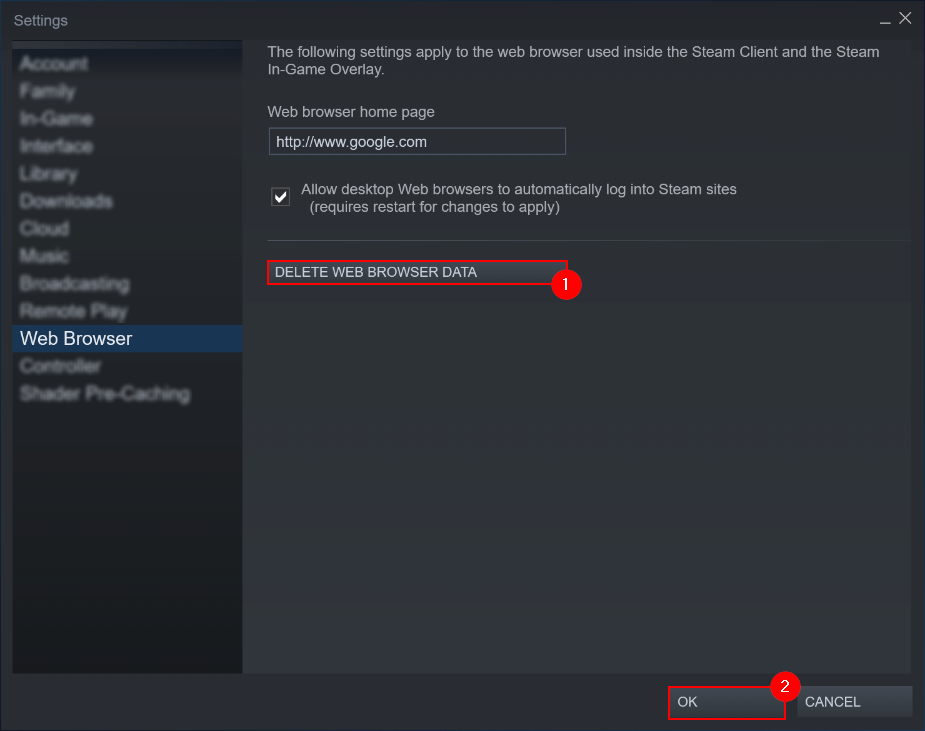
Blog post debrief
The Steam client is used to scope out, purchase, download, install, and launch games. While you may not immediately notice, larger downloads are prone to fluctuations in speed. However, Valve is not at fault for this speed inconsistency. Much like regular network speeds, numerous factors impact our download speeds: your CPU performance, network adapters’ drivers, DNS, and Steam cache.
If you’d like to escape download waiting periods, consider looking into cloud gaming services like Google Stadia and Xbox’s cloud-play/remote play. While your device’s specs will matter less, you need a dependable network with a good internet connection.
Thank you for reading this post. I hope you were able to discover a solution to your problem. If you found this post helpful, consider supporting us further and checking out some of our other posts.
