There are many issues that Steam can have, from games not loading correctly to not being able to connect to the network, which is the topic of this article. This error can occur seemingly for no reason, but it usually is a network or software issue that isn’t your fault.
There isn’t a set way to fix this method as it can fix itself on its own, or you can choose one of several methods to deal with it. This article will cover methods ranging from checking your internet connection, updating your drivers, or uninstalling and reinstalling Steam.
One method to try to fix network error:
- Check your internet connection
- Close the Steam down
- Left-click the app once
- Then right-click it to run as an administrator
There are plenty more possible solutions for this error, listed in the table of contents below. Please work through them and, if you get the chance, we’d really appreciate it if you can vote on which solution worked for you.
Content list
- What is the “Could not connect to Steam network” error
- Make sure you are connected to the internet
- Run Steam as an administrator
- Check for network driver updates
- Check for Steam client updates
- Uninstall and reinstall Steam
What is the “Could not connect to Steam network” error
Steam is known for sometimes having a large number of problems. These vary from issues like the app being slow, not letting you sign in, the store not loading, etc. However, the issue I will cover in the article is the “Could not connect to Steam network” error. If you receive this error message, it should be a network or a software issue. The problem can be caused by a few things like an internet outage or the need to update the Network driver. When you have this error, it will stop you from using Steam to the fullest, as you won’t be able to search for anything that requires the internet.
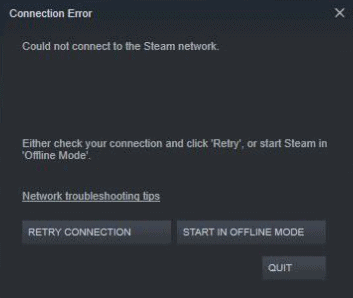
There are several things to try that hopefully fix the error you may have on Steam. The solution could be as simple as checking your internet connection as it could be the easiest thing you can do that might fix the problem. Another thing you can try is running Steam as an administrator; you would typically run as an administrator when an app doesn’t load properly.
Running it as an administrator would run like an admin is accessing it. A few more solutions include checking the network driver for updates, checking Steam for updates, and uninstalling and reinstalling Steam. I will cover all of these in this article and explain what you can do with them in their segments.
Make sure you are connected to the internet
When you receive this error message, you should first ensure that you are connected to the internet and working correctly. This method would be the easiest thing to do, and you must check this before you try things like uninstalling and reinstalling Steam. It would be a waste to reinstall Steam if it was just a connection error.
You can find your internet connection typically in the bottom right of your taskbar on Windows and the top right on a Mac. Depending on if your internet is a local connection or wireless, you can disconnect from it and reconnect to refresh the state of the internet.
Local Wired Connection
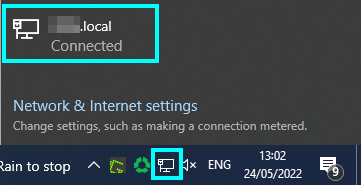
Wireless Connection
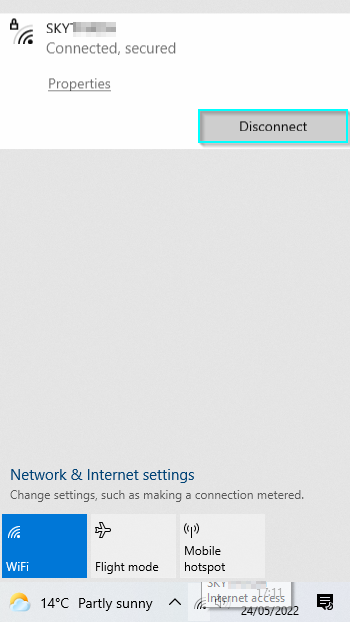
If you refresh your internet connection, recheck Steam, which may fix the network error.
Run Steam as an administrator
The following method I will cover is running Steam as an administrator. You do this by clicking on an app and pressing the option to run it as an administrator. Most apps have this feature by default, and most people can view this; however, if an app doesn’t show this option, there are a few ways to get around this. One way to do this is to check if you are using an older version of Windows because this could be why you can’t run some apps as an admin. If you have the option to update Windows, you should do it, as that could be why you can’t do it.
How to run Steam as an administrator
- With Steam closed, find the app icon or search for Steam
- Left-click the app to select it, then right-click it to show the options. The option to “Run as administrator” would be here.

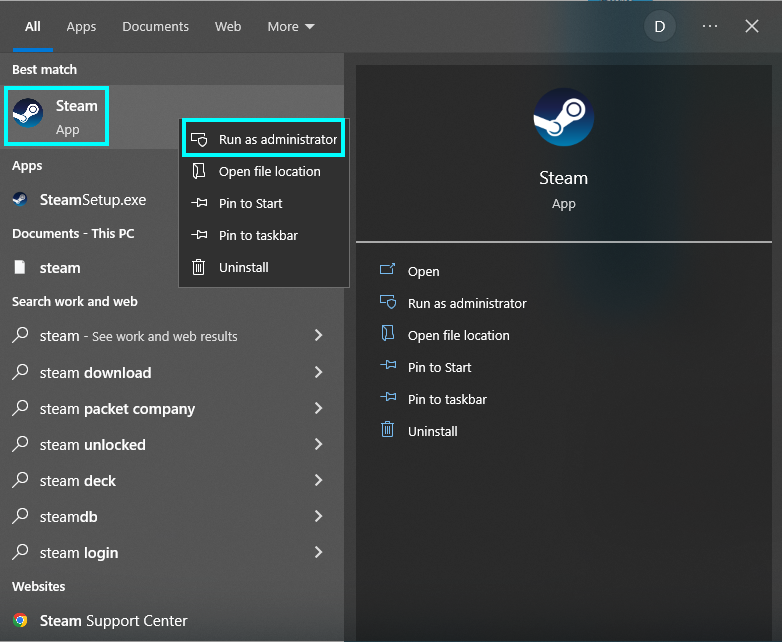
- Once the app loads, it may ask you to sign in; otherwise, Steam should open correctly.
You may need to do this because your operating system might not be giving the app the permissions it needs; this is when running as an administrator would be best as it gets around this by giving you admin privileges over the app.
Check for network driver updates
Something that most people may forget about when using they use their PC is that alongside things like Windows need updating often, your apps and drivers need to be updated too. If you don’t update your system or apps, then it is likely that certain functions won’t work correctly. If you don’t update your drivers, they can become a liability and outdated, giving you less performance. Updating your drivers give you better speeds and system performance, problem fixes, and new features. I will cover the steps to doing this on a Windows device.
How to check for network driver updates
- Search for “device manager” on the Windows search bar.
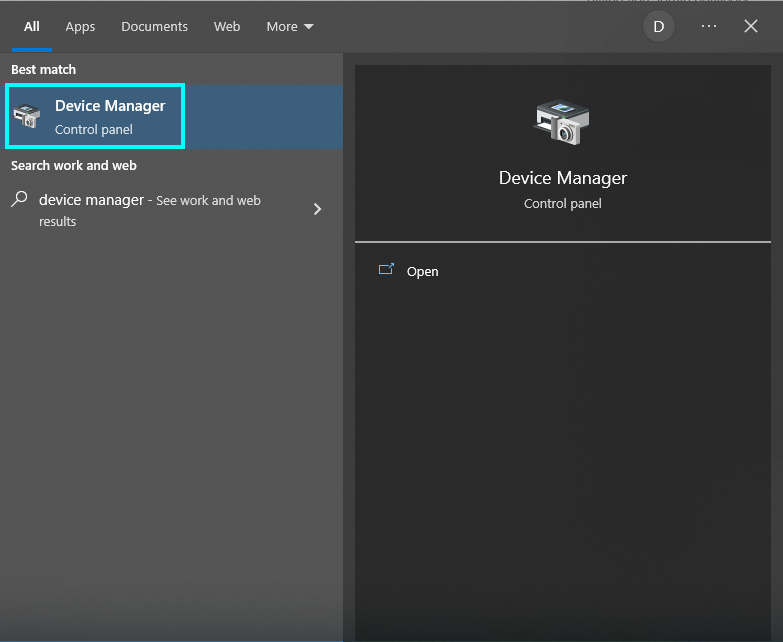
- Click “Network adapters” to find the network drivers to update.
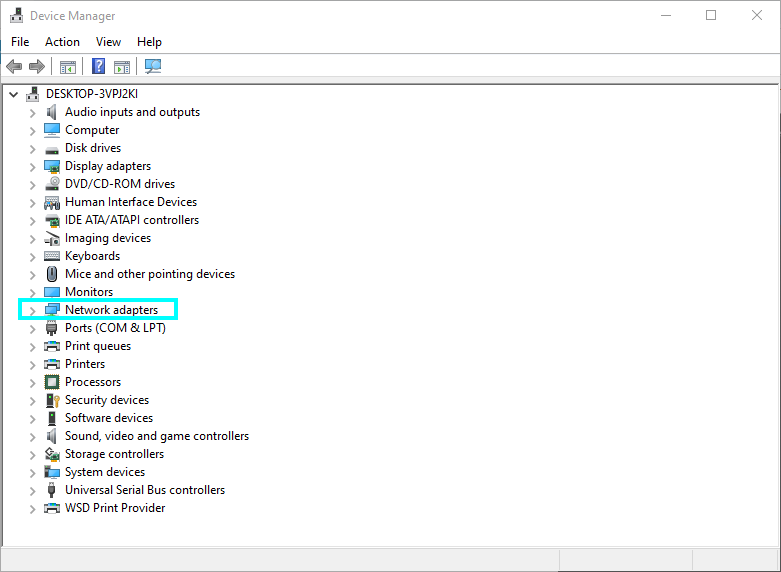
- This list may show more than one adapter, in which case, click each one and press the black and green device icon at the top. This button will say, “Update device driver.” To get the most benefit, do it for all of them.
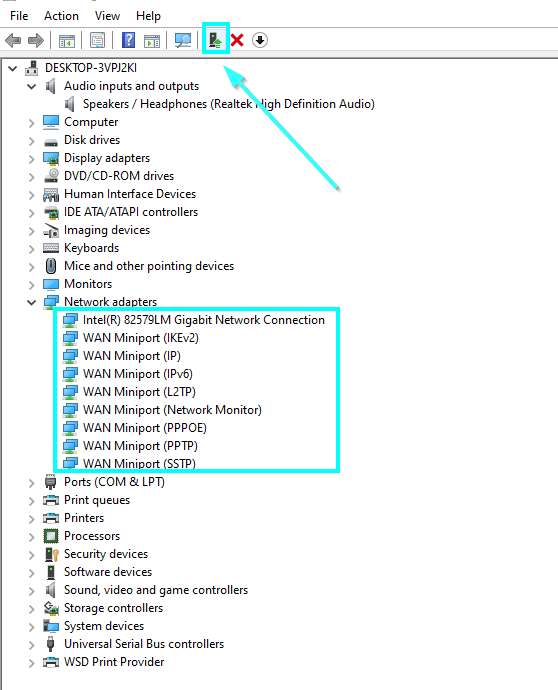
- Clicking this will open a new dialogue box asking if you want to search automatically for drivers or manually browse for them.
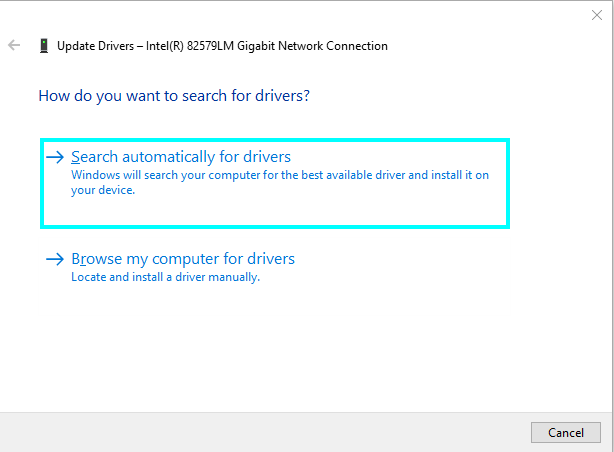
- Click “automatically” and follow the instructions. It may tell you that your driver is the best one for your computer. If this happens, it will tell you to search on “Windows Update” by clicking the box below to update the driver.
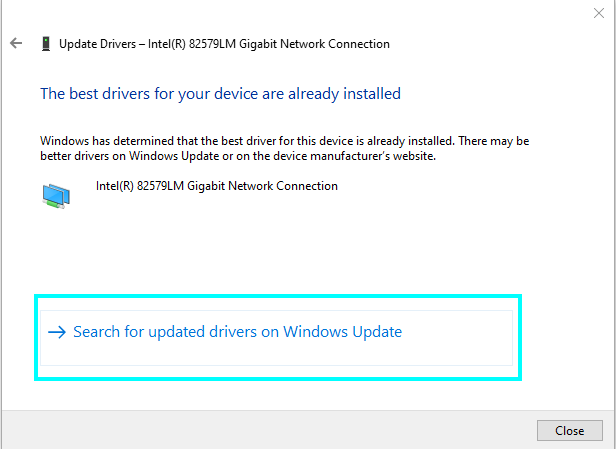
- After searching for updates, it will show the update menu where Windows updates typically. If there is an update, press “View optional updates.”
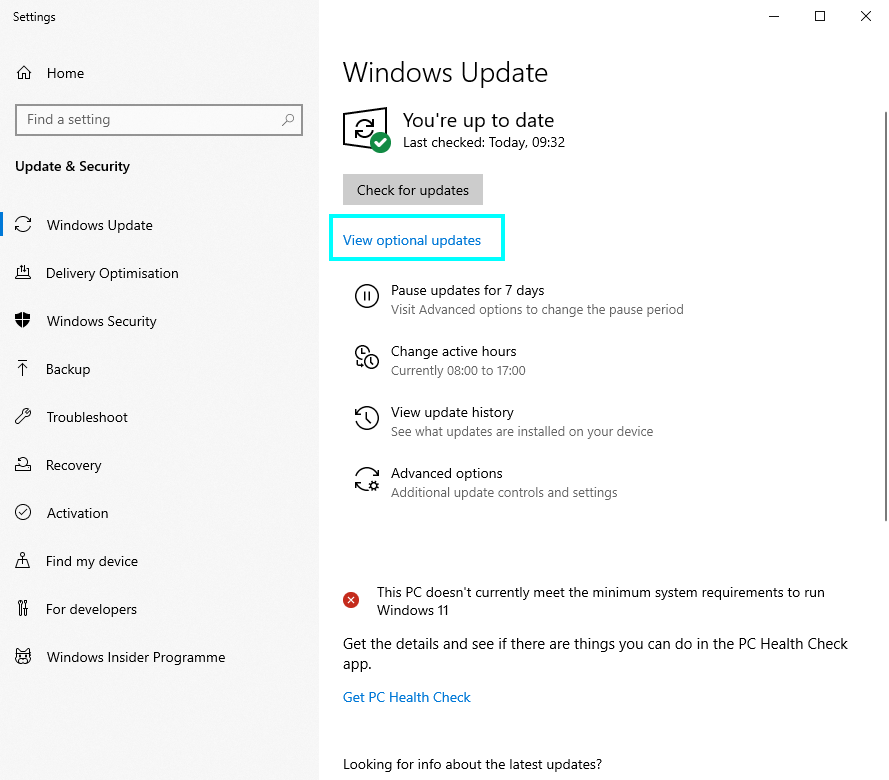
- You can find driver updates here. Most drivers will update automatically, but this is where you go if they don’t.
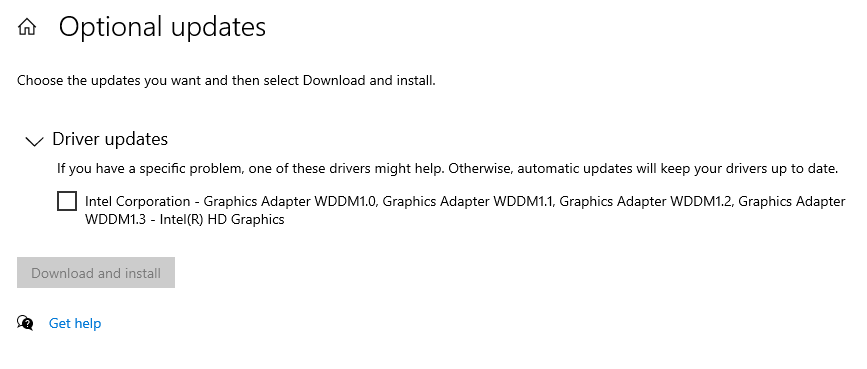
If there are any updates for your network driver, complete it and restart your computer for it to take effect.
Check for Steam client updates
Another thing to try if you still cannot connect to the Steam network is to check if any updates are available for the Steam client. If there are updates to install, it will halt your ability to go online without downloading them. If you can’t connect to the Steam network, press the “Steam” button in the top left corner to find the update option.
How to check for updates
- Open Steam
- After it loads, press “Steam” in the top left corner.
- Then press “Check for Steam Client Updates.”
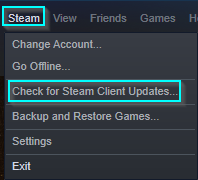
- If there is an update, let it download. Otherwise, it will say that it is up to date.

Uninstall and reinstall Steam
The last method I will cover is one of the most time-consuming methods on this list. It involves finding where to uninstall Steam and reinstalling it. The way to do this on Windows is to search “Add or remove programs.”
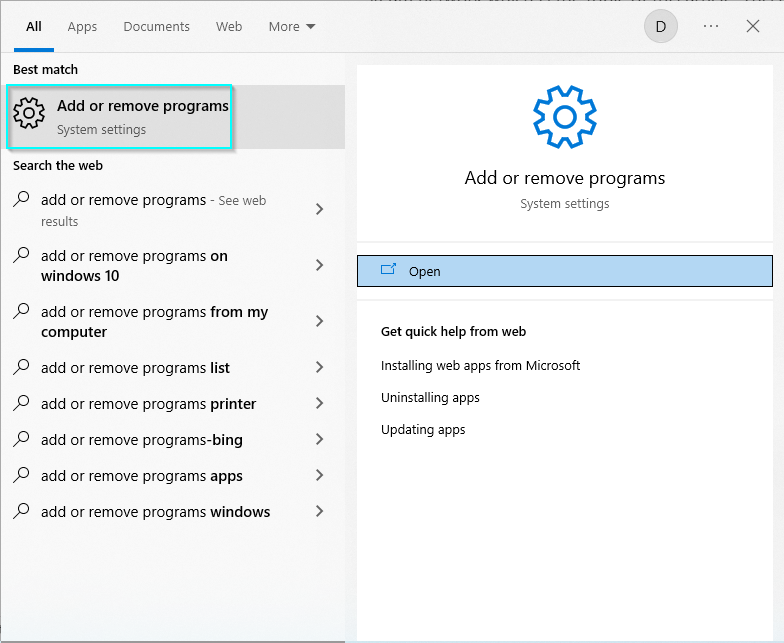
- Here, you can search for Steam in the search bar.
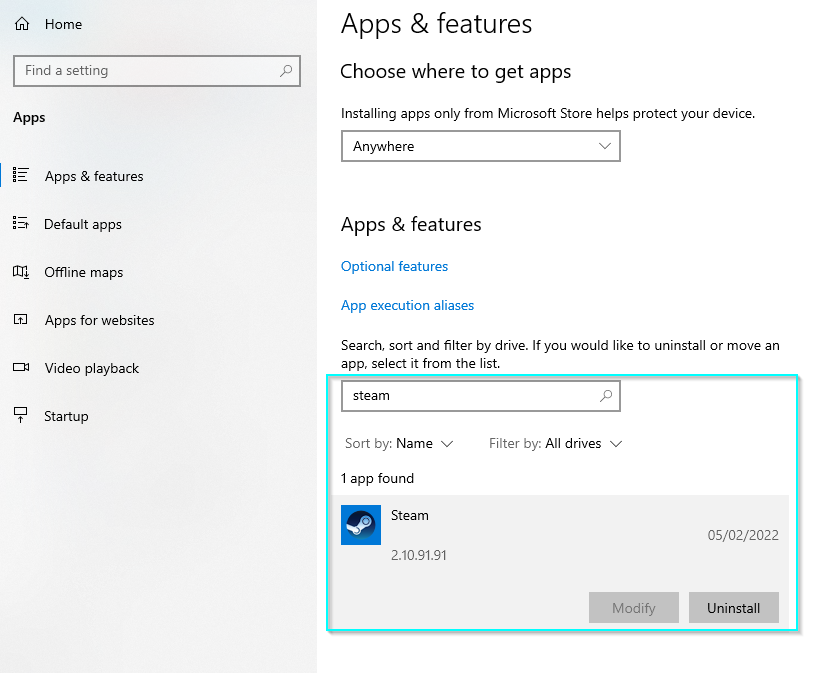
- Click on the app, then press “Uninstall.”
- Search “Steam download” on your browser to reinstall or click this link.
On the website, press the download button and follow the installation process; then sign in, and hopefully, the connection issue will be fixed.
