Steam has numerous problems with downloads and installation that seem to be caused by nothing. Steam will sometimes give the “An error occurred while updating or installing” when you try to install a game, and it encounters an error. This results in Steam not completing the installation.
While there isn’t a direct fix the Steam not installing a game, there are many methods to try that may fix it. These solutions range from options in the download settings to general options on Steam. The first options you should try are restarting Steam, resetting your internet, and clearing the download cache.
Method – How to clear the Steam download cache
- Launch Steam.
- Go to the Steam settings.
- Go to “Downloads.”
- Click “Clear download cache.”
- Press “OK.”
- Start Steam again.
- Sign back in.
- Try downloading again.
Content list
- How to troubleshoot Steam not letting you install games
- Restart Steam
- Reset your internet connection
- Clear the download cache
- Repair Library Folder
- Verify Local Files
- Change the download region
- Stop applications in the background
- Conclusion
How to troubleshoot Steam not letting you install games
Sometimes Steam has issues when trying to download games, from downloads not finishing, downloads freezing halfway to downloads being much slower than expected. While there isn’t an immediate solution to most download issues, there are many options you can try to fix them. Most of these solutions can be performed without knowing how much about technology and range from general Steam fixes to residing in the settings.
Possible solutions to Steam download issues
- Restart Steam
- Reset your internet connection
- Clear the download cache
- Repair Library Folder
- Verify Local Files
- Change the download region
Restart Steam
The first thing to try in situations like these is restarting Steam and possibly your computer. This can help as it will refresh everything; flushing the system and resetting your Steam may allow you to download correctly. You can restart Steam by finding the Steam icon on the taskbar and right-clicking it, then clicking “Exit.” After this, you can choose to restart your computer, or you can restart Steam.
Reset your internet connection
Other than restarting Steam, you should check if your internet is working correctly. If your internet seems to be suffering, you should reset it on your device or reset it at your router if necessary. Sometimes a specific application may not take your internet, but your internet works fine on others; you should check your internet on “fast,” a website for testing download speeds.
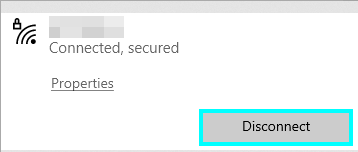
Clear the download cache
The primary source of fixing download errors is the Steam download cache. This is a cache of files that builds up after downloading many games; the files are temporary but can be cleared as they are unnecessary to your main functions on Steam. If you have an issue on Steam while downloading, like a download not starting or stopping at specific percentages, you should clear the Steam download cache.
Clear the Steam download cache
- Open the Steam settings.
- Press “Downloads” on the category menu.
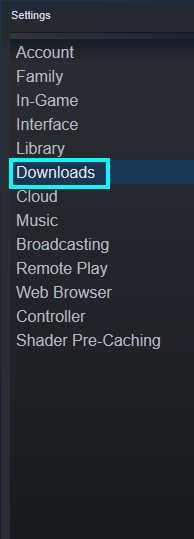
- Look for the “Clear download cache” option at the bottom of the page.
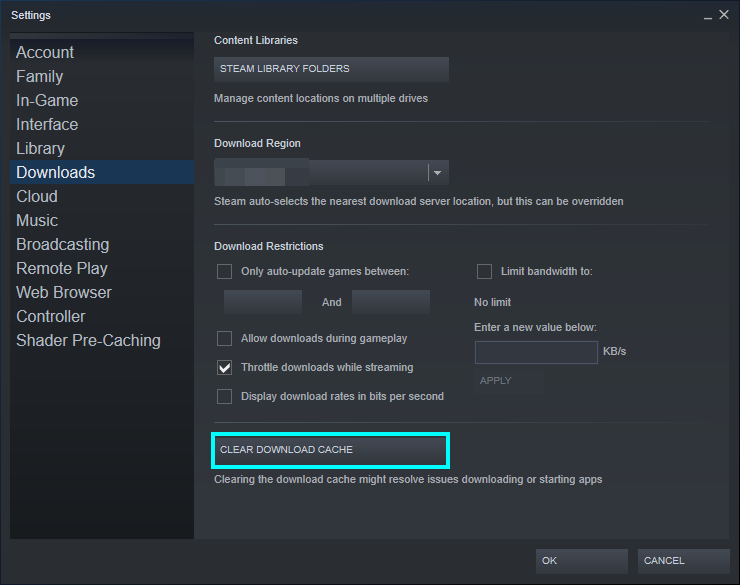
- Pressing this option will show a warning box, press “OK,” and log in.
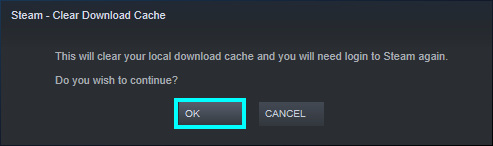
Repair Library Folder
Another thing to try when dealing with download problems is checking the option to repair library folders. The Steam library folder is where all the games installed on your device are located. Sometimes problems can occur with Steam downloads, and Steam has the option to refresh or “repair” the library folder.
- Open Steam.
- Go to the Steam settings.
- Click “Downloads.”
- Press “Steam library folders” at the top of the page.
- Click “…” and press “Repair Folder.”
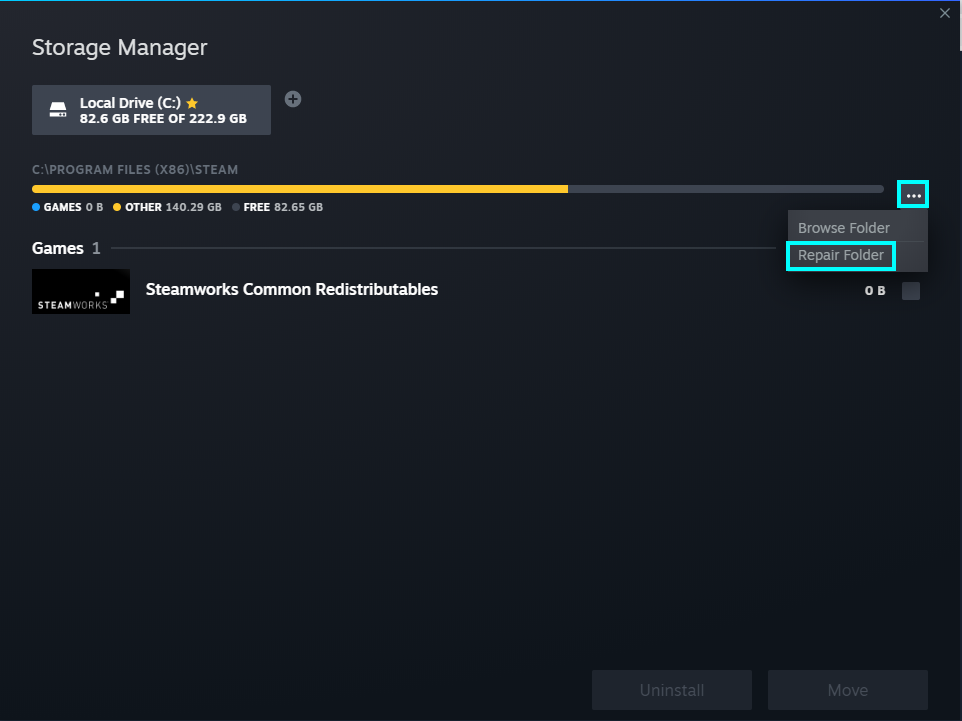
Pressing this will help repair the files. If this doesn’t help with your download, you should reinstall Steam.
Verify Local Files
As Steam files or your hard drive can become corrupted, you should be aware of things you can do that can help fix them. Steam has the option to fix local files by verifying them by going to the settings page for specific games. This only works for installed games, but if you are having issues launching a game, follow these steps.
How to verify local files
- Choose the game you are having issues with within your library.
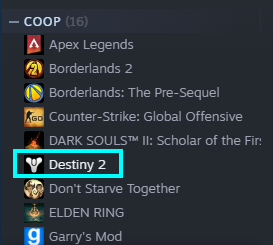
- After choosing the game that is giving you issues, right-click it.
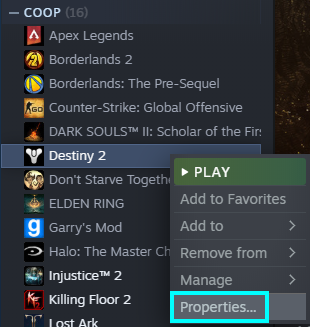
- Right-clicking this will show a list of options; press “Properties.”
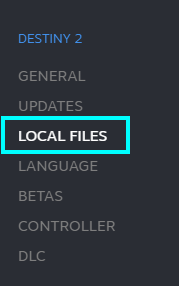
- Click “Local Files” from the list of options.
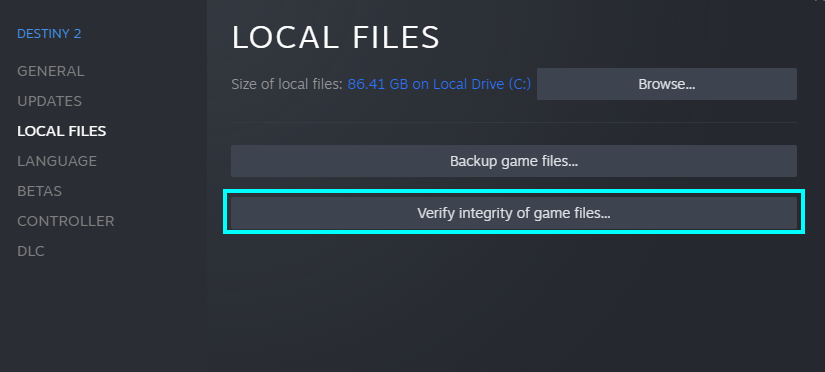
- Click “Verify integrity of game files.” This will refresh and flush the game files, so if there are problems with corrupt files, it should help fix them. Depending on the game’s size, this can take a long time to finish.
Change the download region
Steam has many servers on the system that are split into geographical regions. These are what you are connected to for game downloads and general server use, as this is where anything is downloaded, not just games but small files as well. If Steam is slow or downloads aren’t functioning as well as they should, you should check and swap regions if necessary. It should be the best for you by default, but if the servers are busy and slow, you should consider switching.
- Revisit the download settings, then choose the download region option. This will show a list of available choices to choose from.
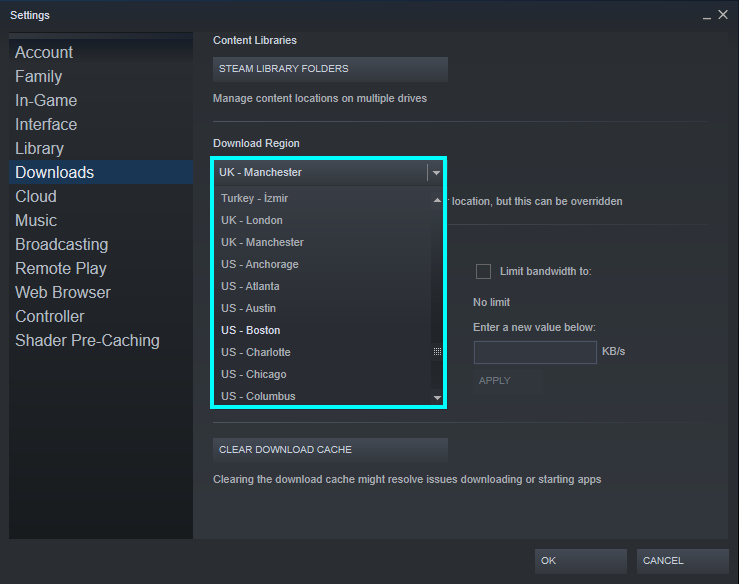
Choose a server that is appropriate for you and press “OK” to save the change.
Stop applications in the background
The things to look out for are other game platforms, as these can have updates or downloads going if they decide to open without you knowing. If Steam is giving you issues with downloading games, you should check if other software is open in the background as these could be using most of your internet. You can view all currently open processes using “Task Manager,” a tool on Windows devices; alternatively, Macs have the option to use a similar tool called “Activity Monitor” to find and close processes that you don’t want to be open. Task Manager can be found using the shortcut “Ctrl + Alt+ Del.”
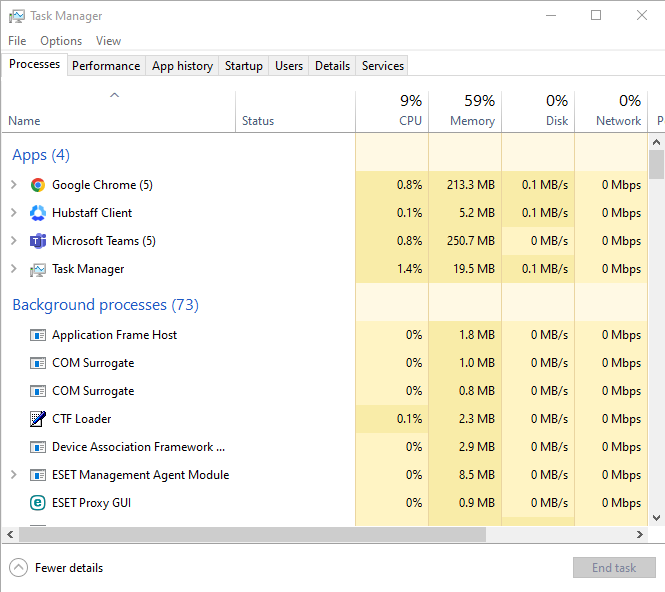
Look for any processes that would use the internet, click them and click “End task” to shut it down.
Conclusion
To conclude, Steam sometimes has many issues with downloads. These can be caused by seemingly anything, and there never seems to be a direct fix. However, there are methods to try that can potentially fix Steam download errors—from clearing the Steam download cache to repairing the files on your disk drive.
