Steam users can share games with friends and family using Steam Library Sharing or “Steam Family Sharing.” The intended function of this feature is to allow you or another user to share their game library. While this is a fantastic feature on paper, there are some potential problems to discuss in this article.
Method – Setting up family sharing on Steam
- Launch the Steam app.
- Open the Steam settings to find the option for Steam Guard
- Look for the Steam Guard option and choose the email or phone option.
- Access a friend’s computer or have access to the computer of the user who wants to gain a shared library.
- Revisit the Steam settings page.
- Click the “Family” settings tab and press “Authorize Library Sharing.”
- Choose a user from the box below to share with.
- Finally, press “OK.”
Content list
- How to troubleshoot being unable to see shared game library in Steam
- What is Steam family sharing?
- How to allow Steam family sharing
- How to view your purchase history
- Conclusion
How to troubleshoot being unable to see shared game library in Steam
If you notice a game is missing from your shared Steam library, you may have hidden the game, or the game owner may have refunded the game. Steam would not arbitrarily remove a game from your library. And, as the games are shared between users, it is impossible to tell which games are missing or just hidden.
There are two straightforward ways to check if your games are missing, but it does require the other person you are sharing games with. To do this, go through the Steam library together to find the missing games. You may have hidden it in the past, and even if they own the game before you share it, it will not appear as it is hidden. The other option is to ask the other person if they have received the game from the purchase or have been refunded. The way you can do this is to filter their library to find a specific game or look at the recent purchase history.
What is Steam family sharing?
Steam library sharing or Steam family sharing was brought to Steam in September 2013. The reason was to allow family or friends to share Steam games across multiple PCs and allow players who cannot afford these games to share them. It is excellent if you have a friend or family member new to Steam to enable them to play games they can’t afford or if a friend has created a new account due to issues with older accounts. You can share your account by going to the Steam family settings and then to the authorities for the correct options.
Positives of Steam Family Sharing
- It is beneficial for you to use Steam family sharing with friends or family if they are new to Steam and would like to play certain games you already own and do not want to buy it themselves.
- The person borrowing the game will get full access to everything, including achievements, game progress, tracking, and even cloud saves. It will be like they bought the game.
Negatives of Steam Family Sharing
- The biggest issue with Steam sharing is that both users can not access the game simultaneously; only one person can play that particular game at a time, which means if it is an online game, you will not be able to play with each other. The only option is to use offline mode to play the game.
- Another issue is how many people you can connect and share with; so far, there is a limit of five devices and ten Steam accounts.
How to allow Family Sharing
Next, I will go through the process for enabling Steam family sharing and show where you must go on Steam. You should be aware that you must configure your Steam Guard to ensure account security. This is important as you may need to do the method again if you cannot see games that would appear as part of the shared library; this is due to you most likely not completing the process correctly.
- Open the Steam app.
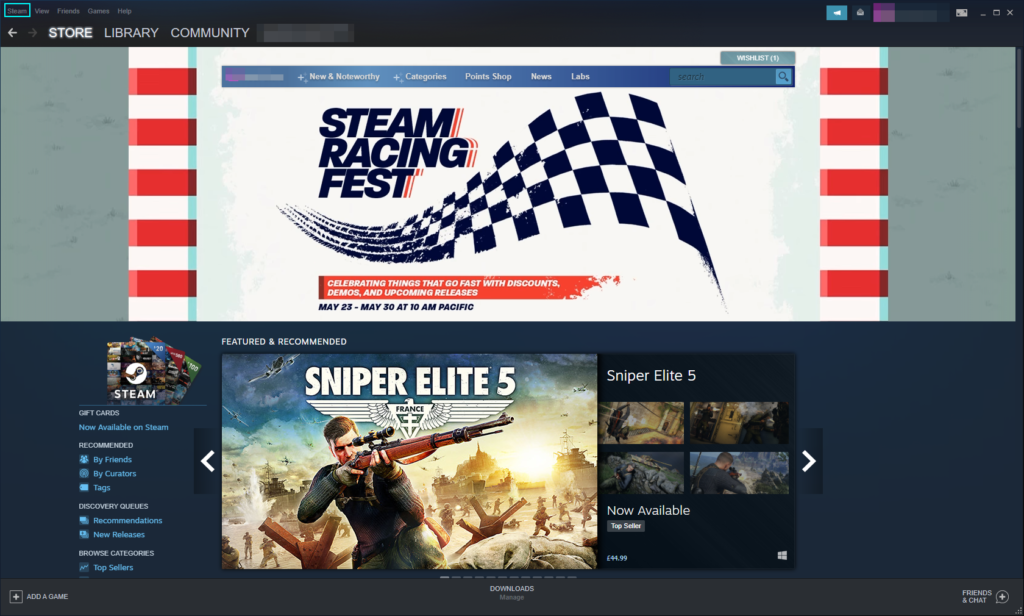
You must open the Steam app on your device, and then you can find the option to enable Steam guard.
- Click “Steam” to find the Steam settings.
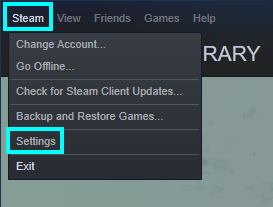
Next, you must find the Steam settings by clicking “Steam.”
- Click the Steam Guard option.
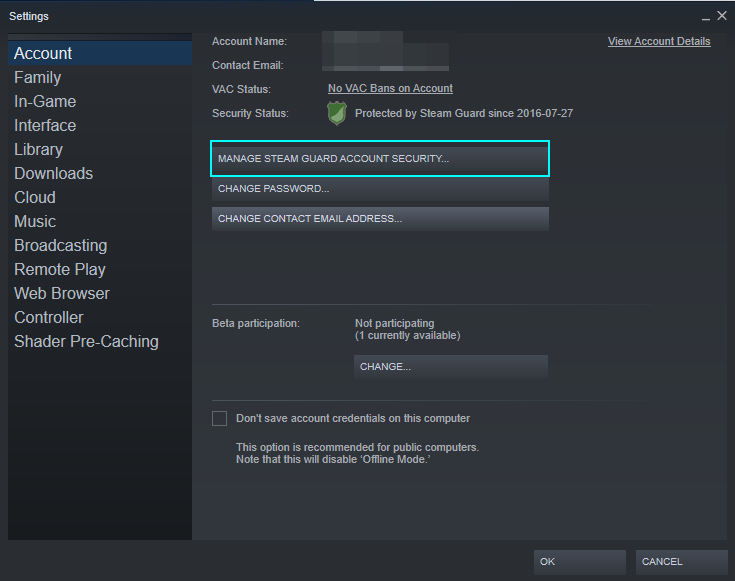
Once the settings section loads, look for the “Account” tab. Then, find “Manage Steam Guard Account Security.”
- Choose the option you prefer.
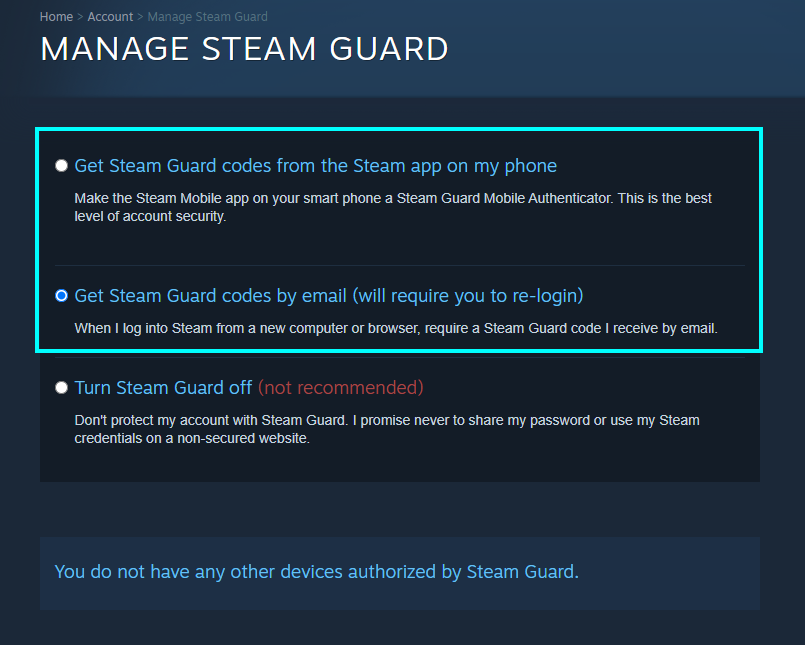
Clicking the Steam Guard button shows the options for email or phone notifications. This is where Steam sends security codes when you sign onto a new device or browser from an unknown location: there is the option to disable this, but it is not worth the security risk.
Now to enable the family sharing option, you must access the computer of the user who wants to receive new games.
- Now, revisit the Steam settings and click “Family” to find “Authorize Library Sharing.”
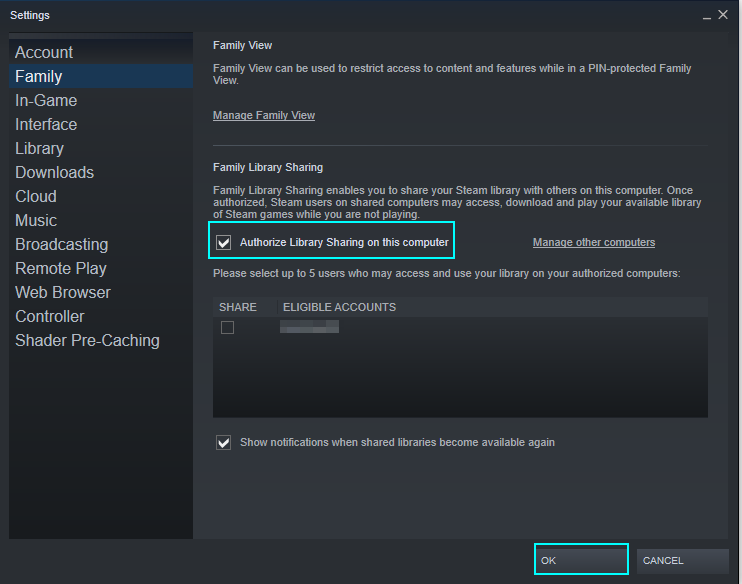
You must visit the family tab in the Steam settings to find the option to authorize the sharing. After this, choose a user and press “OK.”
How to view your purchase history
Another reason you may not see games is if the owner has refunded the game you wanted to play. You can either get them to view their library or purchase history.
- Go to the Steam store.
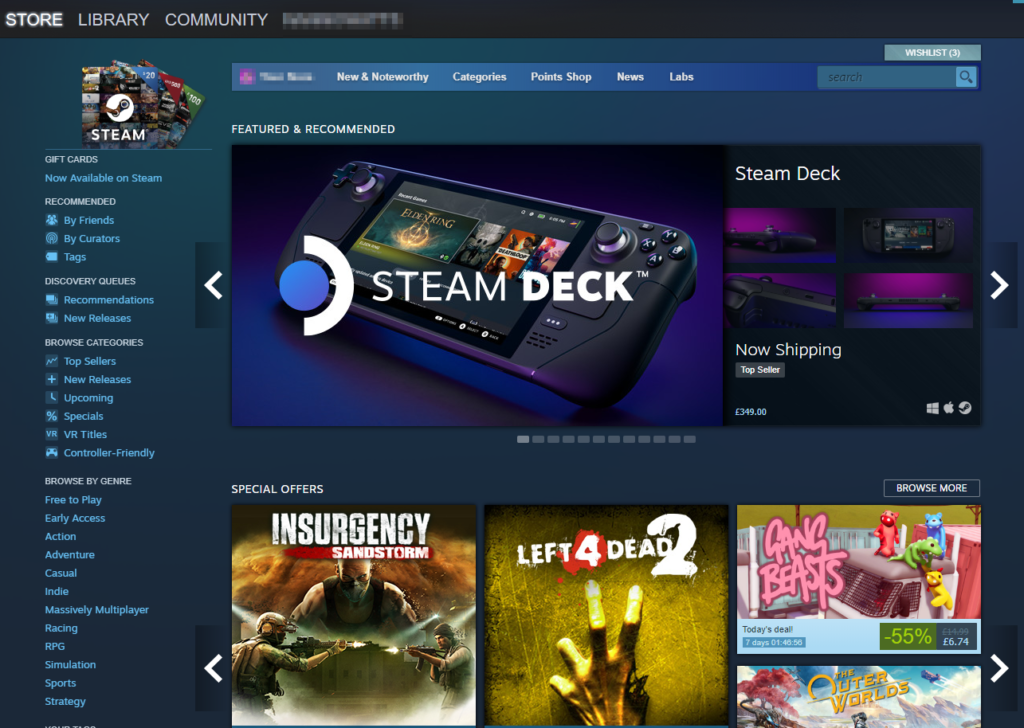
You must visit the Steam homepage to view your purchase history.
- Click the profile of the user, who must check their purchase history. Then, click “Account details.”
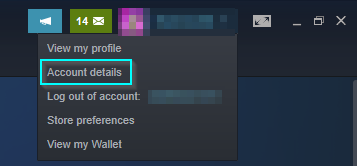
Choose the “Account details.”
- Find the “View purchase history” option.
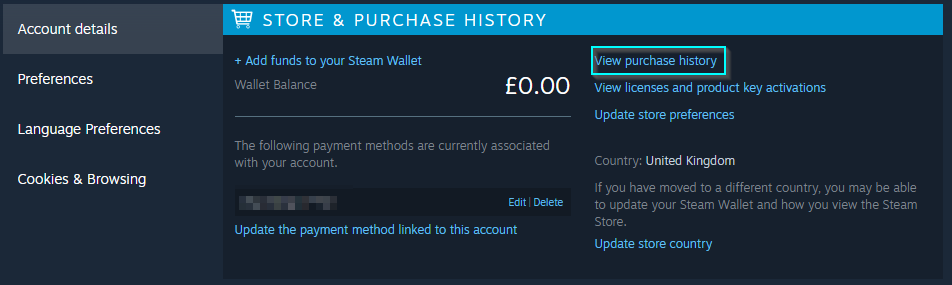
Once you reach your profile, press “View purchase history” to view your entire game purchase list, that way, you can view all games purchased, including refunds. That is how you know if a game was refunded, which would explain why it wouldn’t appear in your shared library.
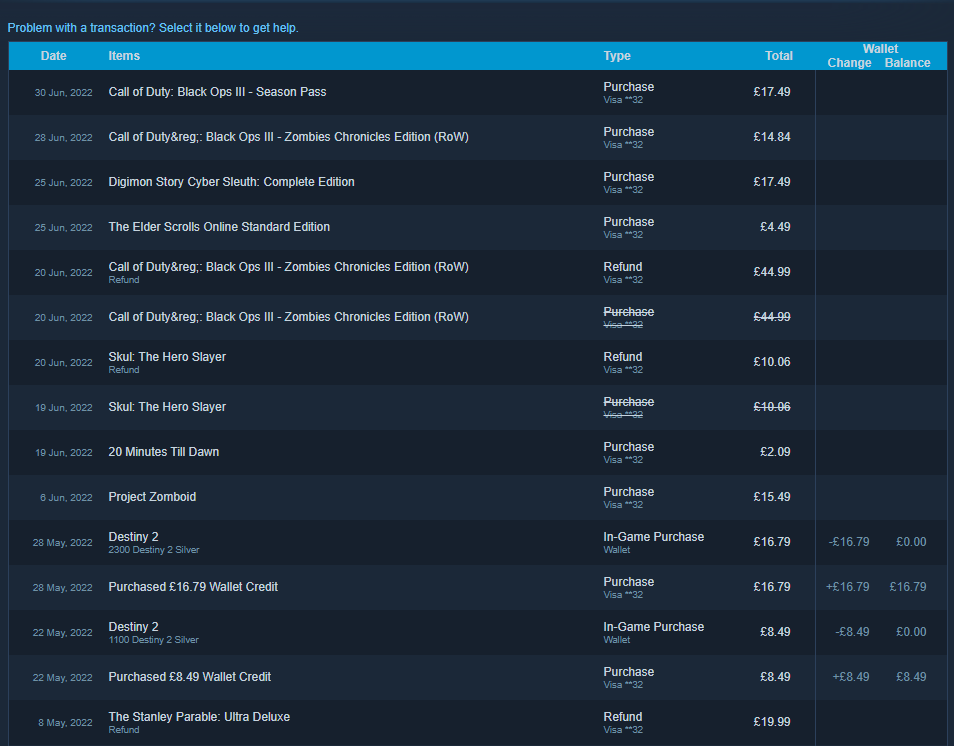
Conclusion
Users utilize the Steam library sharing feature to give friends access to their games. However, sometimes you may notice specific games not appearing in the library, which shouldn’t be the case. If this happens, you should check your purchase history or redo the process, as there shouldn’t be an issue that causes this.
