As most Steam users know, getting a refund from Steam for a game is quite a lengthy process. There are specific requirements the refund claim has to meet. For example, the game must be returned within two weeks of purchase and should have less than 2 hours of playtime. However, once your refund has been approved and you have received your money back, you may find that the game is still in your library. This can be pretty confusing as it becomes unclear which games you own and which ones you can no longer play.
There are two ways to remove a refunded game from your Steam library. The first way is to ignore it, as the game will remove itself once all the processes are complete. The second option is to delete the local files related to your Steam game. Here’s a brief outline of how to do this.
- Log in to your Steam account.
- Go to your library.
- Right-click on the game and select ‘Manage.’
- Click on ‘Browse local files.’
- Delete all the files in the folder.
Contents list:
Why is the game still in your library?
Once you have been through the entire refund process and have even received your money back, it seems like that should be the end of the process, and the game should disappear from your library; however, this is not the case.
Steam uses a multi-pronged process. This means that when you request a refund, the Steam Support staff can’t simply give you a refund at the touch of a button. First, they need to ensure that you are entitled to a refund and that your request follows all of Steam’s requirements. Then they need to balance the books and ensure everything adds up. To do this, they would need to retrieve the money from the game developers back into their own accounts. That money is then issued to you through Valve.
As you can tell, this is quite a long process and involves several different providers, not just Steam. That is why it may be that your game is still visible in your library. This can be quite confusing for many Steam users as they usually tend to think this means the refund hasn’t been processed yet. Fortunately, two easy-to-follow methods exist to remove the refunded game from your library.
How to remove the game
One way to differentiate between the games you can and cannot play in your library is by looking at the option it gives you when you click on the game. If it says ‘Play,’ it means you own that game, and you can play it. However, if it says ‘Purchase,’ it means you no longer own it. At this point, you should have received your refund for that game.
Let it remove itself
After getting your refund, there are two ways to remove the game from your Steam library. The first method is to simply wait. As explained above, it can take some time for Steam to completely remove the game after a refund due to the lengthy process. Eventually, the game will remove itself.
Remove local files
The other method of removing a refunded game from your Steam library is to remove the game’s local files from your computer. Doing this will remove all the game’s data from your machine and will remove the game from your Steam library. Follow the step-by-step guide below to remove the game’s local files.
- Log in to your Steam account.
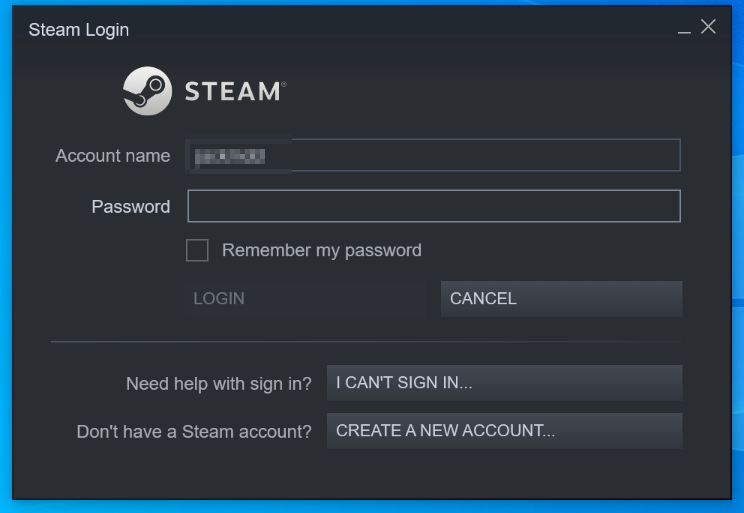
Use your Steam username and password to log in to the Steam client.
2. Go to your library.

Select ‘Library’ from the panel at the top of the screen.
3. Right-click on the game and select ‘Manage.’
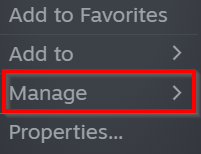
When you right-click on the game, a small drop-down menu will appear. Click on the option for ‘Manage.’
4. Click on ‘Browse local files.’
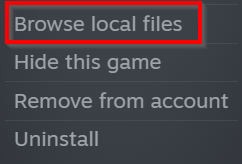
You will then be directed to another small drop-down menu. Select the option to ‘Browse local files.’
5. Delete all the files in the folder.
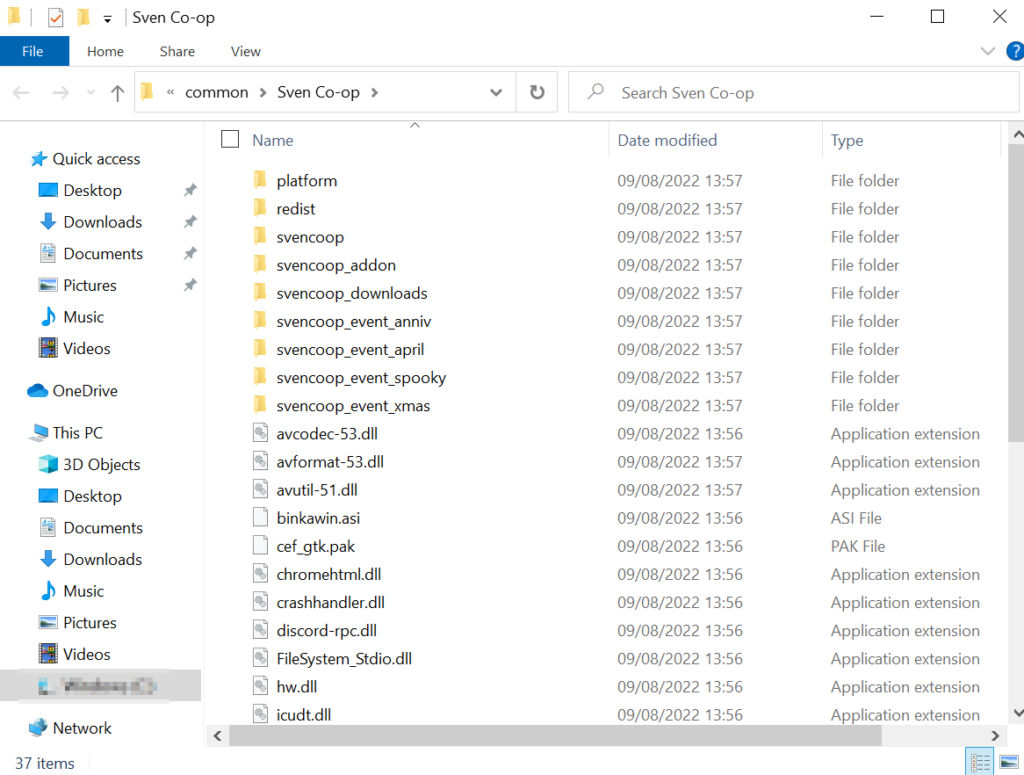
The folder that contains all the files for the game will appear. Highlight all of these files and delete them from your computer. This will delete all the game’s data and will remove the game from your Steam library.
Conclusion
It’s important to remember that many communication exchanges between Steam, the game developers, and Valve must occur before you can receive a refund. And Steam will only remove your game from the Steam library once those processes are complete. Until this happens, the game will remain in your library; however, you won’t be able to play it. You will notice that when you click on the game, it will say ‘Purchase’ rather than ‘Play.’
Removing a game that has been refunded from your Steam library is a fairly straightforward process. You can wait for the process to finish, which will automatically delete the game from your library, or if you would like to remove the game from your library straightaway, you can delete the local files of the game that are saved on your computer.
Thank you for reading this blog post. You should now be able to remove a refunded game from your Steam library by deleting the game’s local files. If you have any further questions, feel free to leave a comment, and we’ll be sure to get back to you.
