Some Steam users have faced problems caused by storing too many games in one location on their computers. The game either doesn’t run or continuously shows an error message that prevents them from playing the game. You can try installing your Steam games on different drives to avoid this. However, some users have reported that when they have moved their Steam games to another drive, the games still don’t play.
Try the following methods if you have moved some of your Steam games to another drive and found that they won’t start. First, update the graphics card driver on your computer. If that doesn’t fix the problem, go to the Steam settings and launch the game in compatibility mode. You can also verify the game’s integrity in your Steam app.
Contents list:
Moving games to a different drive
One common reason that Steam users want to use a second drive to store Steam games is due to the performance of their games if they have too many stored in the same drive. If you have lots of games in one drive, you may find that the games don’t run properly and usually display a continuous error message. That means that it becomes difficult to play the game. Some users move games to another drive on their computer to prevent this. For example, moving game files from C: drive to D: drive. That ensures the games you install keep working well and don’t cause issues.
Manually moving files on your computer from one drive to another can take a lot of time which is why people tend to avoid it. But you might consider moving games to a second drive as it can help clear up a lot of space in your C: drive. When you have more space on your drive, it is likely to enhance the speed and performance of your game. Steam automatically installs new games on your C: drive, which can take up a lot of space over time. You can change this default setting in Steam to install new games on a different drive.
How to fix the issue
If you have installed some of your Steam games into a different drive and found that the games won’t start, multiple things may be causing the issue. This section of the blog post highlights several possible solutions to the problem.
Update graphics card driver
One thing to remember is that old graphics card drivers can cause a lot of issues when it comes to gaming. That is why you should try to update your graphics driver card as often as possible. If your Steam doesn’t load when placed into a different drive, you may need to update your graphics card driver if it’s quite old.
It’s always best to download your driver from the official website to ensure it is an authentic driver for your computer. To do this, you need to check which version of Windows you have on your computer and the model of your graphics card driver. Once you have done this, you can download the latest graphics card driver from their website and manually install it.
Play compatibility mode
Some games on Steam need specific administrative permissions that will allow them to launch. If the game isn’t playing from your drive, you should check the permissions and try to run it in compatibility mode. Playing the game in compatibility mode can also help to solve other issues you might face while playing the game. The step-by-step guide below shows how to play your game in compatibility mode.
- Right-click the game and click on ‘Properties.’
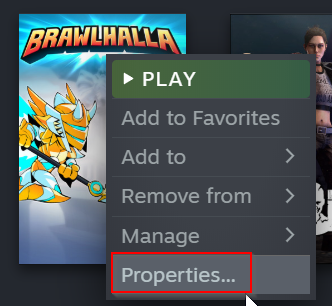
After logging into your Steam account, go to your library and right-click on the game. Then, from the drop-down list, select ‘Properties.’
2. From the panel, select ‘Local files.’
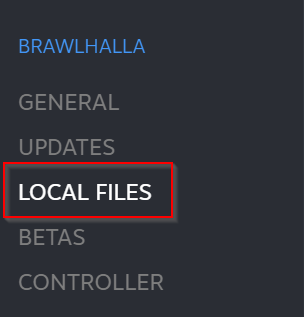
When the properties window opens, select ‘Local files.’
3. Select ‘Browse.’
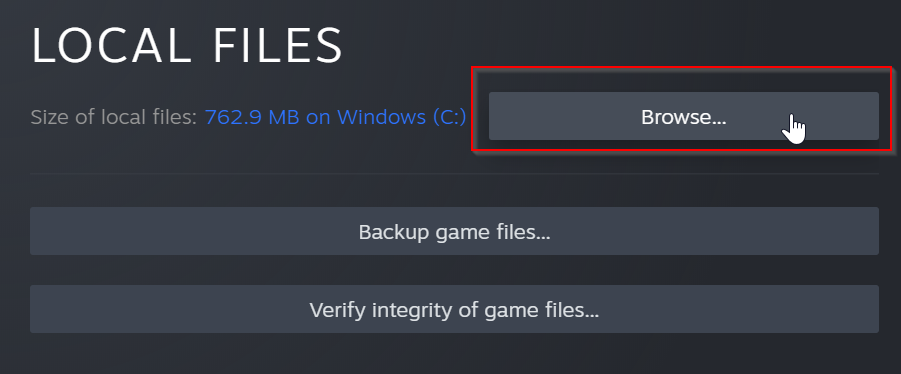
4. Right-click on the game’s executable file and select ‘Properties.’
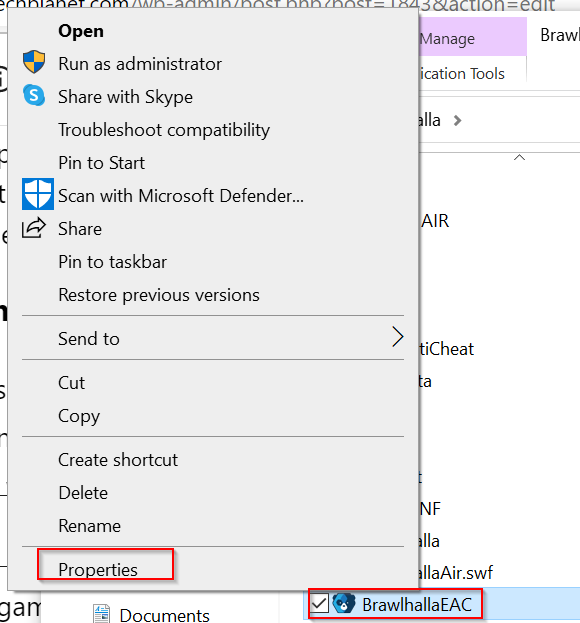
When the Steam file opens up, find the executable file for your game and right-click on it. Then select ‘Properties.’
5. Select ‘Compatibility.’

When the properties window appears, select ‘Compatibility’ from the tabs at the top.
6. Select the options for ‘Run this program in compatibility mode’ and ‘Run this program as an administrator,’ then click ‘OK.’
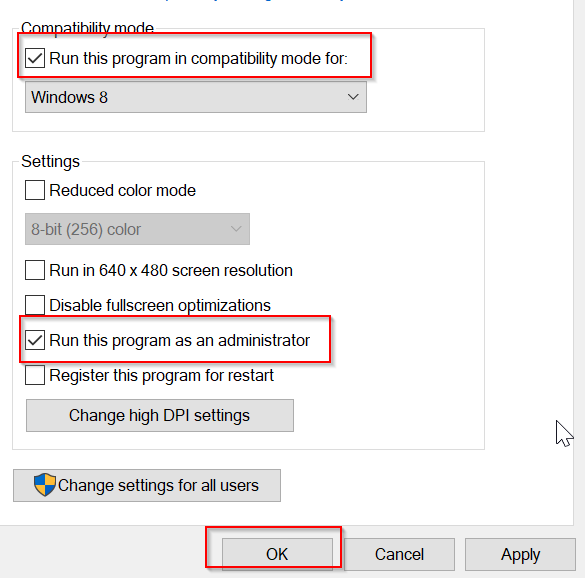
A small tick will appear in the box when you click on the options. Click on ‘OK’ to save the changes you made.
Verifying game integrity
Corrupted game files can also prevent games from running correctly. You can fix that easily by verifying the game’s integrity on Steam. The steps below outline how you can do that.
- Log in to your Steam account.
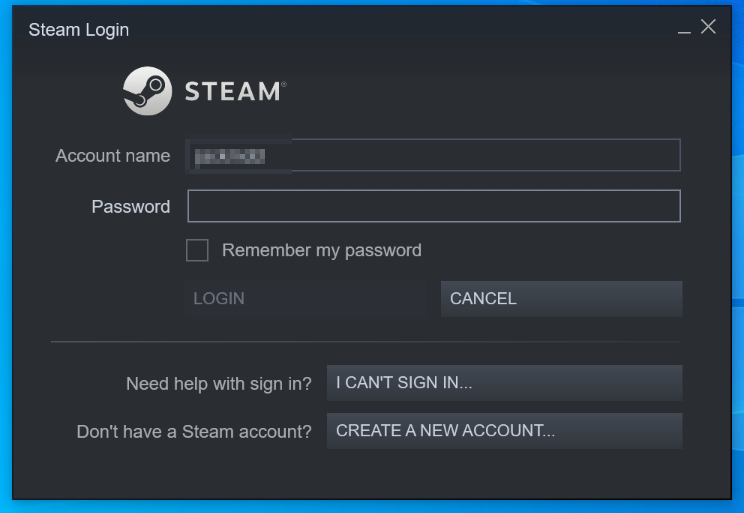
Log in to Steam using your username and password.
2. Go to ‘Library.’

Select’ Library’ from the panel at the top of the page.
3. Right-click on the game and go to ‘Properties.’
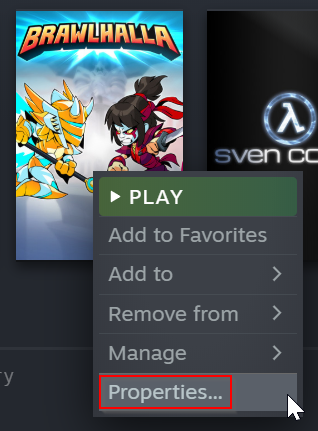
When you right-click on the game, a drop-down list will appear. Select ‘Properties’ from the list.
4. Select the tab for ‘Local files.’
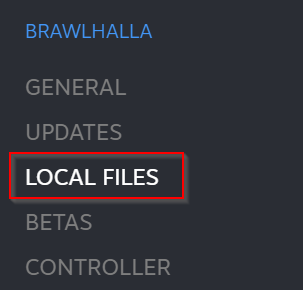
When the properties window opens, go to ‘Local files,’ which is located on the left-hand side.
5. Click ‘Verify integrity of game files.’
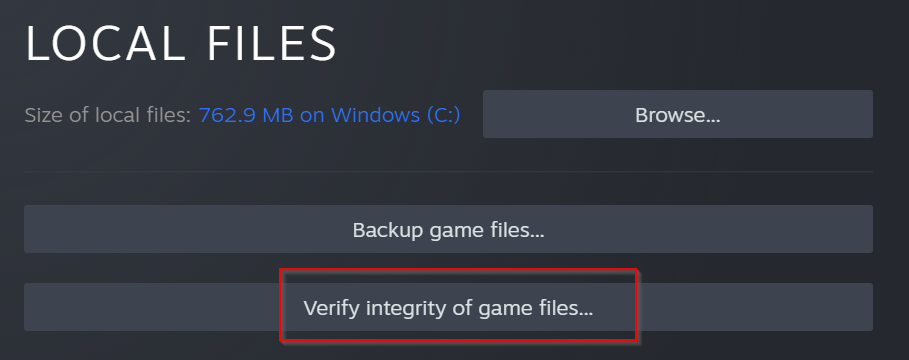
Select the option to ‘Verify integrity of game files’ and wait for it to verify the files.
Conclusion
Moving games to a different drive is a great idea for multiple reasons. Not only does it help to clear up space in your C: drive, but it also helps to improve your game’s performance and speed when you play it. Although this is an effective way to prevent your drive from getting too full, some users have found that when they have moved their game into a different drive, the game doesn’t start.
This blog post has demonstrated how you can fix this issue by trying different things, such as updating your graphics card driver, playing the game in compatibility mode, and verifying the integrity of the game.
