Has your download speed ever dropped while downloading a game on Steam? If so, you’re not alone; many Steam users report that reduced download speeds have impacted their ability to download a game. Fortunately, there are several solutions you can try to resolve the issue.
Fix download speed dropping in Steam:
- Change your computer’s LAN settings.
- Clear your Steam download cache.
- Update your computer’s system driver.
Contents list:
Issues with Steam downloads
In most cases, when you start downloading a game, the process should begin immediately after authorization. Downloads are usually done in the background while the game installs, allowing the downloading and installing process to merge into one seamless process. However, some users have experienced their game’s download speed falling to 0 bytes. For some users, the speed slowly increases but then goes back to 0. Even users with high-speed internet connections have experienced this, which can be very frustrating.
This issue occurs because Steam is struggling with high usage on their servers. And although Steam’s servers are placed in various geolocations, issues like this can still occur. However, there are various solutions you can try on your end to fix the problems. The following section will look at the possible solutions to drop in download speed.
Possible solutions
As explained earlier, there are many reasons why Steam’s download speed has dropped. That means you may have to try several different solutions before finding the one that works for you. Below are some step-by-step guides to follow to fix the problem. Click on the method you’d like to try to be taken to the relevant information.
Change LAN settings
Local Area Network or LAN refers to the devices connected in a small area. This may be your office or, in this case, your home where you use Steam. Sometimes changing the LAN settings on your computer can help speed up the download time on Steam. Follow the steps outlined below to do this.
1: Search ‘internet options’ in the Start menu.

The Windows Start menu is at the bottom of the screen on the left-hand side. Type ‘internet options.’
2. Click on ‘Internet Options.’
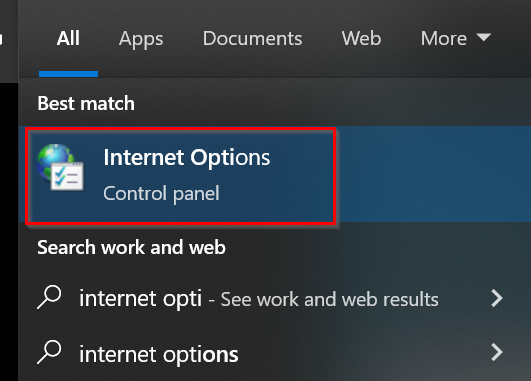
When the search results appear, click on ‘Internet options’ in the Control panel.
3. Go to ‘Connections.’

Select the ‘Connections’ tab from the panel at the top of the window.
4. Click on ‘LAN settings.’
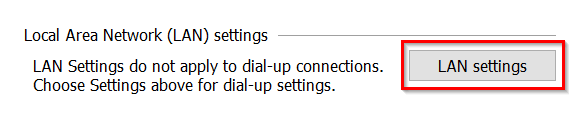
From the middle of the window, click on the button for ‘LAN settings.’
5. Check the box for ‘Automatically detect settings.’
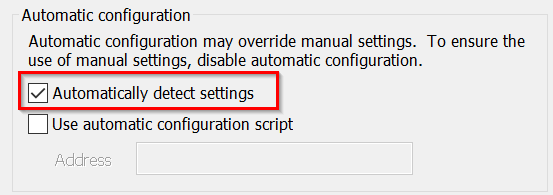
Click in the box next to ‘Automatically detect settings’ to make a tick appear.
6. Click ‘OK.’
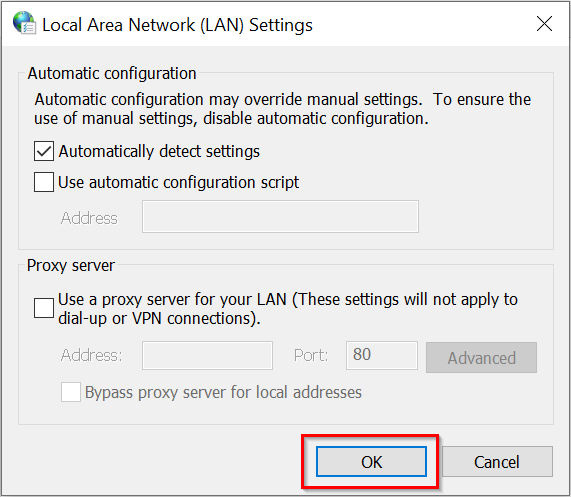
From the bottom of the window, click on ‘OK’ to save the changes you made.
Clear Steam download cache
If changing the LAN setting didn’t work, it may be that your download cache on Steam needs clearing. Please follow the steps below to find out how to do this.
- Log into your Steam account.
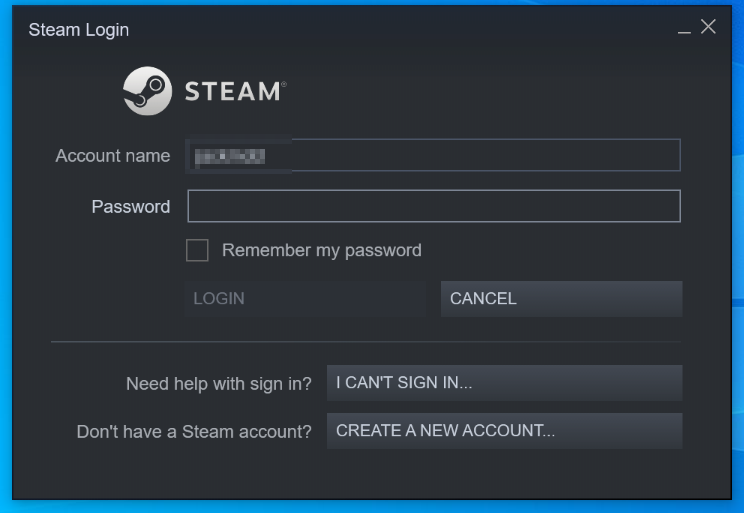
Use your account name and password to log in to your Steam account.
2. Go to ‘Steam.’

From the panel at the top of the page, click on the option for ‘Steam.’
3. Click on ‘Settings.’
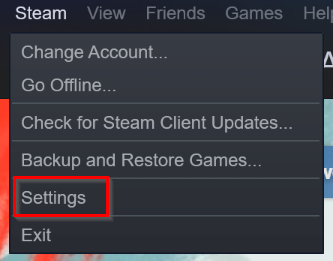
Choose ‘Settings’ from the drop-down list.
4. Select ‘Downloads.’
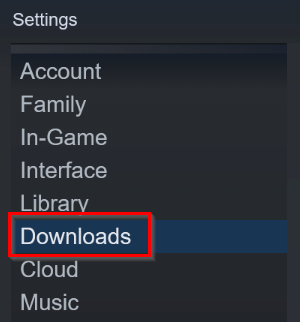
From the left-hand side of the panel, click on the option for ‘Downloads.’
5. Click on ‘Clear download cache.’
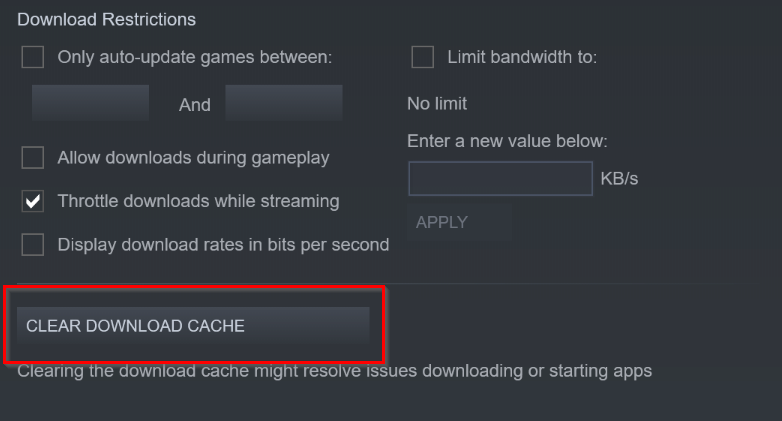
Click on the button labeled ‘Clear download cache.’
6. Click ‘OK.’
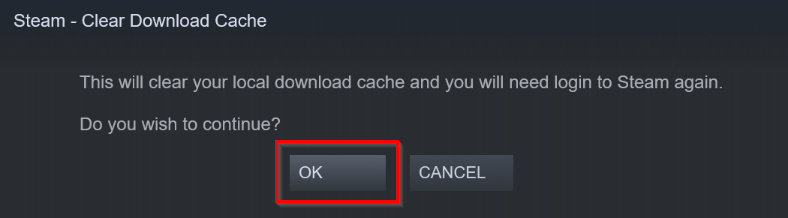
Lastly, click on ‘OK’ to save the changes you made.
Update your system driver
If the solutions mentioned above haven’t worked, you may need to try updating the system driver on your computer. Follow the step-by-step guide below to find out how to do this.
- Open the Run dialog.
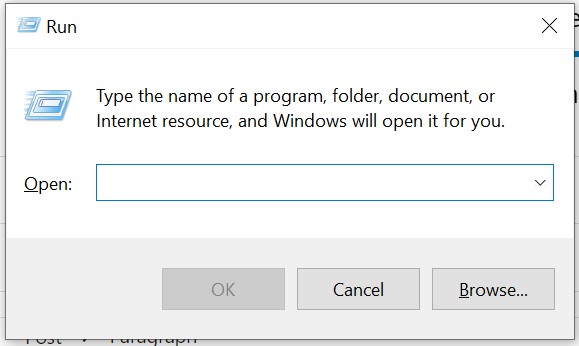
Press the Windows and R keys together to open the Run dialog.
2. Type ‘devmgmt.msc’ in the box.
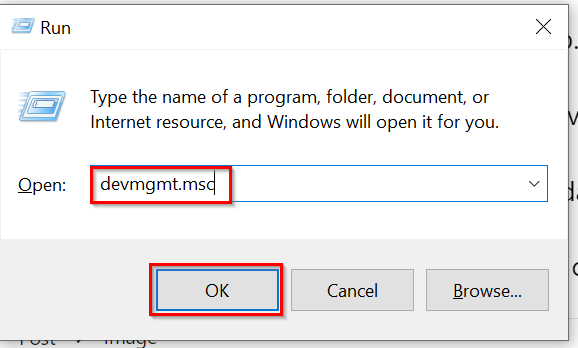
Type ‘devmgmt.msc’ into the box, select ‘OK.’
3. Expand the ‘Display adapters’ sections and select the driver.
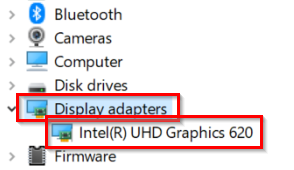
Click on ‘Display adapters’ and select the driver from the Device Manager window.
4. Select ‘Driver’ to continue.
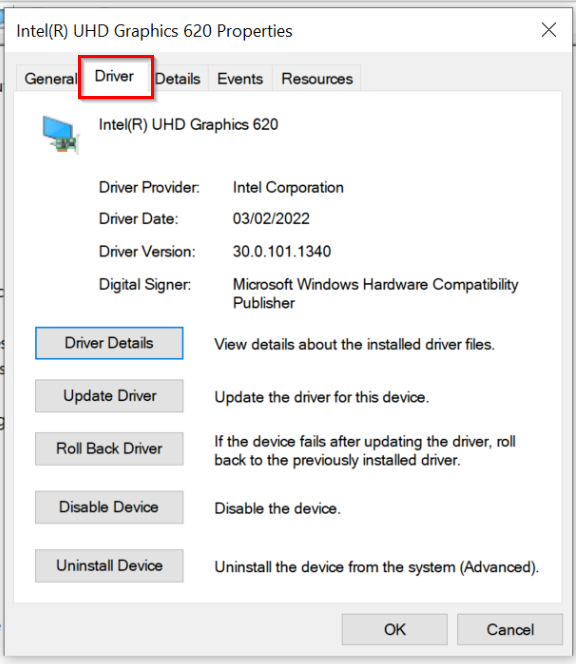
Click on ‘Driver’ from the tabs at the top.
5. Click on ‘Update driver.’
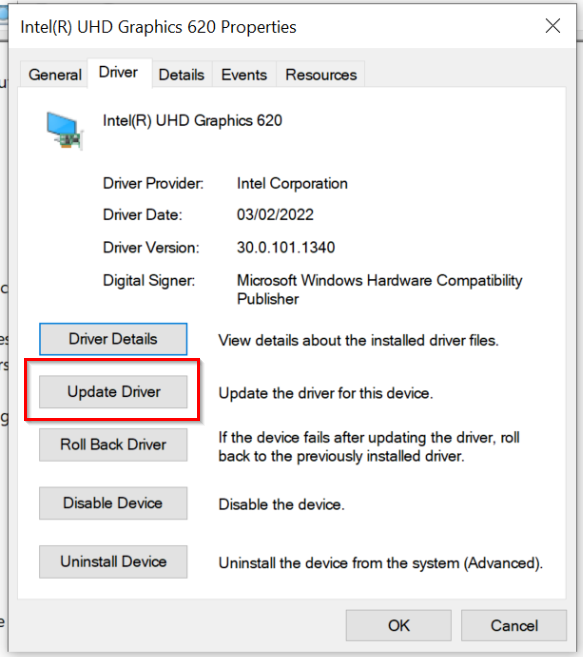
Select ‘Update driver’ from the options on the left.
6. Click on the options for ‘Search automatically for driver.’
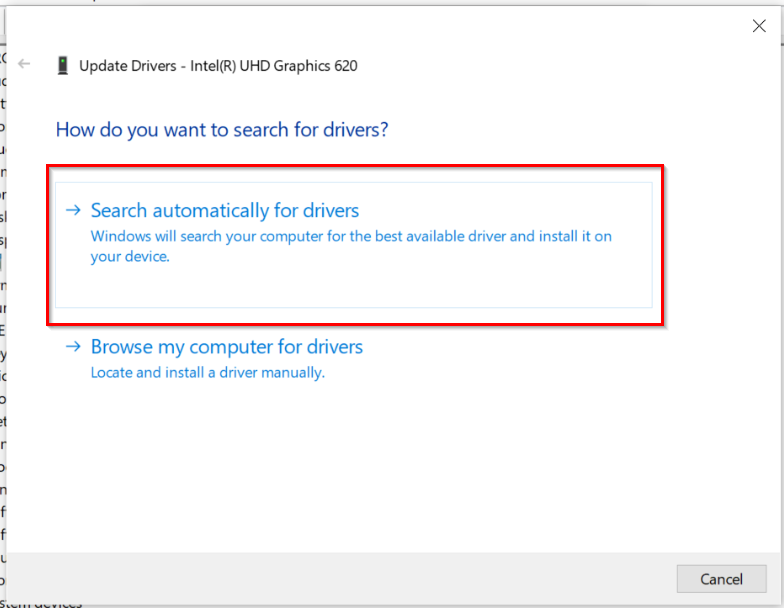
When a new window opens, select ‘Search automatically.’ Then, follow the on-screen wizard to continue.
Conclusion
When the download speed on Steam drops, it can take a very long time before your game is downloaded. This can be very frustrating and time-consuming. As explained in this blog post, there are several things you can do to fix this. Firstly, try changing your computer’s LAN settings. If this doesn’t work, then you can clear Steam’s download cache, as it may be that Steam may have a lot of downloaded data stored to be able to download any more games. Finally, you can try updating your computer’s system driver. The step-by-step guides on doing all of these can be found in the above section of this blog post.
Thank you for reading this blog post. If you have any further questions on Steam, feel free to comment below, and we’ll be sure to get back to you.
