Steam news is a feature that appears when you start Steam after turning your computer on. Steam can share news about new game announcements, upcoming releases, and Steam sales. However, some people don’t like how often it appears and doesn’t relate to your interests.
Steam news can be disabled by opening the app and the settings window. This guide will cover how to do this on both Windows and Mac versions of the app, and it will contain screenshots of how to do it.
How to disable Steam news
- Open the Steam app.
- Find “Steam” in the top left corner on Windows to find “settings.”
- Otherwise, “Steam” and then preferences on Mac.
- Go to “Interface” on the left menu.
- Toggle “Notify me about additions or changes to my games, new releases, and upcoming releases.”
Content list
- What is Steam news
- The benefits of Steam news
- Why you might want to disable it
- How to disable Steam news on Windows
- How to disable Steam news on a Mac
What is Steam news
Steam news is a function that appears when you open the app after you turn on your computer. It is a series of notifications that keeps you informed about gaming news and Steam sales. Steam does this to distribute information about important updates and new offers for games. However, while it can be helpful, it can become repetitive, and users may want to know how to disable this feature.
The benefits of Steam news
While users may want to disable the Steam news function, there are some benefits to keeping it enabled to tell you about new content. This function keeps users up to date about new game releases, content updates, and new deals whenever they come around. Steam news appears as a new window when you open Steam that typically will show several pages of new information.
Benefits of Steam news
- Information about upcoming game releases
- Information about new game announcements
- Sales/ publisher deals.
There is an extension of Steam news that you can find called the news hub— this is a much more extensive version of Steam news that displays full articles and posts about new events and developer insights. You can find this by pressing the news horn symbol near your profile icon; alternatively, if you mouse over “Store,” it will show “News.”
News Icon
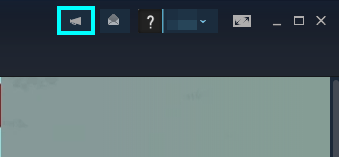
News tab
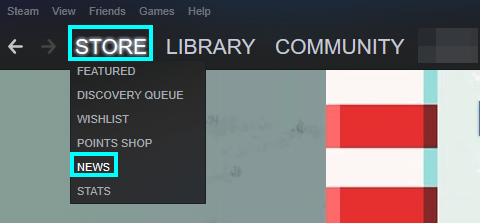
This page shows news relevant to the types of games you have shown interest in or play. The featured news tab also shows the most recent gaming news about current events and upcoming content.
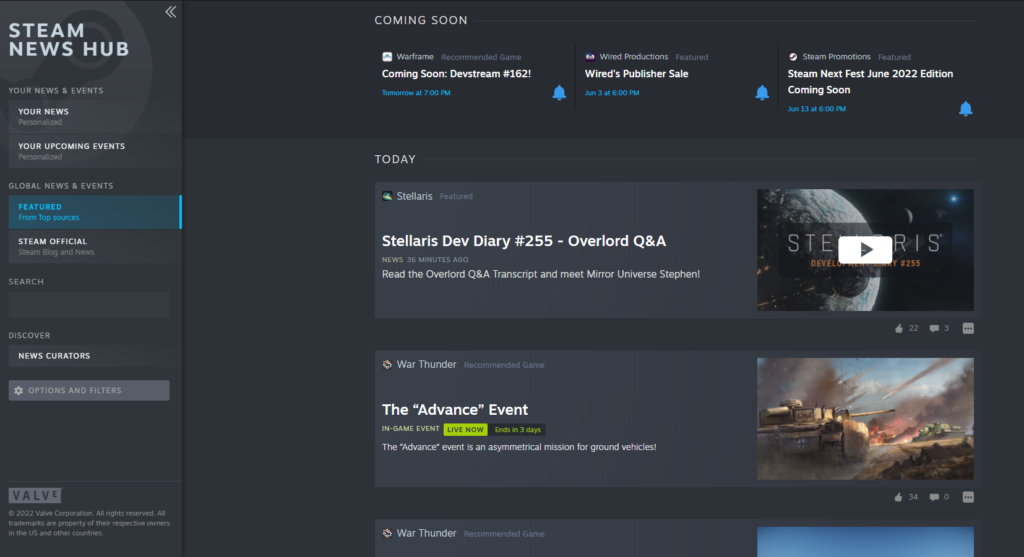
Why you might want to disable it
The main reason to disable this feature is how frequently it appears. While sometimes it can be interesting to see some games haven’t seen before or games you didn’t know were out yet, it can feel like it keeps showing content irrelevant to you. At this point, you should disable it so you won’t have to close it down every time you open Steam.
How to disable Steam news on Windows
Now that we know what Steam news does and have discussed its positives and negatives, you can decide whether to keep the Steam news pop-up or disable it. If you decide to disable this feature, follow the steps of the guide I have created below. This guide covers how to open Steam and disable this function on a Windows device.
- The first step is to open Steam by clicking on the app icon or searching “Steam” on the windows search bar.
Steam app icon
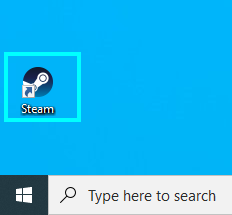
Steam search bar
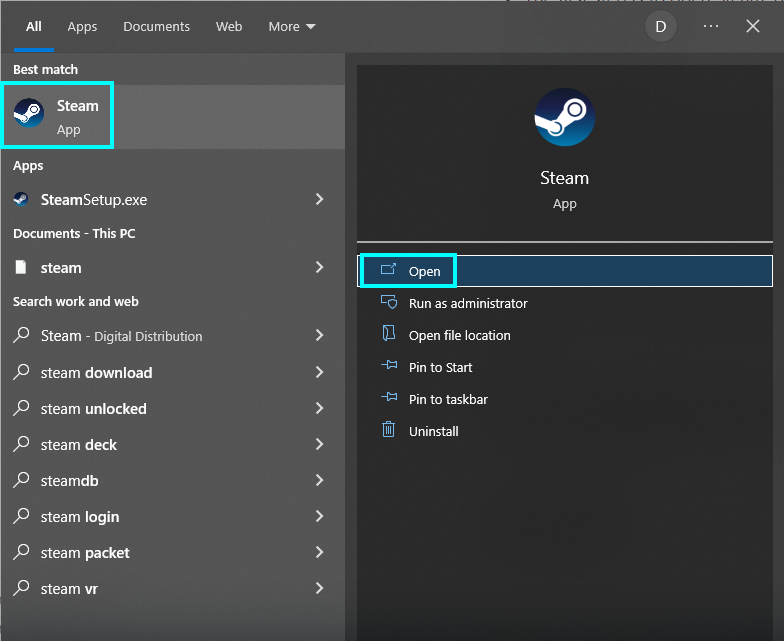
- Once Steam opens, steam news is likely to show up, so shut it down. Then find “Steam” in the top left corner of the app; this will open a drop-down menu.
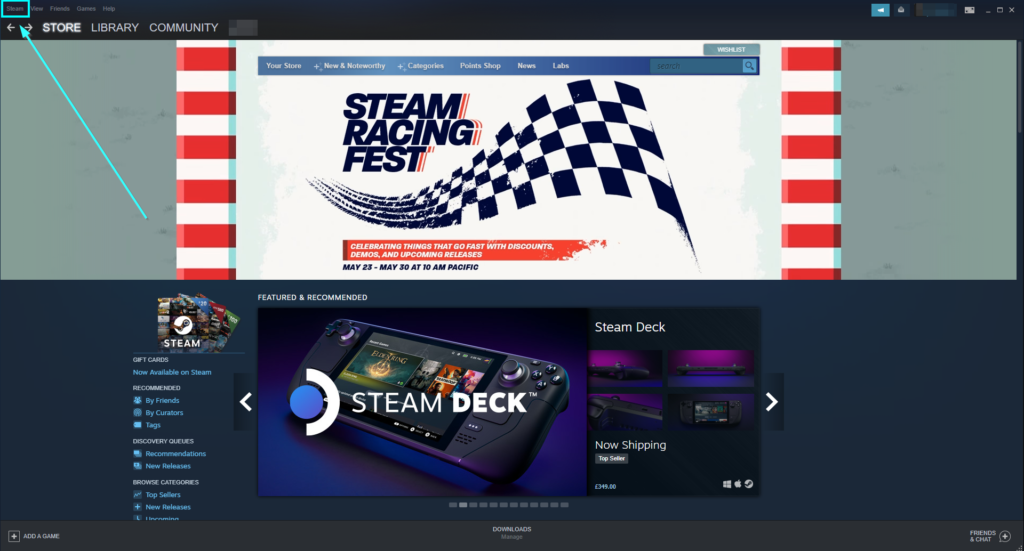
- After clicking “Steam,” find “Settings” on the drop-down menu— doing so will open a new window that allows you to change most of the settings in Steam.
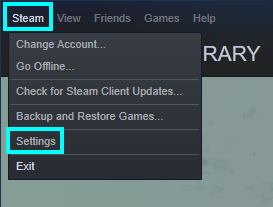
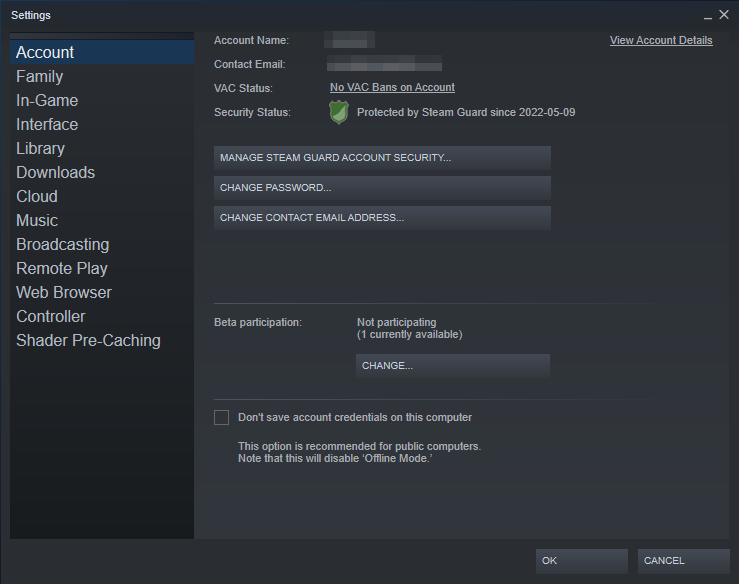
- On the Steam settings menu, go to “Interface” on the left. This will open a list of options on the right that cover some visual changes to Steam and some performance option. These are options like scaling text or running Steam on start-up, etc.
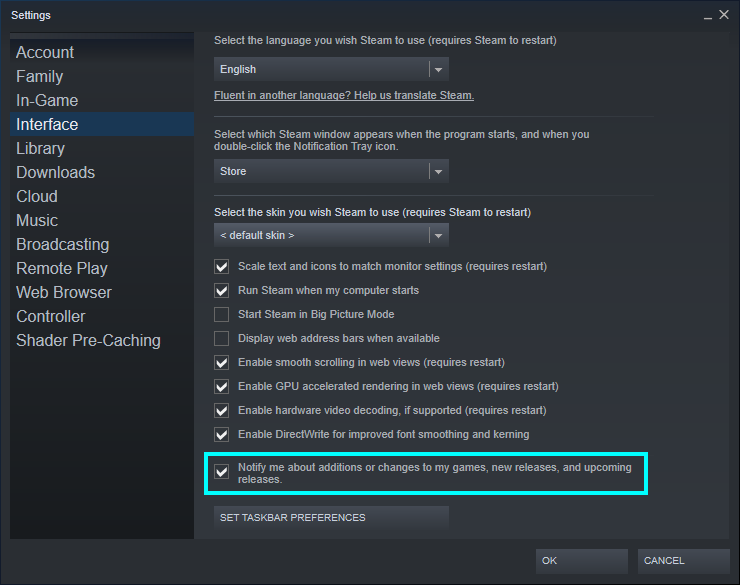
- Un-check “Notify me about additions or changes to my games, new releases, and upcoming releases.”
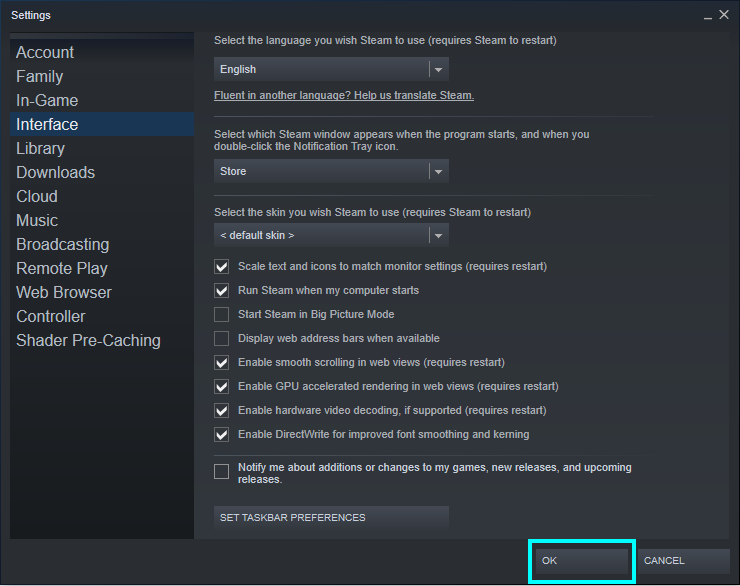
- Press “OK” after removing those options and making any other alterations you would like.
You won’t see Steam news again whenever you open Steam now until you revert the changes.
How to disable Steam news on a Mac
The way to disable Steam news on a Mac is similar to how you do it on Windows, and it involves opening Steam and going into the settings. I will show to do this with a step-by-step guide with screenshots explaining what to do.
- First, open Steam by finding the app icon or using “Spotlight Search.”
Steam app
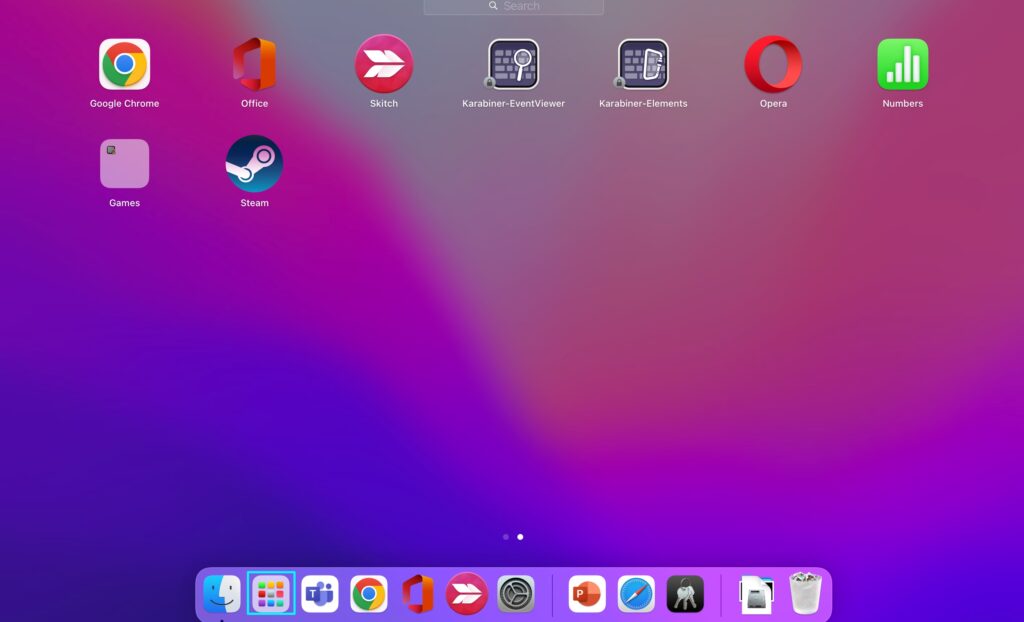
Steam Spotlight search
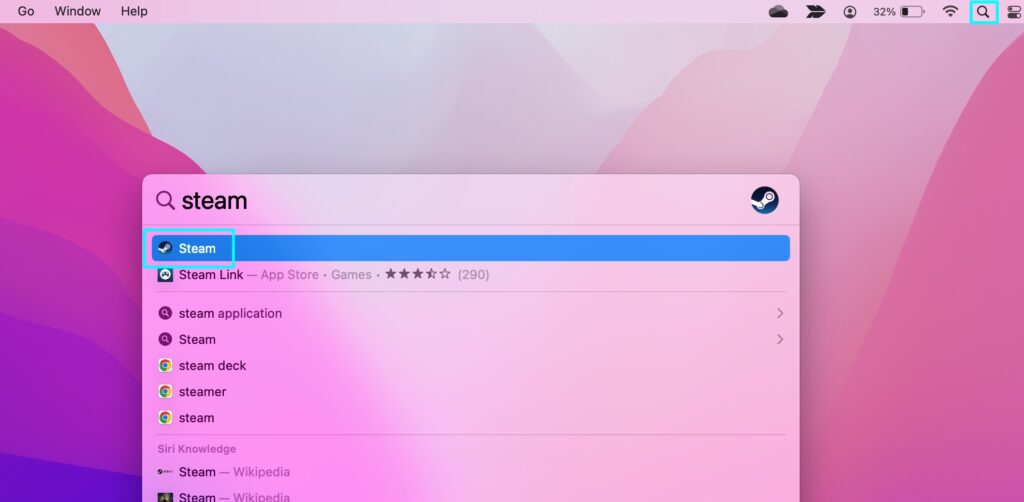
- Trying to load Steam for the first few times may cause your Mac to ask you to confirm that you want to open the app. This prompt is a warning that your Mac may give after downloading things from the internet.
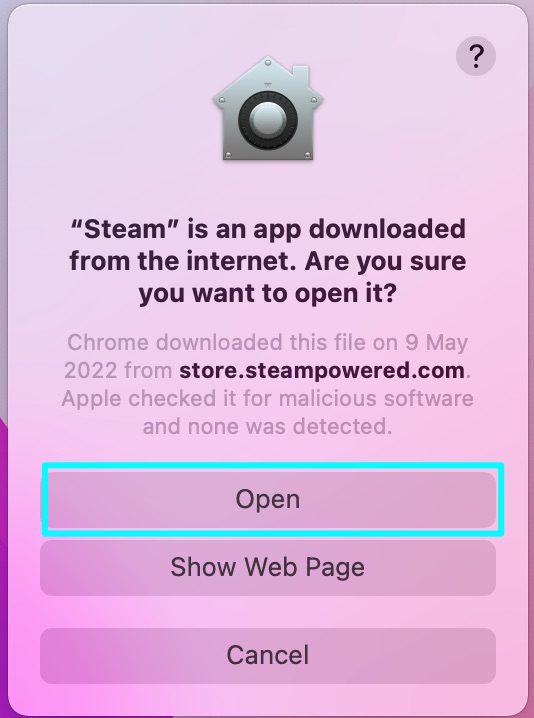
- Enter your account details and sign in if Steam asks you to.
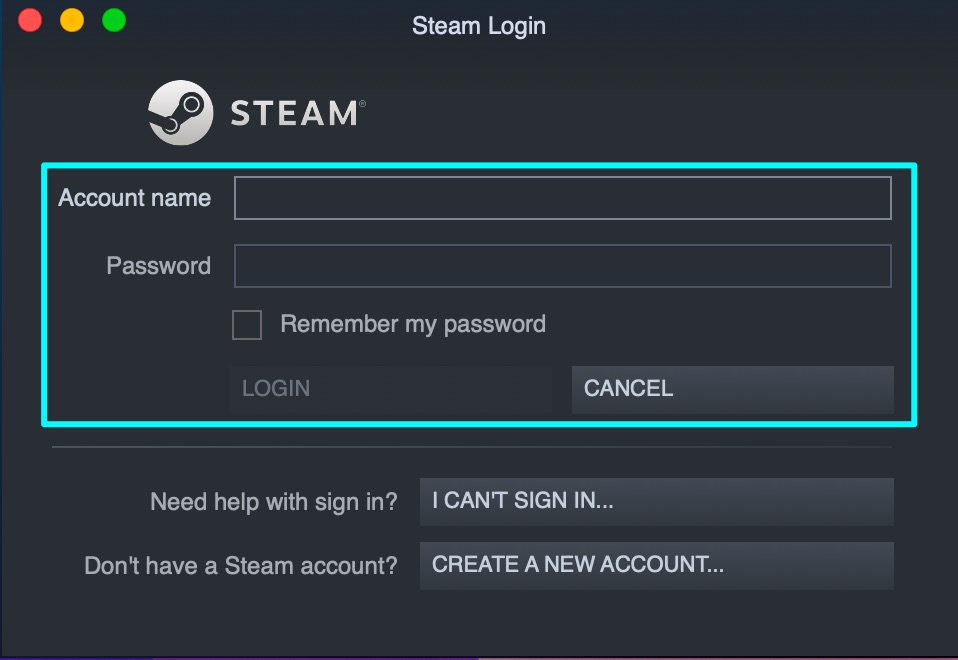
- The difference between Steam on a Mac compared to Windows is that you need to click “Preferences” on a Mac to reach the settings.
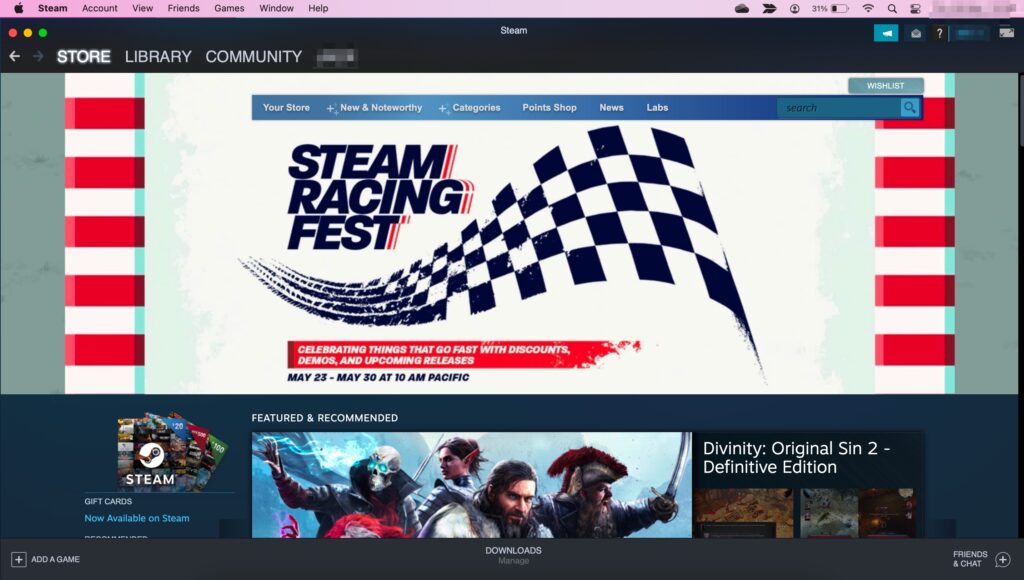
- You need to click on Steam to get it to say “Steam” in the top left of the Mac menu bar. Click this and press “Preferences,” this acts as the same way to reach the settings on a Windows device.
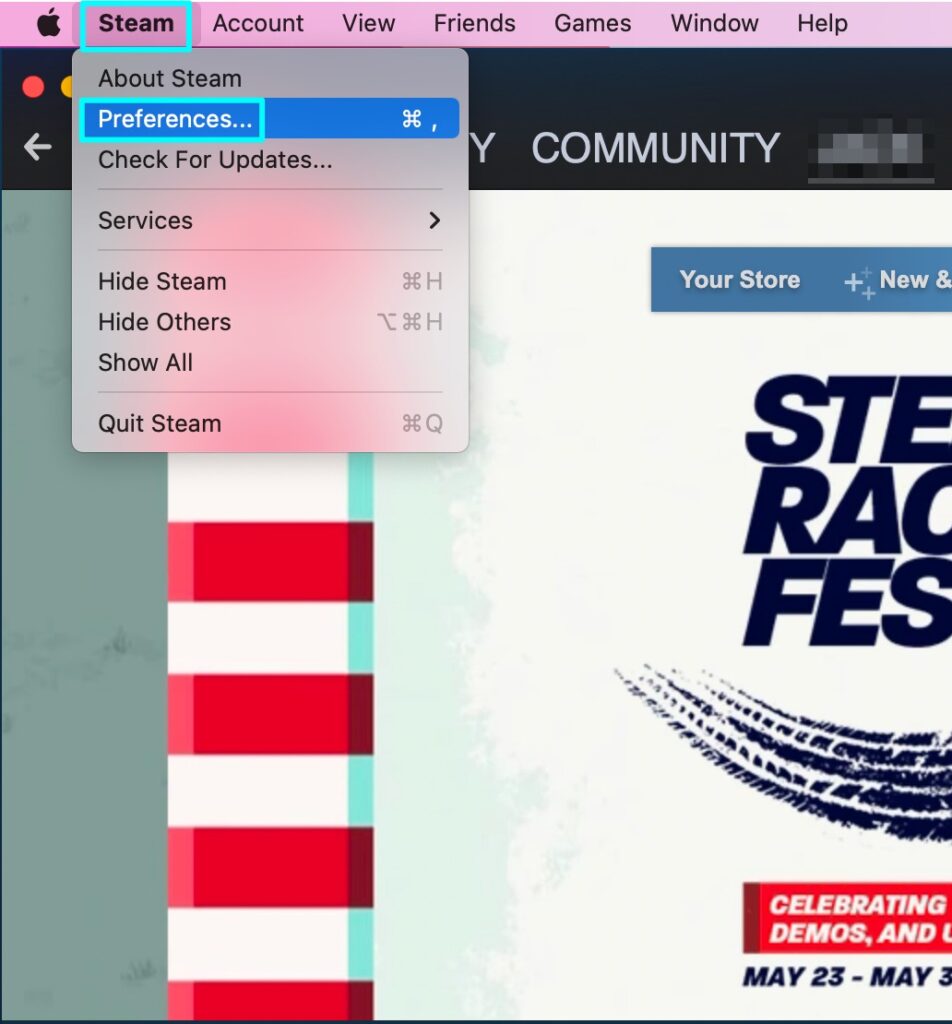
- Opening the Steam settings menu allows you to view many settings that control parts of Steam and your account.
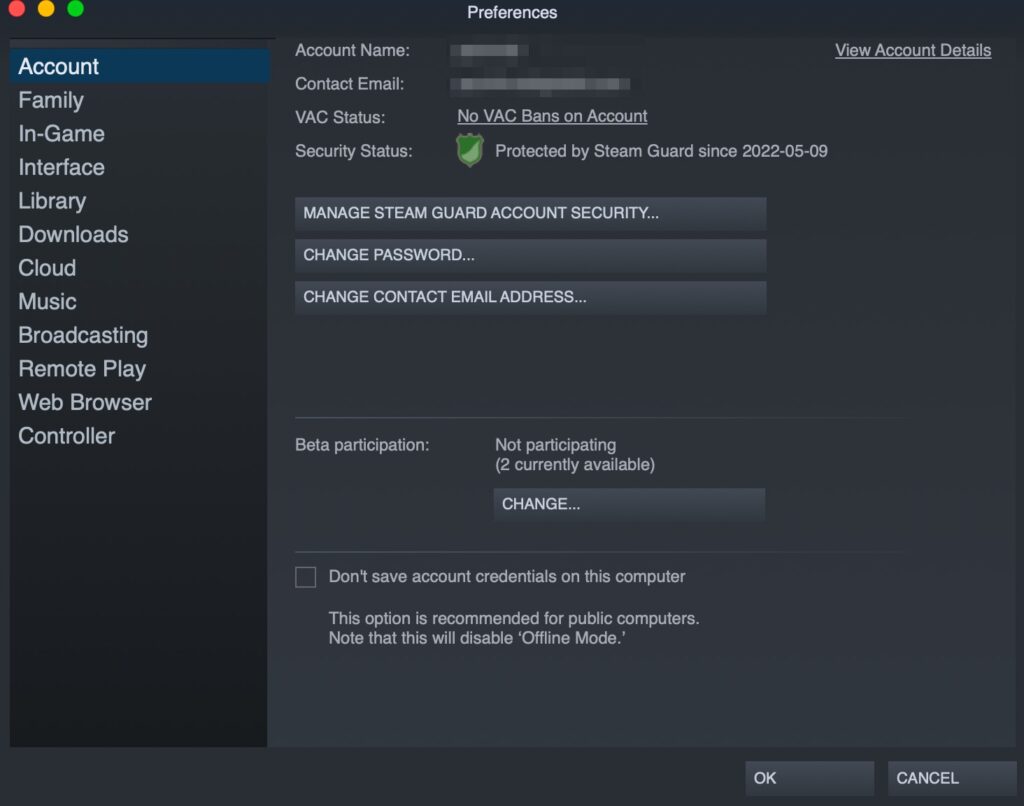
- To find the option to stop Steam notification news from appearing, go to “interface” on the left side.
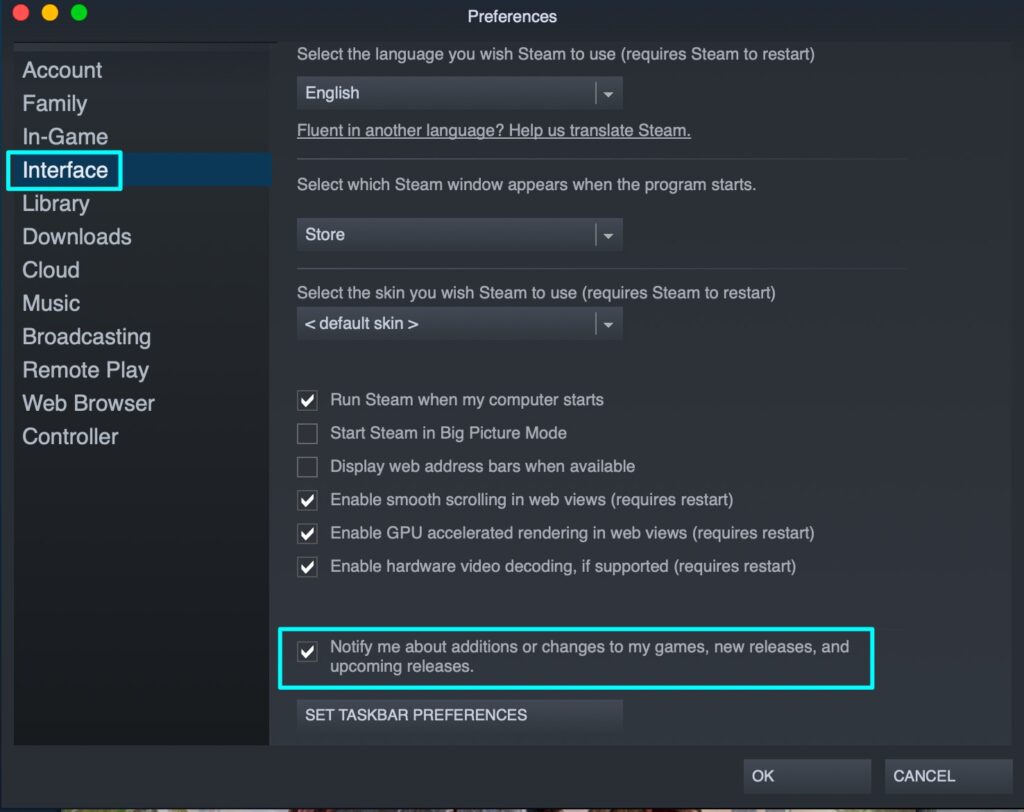
- In the interface section of the settings, go to the bottom and disable “Notify me about additions or changes to my games, new releases, and upcoming releases.” After changing this option, press “Ok” to save any changes you make.
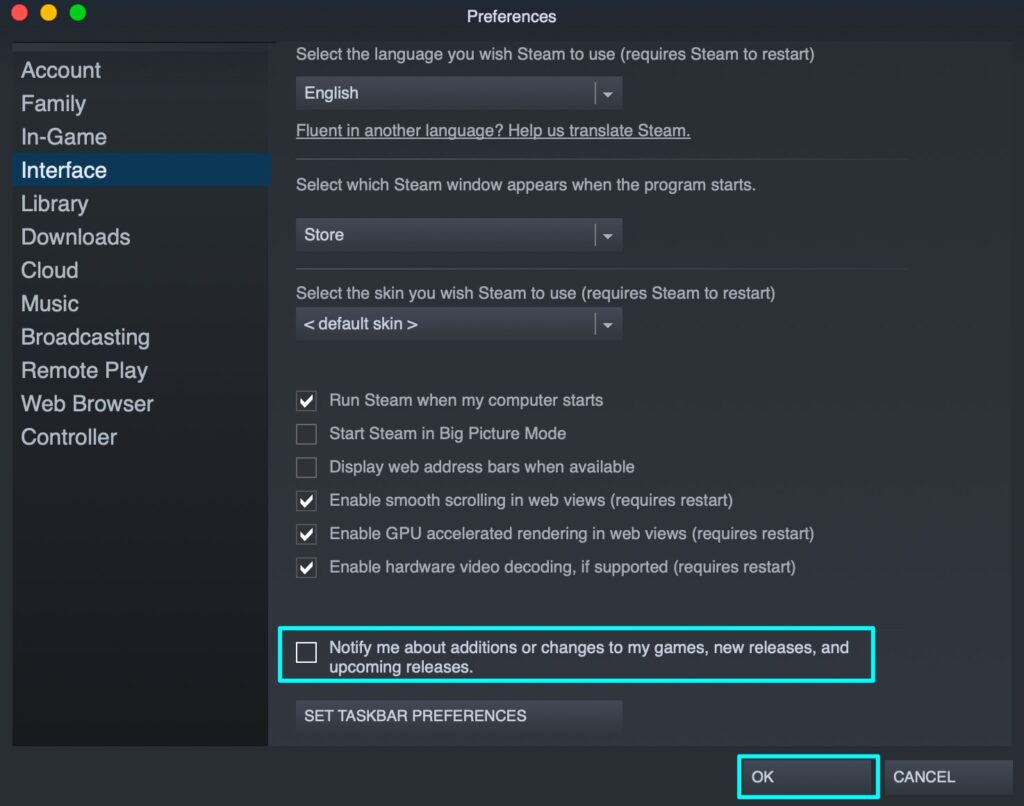
After saving these changes, Steam news will not open when you open Steam again. If you change your mind and want to receive Steam news updates again, you can go back to the settings and toggle the option to receive news.
