Recently, one of the issues that some Steam users have experienced is that the language of their Steam client has changed without the user making any alterations. And it can be frustrating if the game you’re playing is not in your native language. What makes the matter worse is that you may not be able to understand the options; making it difficult to navigate to the settings to change the language back to English.
How to change Steam language back to English:
- Log in to your Steam account.
- Click on ‘Steam’ in the top menu bar (the first option in the top left-hand side corner).
- Go to Settings (the fifth option on the list).
- Go to the Interface tab (the fourth option on the left-hand side panel).
- Select the language you wish to use from the drop-down menu.
- Click OK (the button on the left side) and then select the option to ‘Restart Steam.’
This blog post will cover the following:
- Random language change
- How to set language to English
- Reasons why you may want to change the language
- Conclusion
Random language change
As explained above, one more recent issue that Steam users face is a sudden change in Steam’s language. Users have expressed that they haven’t made any changes to the language settings themselves. However, their Steam client has randomly changed language. There is no specific language that Steam has changed to among Users; some have explained that the language changed to Spanish, and others have said it has changed to Dutch.
Unfortunately, there is no set explanation for this as of yet. It may result from a recent update or a glitch during Steam’s maintenance check every Tuesday. Whatever the reason behind it, it is a very frustrating change to deal with as it is difficult to change the language back if you don’t understand what the options say. The section below explains how you can change the language setting back to English.
How to set the language to English
If you want to change the language setting back to English, follow the step-by-step guide below.
- Log in to your Steam account.
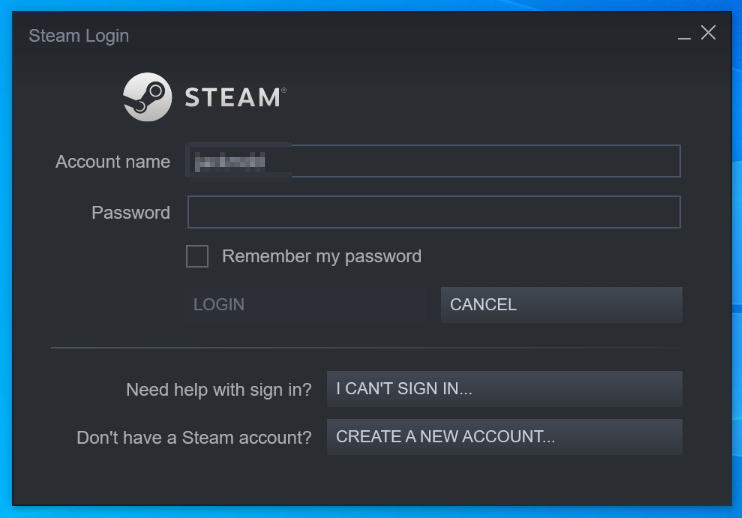
Enter your Account name and password and click login to access your account. If you are already logged into Steam, then you can skip this step and follow step 2.
2. Click on ‘Steam’ (the first option in the top left-hand side corner).

From the top of the page, click on ‘Steam’ on the left-hand side of the window.
3. Go to the Settings option (the fifth option on the list).
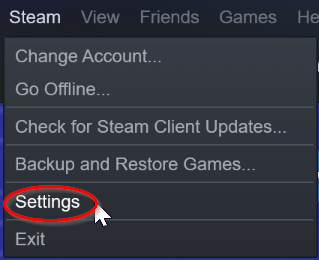
After clicking on ‘Steam,’ a drop-down list will appear. Click on the ‘Settings’ option from the list.
4. Go to the Interface tab (the fourth option on the left-hand side panel).
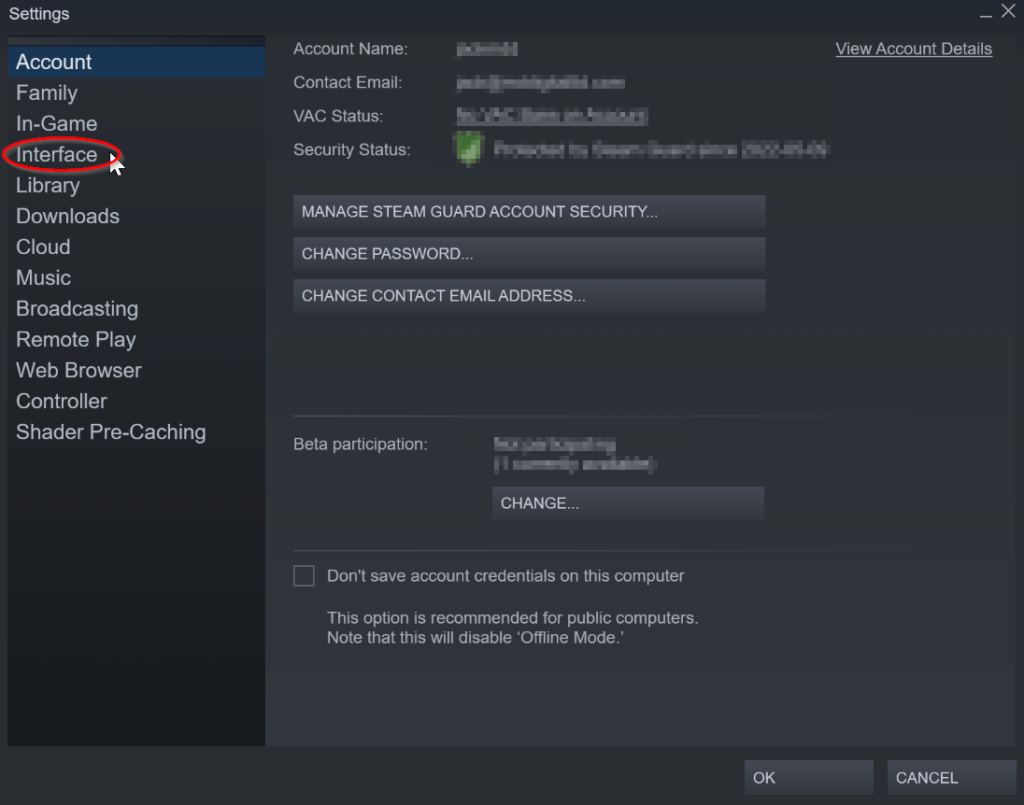
Another tab will open when you click on ‘Settings.’ From the options on the left-hand side panel, click on ‘Interface.’
5. Select the language you wish to use
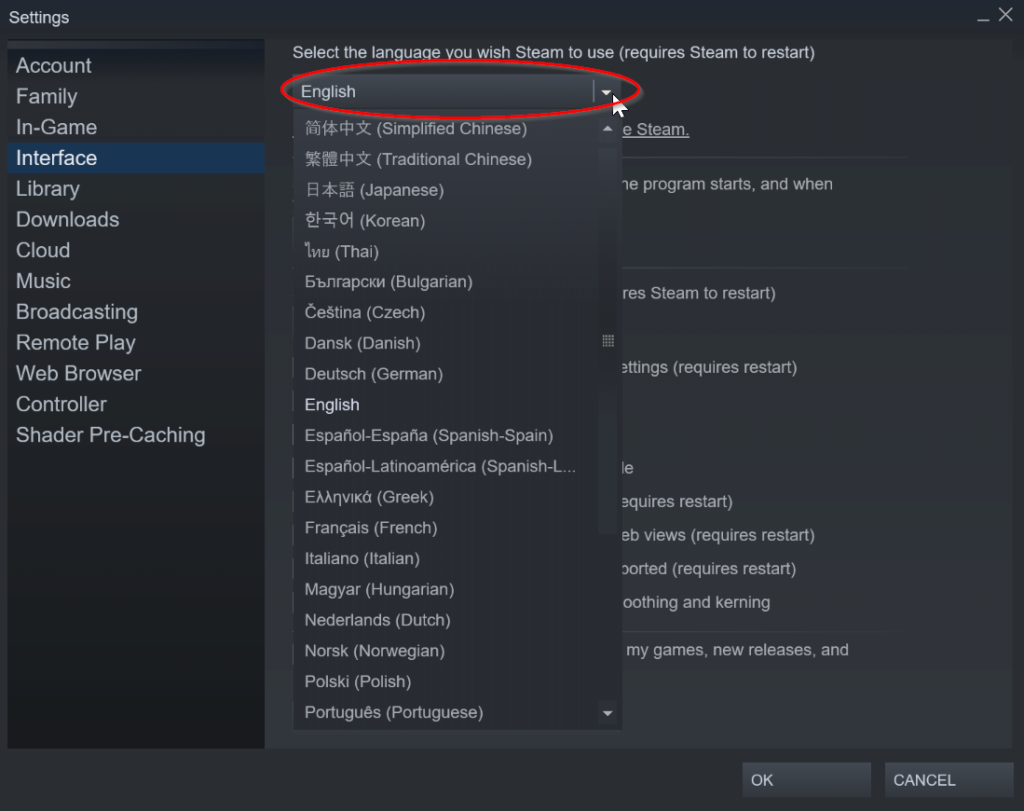
Once the interface options appear, click on the language options. A drop-down list of all the languages available will appear. You can select the language you would like to change to.
6. Click OK (the button on the left side).

Once you have selected your language preference, you can click ‘OK’ at the bottom of the window. Then restart Steam to set the language back to English.
Reasons why you may want to change the language
Although the random language changes in Steam can be frustrating, it is an essential option for a global platform to offer. Changing the language can also benefit anyone trying to learn a new language, as switching the language of your entertainment has been known to help learn languages. Whether it may be films, TV shows, or even games, changing the language is an effective way to practice language skills.
Whatever the reason for changing your game’s language settings, you can easily change the language setting to whichever language you are learning. Follow the steps outlined in the section above to get to the language options, then select the appropriate language, select ‘OK’ and restart your Steam client to view Steam in a different language.
Conclusion
As explained in this blog post, many Steam users have recently experienced a random change in Steam’s language. Unfortunately, there is no explanation as to why this has happened. However, it could be due to a bug in a recent Steam update.
Thank you for reading this blog post; hopefully, this will help you change the language settings back to English. If you have any further questions about this blog post, then feel free to leave a comment, and we’ll be sure to get back to you.
