When it comes to game saves on Steam, there are some key things to keep in mind. One is that issues like Steam crashes or getting a new computer can impact your game saves. You can solve this problem by enabling Steam Cloud to back up all your game saves. That means there is no need to go through the effort of trying to restore your game saves, as Steam Cloud will back up this data for you and allow you to access it on any computer.
Steam Cloud allows you to access your old saves while also allowing you to download and restore them. It is always worth enabling Steam Cloud as you can use it for all the games on Steam that support it. Follow the steps briefly outlined below to access your old game saves using Steam Cloud.
- Open the Steam Cloud page.
- Sign in to your Steam account.
- You should see a list of game titles, the number of available saves, and their size.
- Click on ‘Show Files’ for the game you want to restore Steam Cloud saves for.
Contents list:
What is Steam Cloud?

There’s no doubt that Steam is a highly-rated gaming platform. That is because it allows users to easily purchase video games at an affordable price, whereas other online gaming platforms are much more expensive. Steam is primarily known for its summer and winter sales, which most users look forward to all year round. Another popular feature is Steam Cloud.
The Steam Cloud is excellent for gamers who play games across multiple PCs. That is because Steam Cloud allows you to save your games, settings, and screenshots so you can access them on any PC. It works by storing your gaming data in the Cloud. If you turn Steam Cloud off, you will no longer be able to access game saves, settings, and screenshots on different PCs, and your data will only be saved to the PC you last played on.
Steam Cloud is also a great backup option in case your PC crashes or if it requires a reboot. If you would like to access your gaming data from your Steam account on a new PC, all that is needed is to install the Steam application on the PC and log in.
Syncing Steam Cloud
Although Steam Cloud ensures users can access everything from game saves to screenshots and other data, it can be challenging to benefit from this feature if you are unsure how to use it effectively. One question that may crop up among new users is how to access your old Steam Cloud saves.
For Steam Cloud saves to happen, you have to enable Steam Cloud synchronization for all the games that support this feature. Steam will then automatically synchronize your game saves to the Cloud each time you run the game. Sometimes, you might find that it doesn’t automatically sync your game saves when you run the game. Steam will detect a difference between the Cloud and local save in that case and will ask which file you would like to use. If you select your local save, Steam will sync it up with the Cloud.
Accessing your old Steam Cloud saves is as straightforward as logging into your Steam account, going to the Steam cloud page, and selecting the game you want to access the game saves for. The next section of this blog post will break down the process so you can easily follow along with the steps.
Accessing older Steam Cloud saves
- Open the Steam Cloud page.
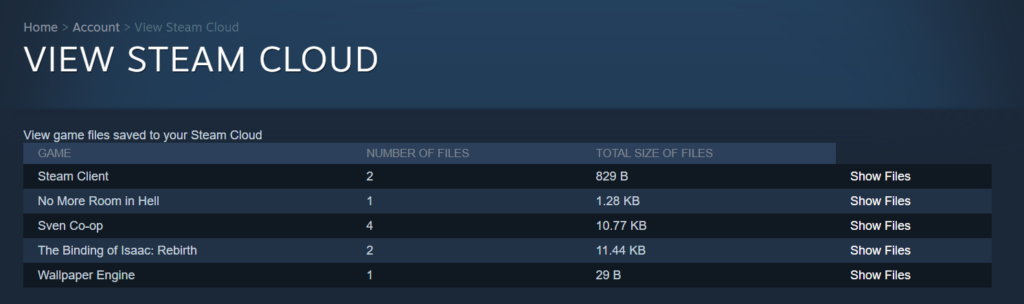
The screenshot above shows what you should be able to see once you have gone on to the Steam Cloud page. You should be able to see the game names, the number of available saves, and their size.
2. Sign in to your Steam account.
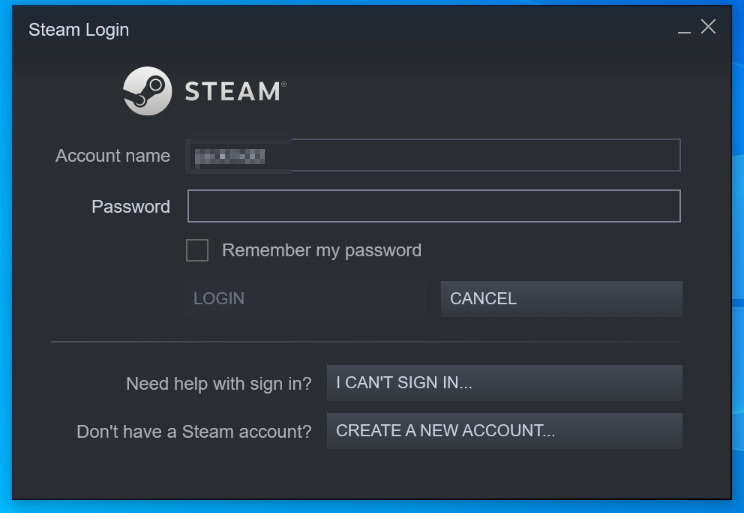
You may be asked to sign in before seeing your Steam Cloud. If this is the case, enter your username and password.
3. Click on ‘Show Files’ for the game you want to access Steam Cloud saves for.
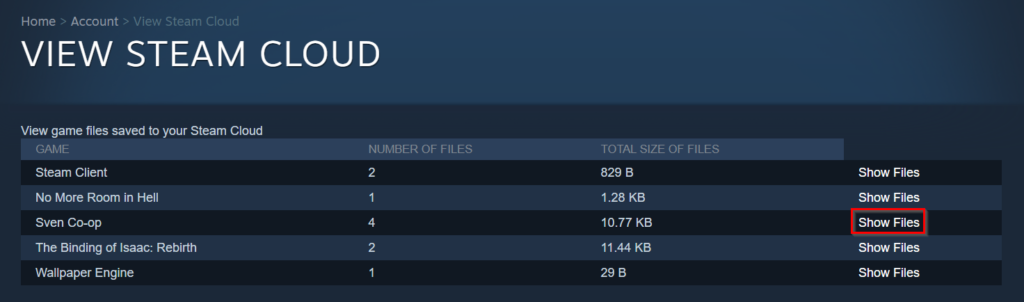
On the right-hand side of the table is an option to show files. Click on the one for the game you want to access the game saves for. If you played the game on PC, Mac, or Linux, you’d be able to see the different game saves for each one and the date the Steam Cloud last made an update. You can also download the file if you wish by clicking on the download option on the next page.
Conclusion
To access old Steam Cloud saves, you need to enable Steam Cloud so the games that support it can begin their synchronization process. Once you have done this, Steam will automatically synchronize your game save each time you run the game.
Once you have a backup of your game saves, you can easily access them on a new computer by logging into Steam and viewing the Steam Cloud page. This is a great feature to ensure your gaming data doesn’t get lost if you experience any hardware failure or if Steam crashes, as you also have the option to download the files from Steam Cloud.
Thank you for reading this blog post. If You have any further questions about Steam Cloud, feel free to comment below, and we’ll be sure to get back to you.
