A common strategy for games that take a large amount of space is to download the game overnight and play it the next day; you would do this for big games or if your internet is terrible. The problem is that unless you choose the correct settings on your device, it will likely shut down through the night without warning.
The issue with this is that if Steam uses Sleep mode or falls asleep, it pauses all applications to run on low power; this includes Steam, so it will stop downloads from occurring. You can’t use Sleep mode if you want to download games. You can get around this by leaving it powered overnight.
Method – How to stop your PC from falling asleep
- Search “Settings.”
- Click “System” to see power settings.
- Click “Power & Sleep.”
- Make “Screen” turn to “Never.“
- Make “Sleep” turn to “Never.”
Content list
- Does Steam download games in sleep mode
- How to disable sleep options on your PC
- How to lock your PC
- How you can improve download speed
- How you can remove the download limit
- Use an ethernet cable
- Clear the download cache
- Change the download region
- Conclusion
Does Steam download games in sleep mode
Some games are so large that they need to be downloaded overnight; on consoles, this can be done by leaving the device on. It can be done on a computer, but just like a console, it needs to be done by changing a setting to stop it from turning off overnight. It would be best to do this instead of using Sleep mode, as it makes games and other applications freeze and cease functioning. Sleep mode would be best avoided; instead, you can lock your PC or leave it as it is with the monitor turned off. Locking your device provides security as you can only access it by entering your pin or password. Locking may be better as it keeps things open and will not stop your downloads. It will also be safer if you want to do something else while downloading games.
How to disable sleep options on your PC
Sleep mode can be avoided by not using the feature, but if you leave your computer on overnight, it will turn off after a few hours, even if you lock the screen. To avoid this, you can change the options in the Windows settings.
How to disable sleep options on your PC
- Search for “Settings” on the windows search bar.

- Choose “System” from the list of options.
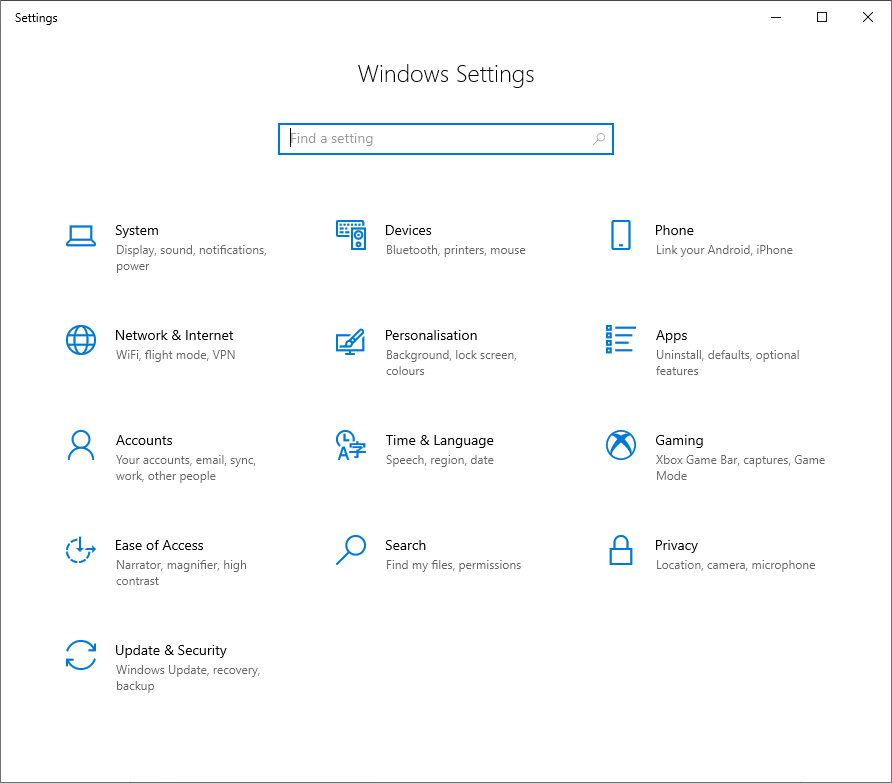
- This opens the system settings; find “Power & sleep” on the left. Then look for “Screen” and “Sleep.”

- These options can be changed to different amounts of times that the device needs to go to sleep. Make both these options “Never.” Doing this will stop your device and applications from powering off after a set time.
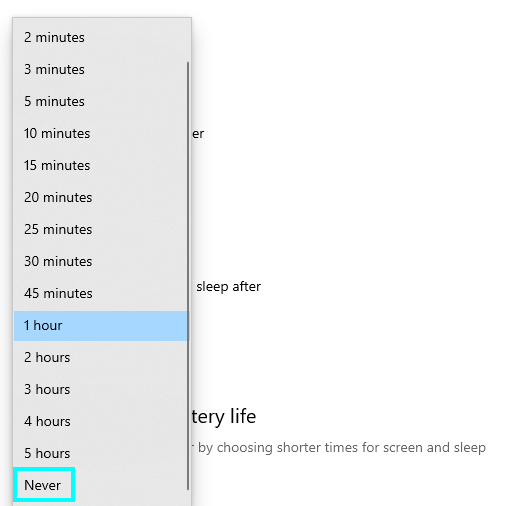
- Now that your computer cannot fall asleep, you can continue your downloads and leave them to finish overnight.
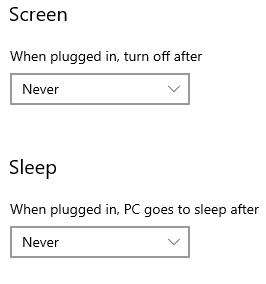
How to lock your PC
Instead of Sleep mode, you should lock your computer as it would be better for many reasons. For example, it would make your device more secure and wouldn’t halt your applications. As locking your device keeps your apps working, it can be used to continue downloading games while you are away or sleeping. You can only access the lock feature by using a shortcut and pressing the lock option from the page. After the idle settings have been changed, you can leave your device online overnight and allow massive games to download. The added benefit of locking your device is the security option; this would be good because it would stop people from accessing it.
- Use the shortcut “Ctrl + Alt + Delete.”
- Click “Lock”
- Enter your password when you need to sign back in
How you can improve download speed
We have discussed how to keep your PC online and stop it from powering off after a few hours. You should be informed of ways to improve your download speed if you want to download games that are big enough that you need to download overnight. This would save you time and power; I have found some methods to improve it.
How you can improve your download speed
- Remove the download limit
- Use an ethernet cable
- Clear the download cache
- Change download region
How you can remove the download limit
Before you set a download on Steam, you should ensure that Steam isn’t limiting the bandwidth from your service provider. While the option should disabled, you should check the options to ensure it is vacant.
Limit bandwidth
- Open the Steam desktop app.
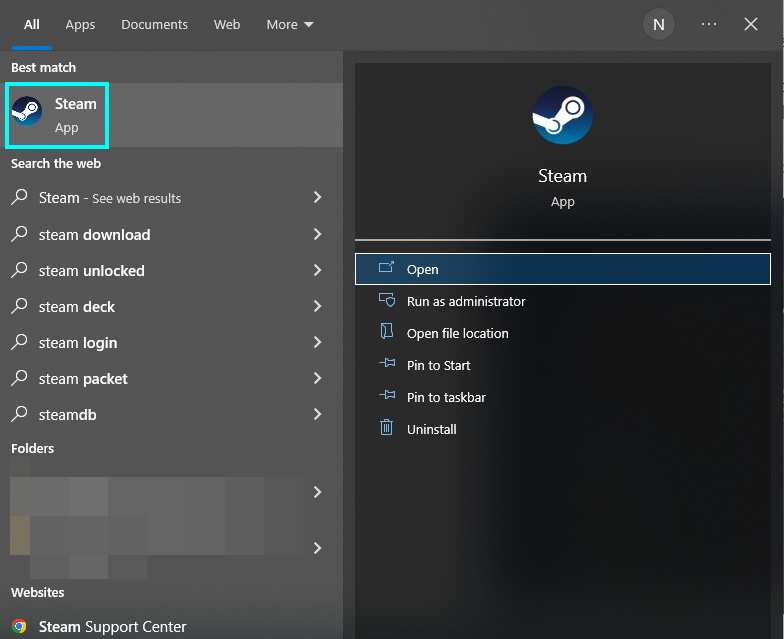
- Choose “Settings” after pressing “Steam.”
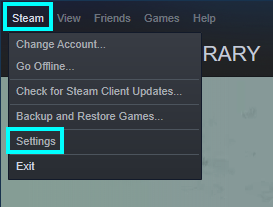
- On the settings page, go to downloads.
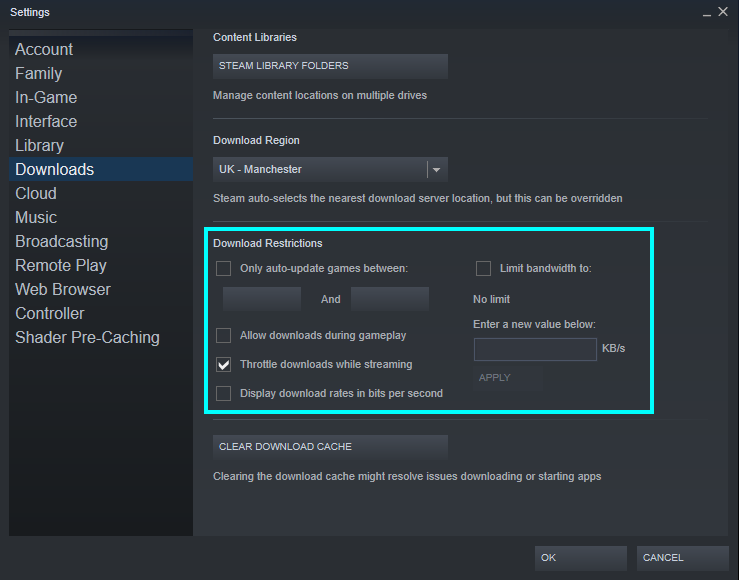
- The option you want to disable is “Limit bandwidth.” This option can let you enter a specific value in kb/s, which will vastly limit your download speed compared to your internet speed. You want to keep this disabled, not to inhibit the download.
Use an ethernet cable
An ethernet cable will be a good idea if you want to download large games, especially if you want to download games overnight. Ethernet or wired connections are usually faster than wireless internet as the link goes straight to your device. A wired connection would be more reliable as it gives you a more consistent connection to the internet.
Clear the download cache
You should be aware of a method that can be used for download issues. If you leave a game to download and it doesn’t start or stops downloading for no reason, you should clear the download cache. This option is found on the download settings page discussed in the last section and helps you remove the temporary files created when you download games.
Clear the download cache
- Go back to “Downloads.”
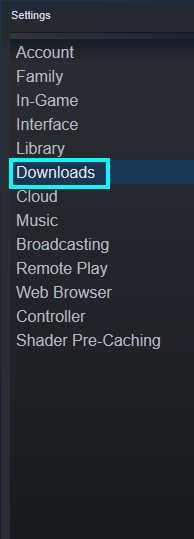
- Press “Clear download cache.”
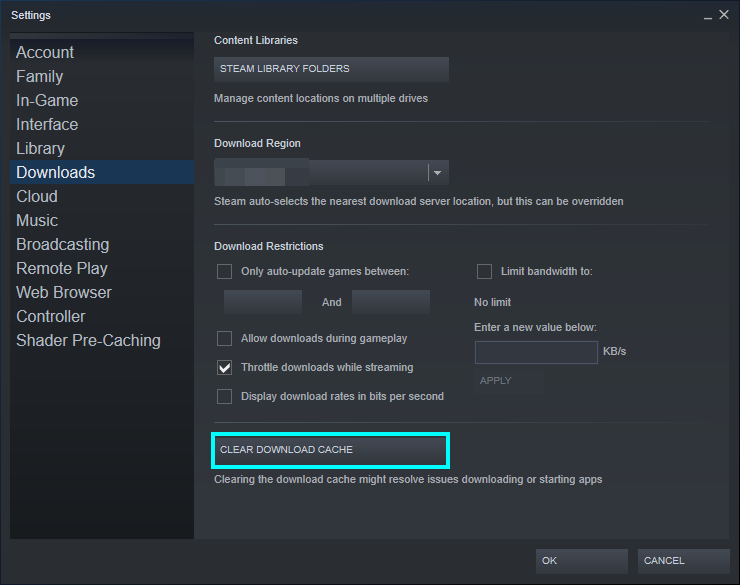
- Click “OK.”
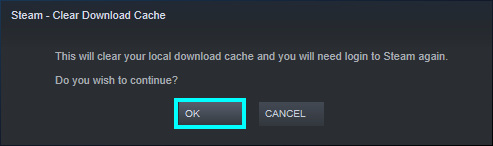
Change the download region
The last section will cover how to change your download region. This is used to swap to another download server that can be used to get better internet. This helps if you have moved and need to change to a different server. You probably will be connected to the correct server already, but you should check if there is a better server for you.
This is found in the download settings and can be changed by pressing “Download region” and choosing a server.
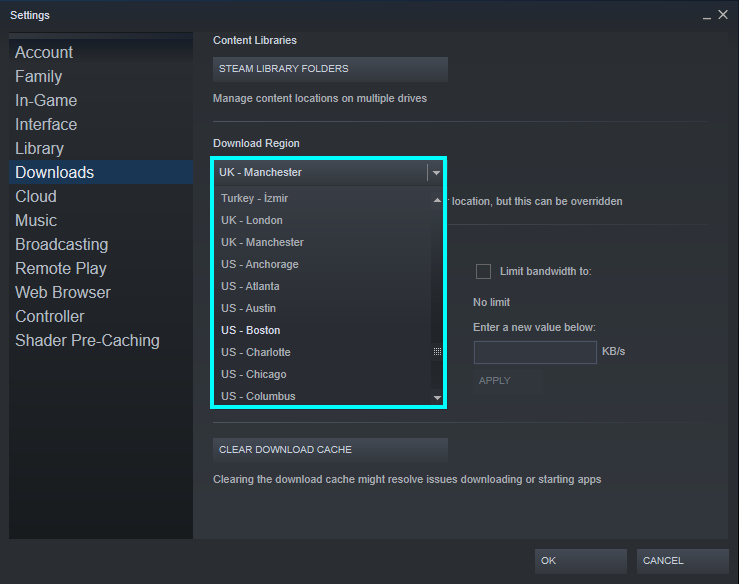
After choosing a server closer to you, save it by pressing “OK.”
Conclusion
If you know a game will take a long time to download, you may want to leave it to download while you are away, and you may think that using sleep mode will save power. However, using sleep mode will halt all applications, so they won’t continue to download games until you disable them. You would better use the lock mode or leave your device online overnight.
