Sometimes you may want to play a new game badly, but you notice it has an update; if you have terrible internet, you may want to find a way to play without updating it. Steam doesn’t have many answers to this, so downloading the update may be worth it.
There aren’t many reasons to want to play a game without updating it on Steam, but you can, to an extent, use the offline mode function and play the game. You can only do this once you have played the game once before, and you lose all internet functionality on the game.
Method – How to use offline mode
- Open Steam.
- Go Steam in the left corner.
- Press “Go offline.”
- Launch the game.
Content list
- Can you play a game on Steam without updating
- How to start Offline mode
- What are the benefits of Offline mode
- How you can improve download speed
- How you can remove the download limit
- Use an ethernet cable
- Clear the download cache
- Change the download region
- Conclusion
Can you play a game on Steam without updating
The simple answer is no, but there is a way to play games without updating again if you have played them before. The issue is that you cannot stop a game from downloading updates when installing it, as it installs the newest version, usually from the beginning. However, you can use “Offline Mode” to use a game you have played before, like you’re offline, and you can stay that way until you go back online. This allows you to keep playing games without downloading future updates; however, this only works for single-player games as offline mode blocks all online features like online server access, friends list, and achievements.
The problem is Steam is very persistent with updates and will try to download them wherever possible. At that point, you need to think about why you are avoiding the download to begin with. As for new games, it makes sense as you want to keep playing without interruption, but for older games or multiplayer games, you should let them download. Exiting offline mode will sync back to the servers, allowing Steam to earn achievements. This is the only way to play games without updating them.
How to start Offline Mode
Before you start offline mode, I will discuss a few things to do first.
- Open Steam
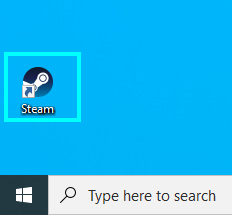
- Press “Steam” and “Settings.”
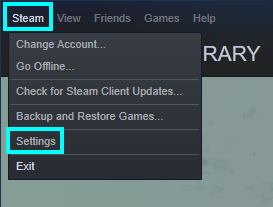
- From here, uncheck the option that doesn’t save your account credentials as you need it for offline mode to recognize you.
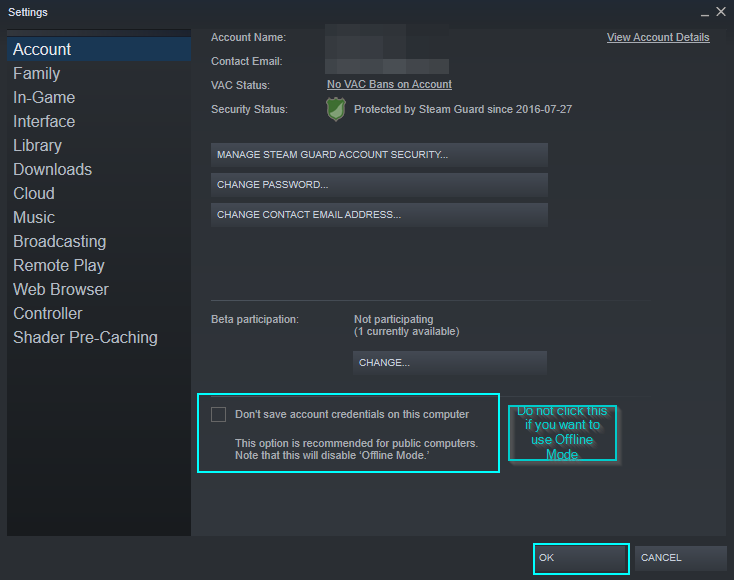
Press “OK” if you make any changes.
- Visit the downloads tab on the main Steam page. This needs to be clear to start offline mode.
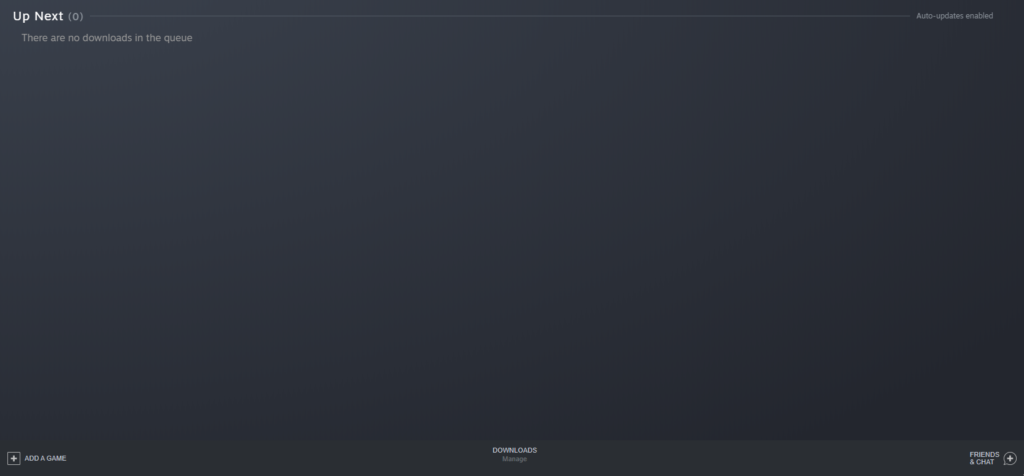
- Make sure that you have launched the game you want to play before so Steam can play it in offline mode.
Starting Offline mode
- On Steam, press “Steam” at the top and click “Go Offline.”
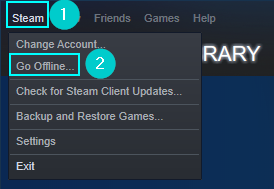
- Press “Enter Offline mode.”
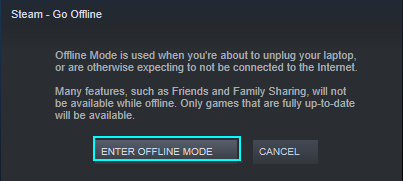
In offline mode, Steam cannot use online features like the friend list, and you cannot earn achievements.
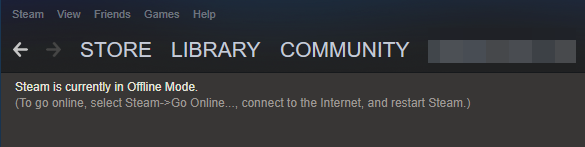
- Go to your game library and find the game you want to play.

If you decide to go back online, press “Steam” and click “Go Online.” After doing this, Steam will sync anything you have done and update the achievements. Steam will then try downloading game updates, so you should let them download.
- Press “Steam” and “Go Online.”

- Press “Leave offline mode.”
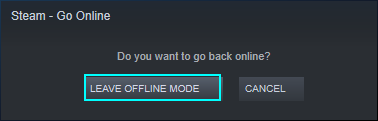
What are the benefits of Offline mode
The offline mode only has a few benefits, such as playing games without worrying about your internet connection. Some games can suffer from connection issues, even some single-player games. It can also be used if you want to take a break from people and play games secretly, although you can appear offline if you prefer. The drawbacks to offline mode are the loss of access to online functions, and you cannot see the achievements you earned until you return online.
How you can improve download speed
As the offline mode isn’t the best solution or most convenient way to avoid game updates, you should find ways to better your internet so you can download it quickly. I will discuss four ways to improve your downloads so you can finish your download optimally.
Ways to better your download speed
- Unlimit your bandwidth
- Use a wired internet cable
- Clear the download cache
- Switch download server
How you can remove the download limit
The first thing you should check is found on the Steam settings page, and you must disable this feature. You should do this if you have terrible internet, as it can limit how much bandwidth goes to Steam downloads. Either way, you should check that this feature is disabled if you want to download faster.
Limit bandwidth
- Open Steam.
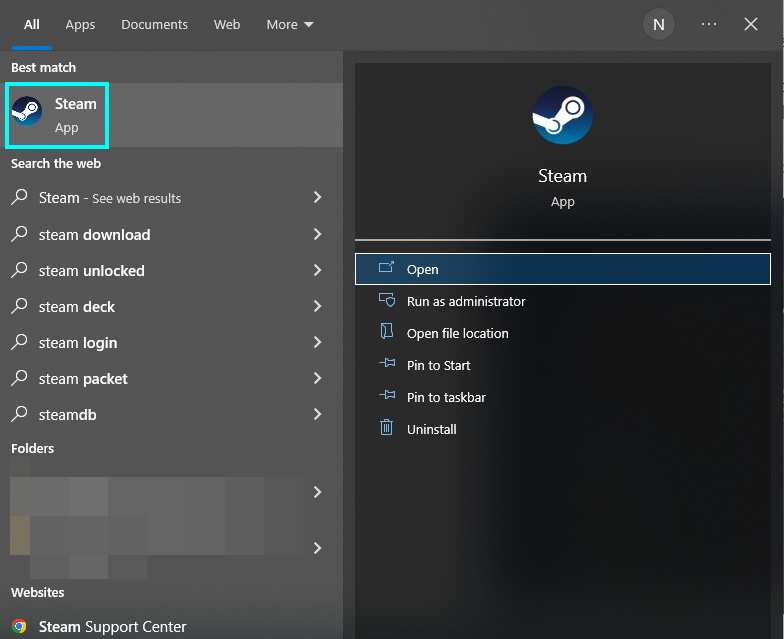
- Press “Steam.”
- Press “Settings.”
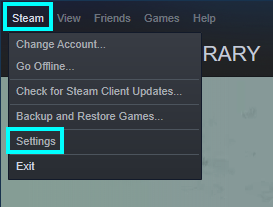
- From here, press “Downloads.”
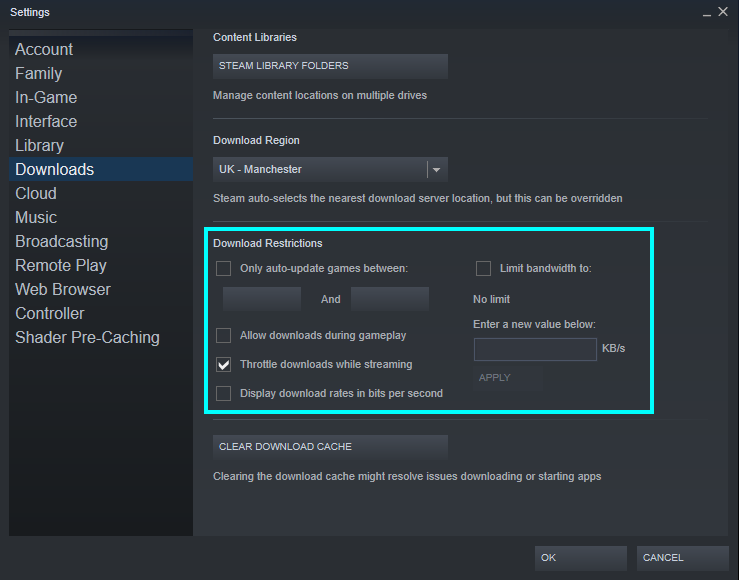
- Find the option “Limit bandwidth” and untick it. This will leave your bandwidth alone and not bottleneck it.
Use an ethernet cable
If you decide to get the download over with, you should try using an ethernet cable as it can improve your connection. Usually, an ethernet will boost your connection as it will direct the data into your device faster, so it would be worth using.
Clear the download cache
Something to do every so often is clear the download cache on the Steam settings. The download cache is full of temporary files from previous downloads. You should do this because it can cause issues with downloads sometimes, and clearing it can help improve your download experience.
Clear the download cache
- Visit “Downloads.”
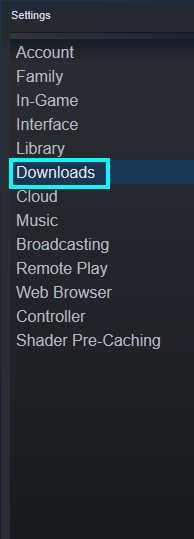
- Find and pick “Clear download cache.”
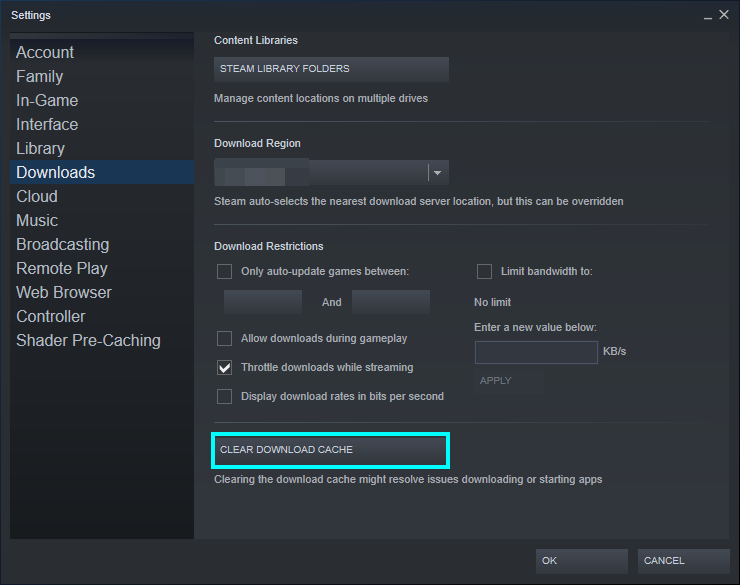
- Finally, click “OK.”
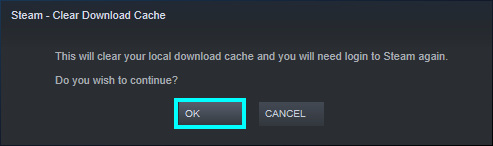
Change the download region
Finally, I will discuss the option to change your Steam server region. You should check this to optimize your download rate in case you are connected to the wrong server.
Head to the Steam downloads page, click “Download region,” and pick a server from the list.
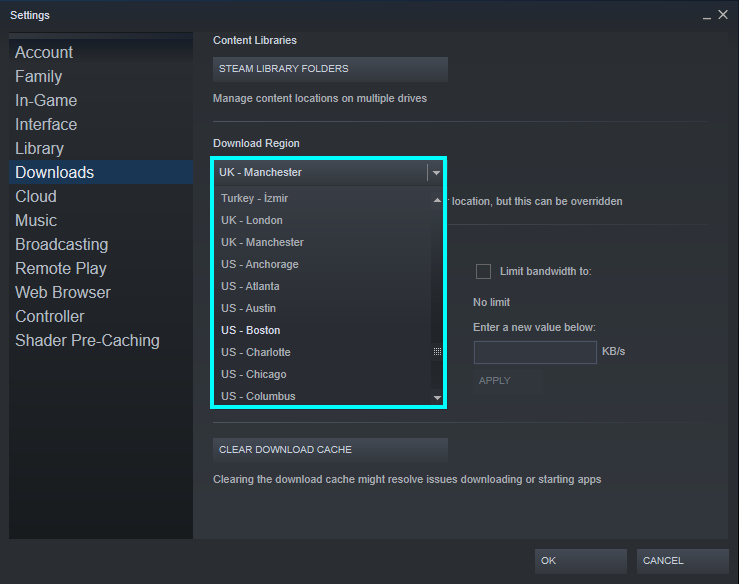
After swapping servers, press “OK.”
Conclusion
Sometimes you get a game you want to play badly, even when it needs updates, so you may wonder if there is a way to keep playing games without updating it. The only way to do this is to use offline mode, but you can only do this if you have played the game at least once before, and even then, you will update it automatically. So it would be better to let the game update instead of jumping through hoops to avoid it.
